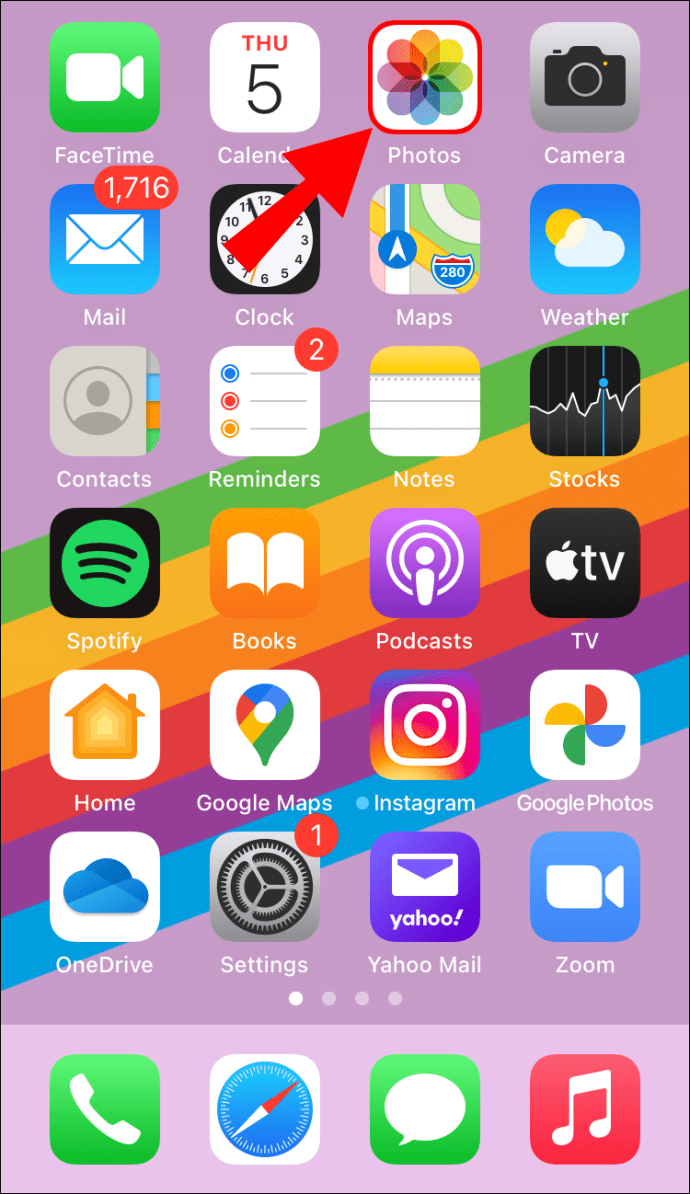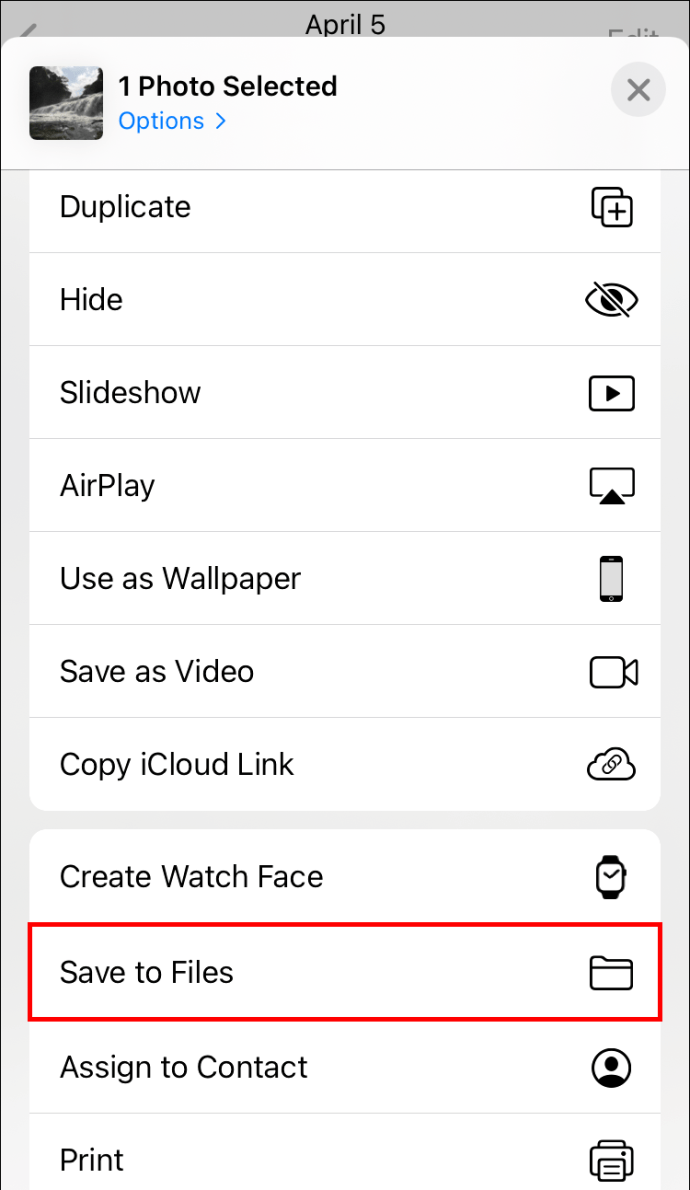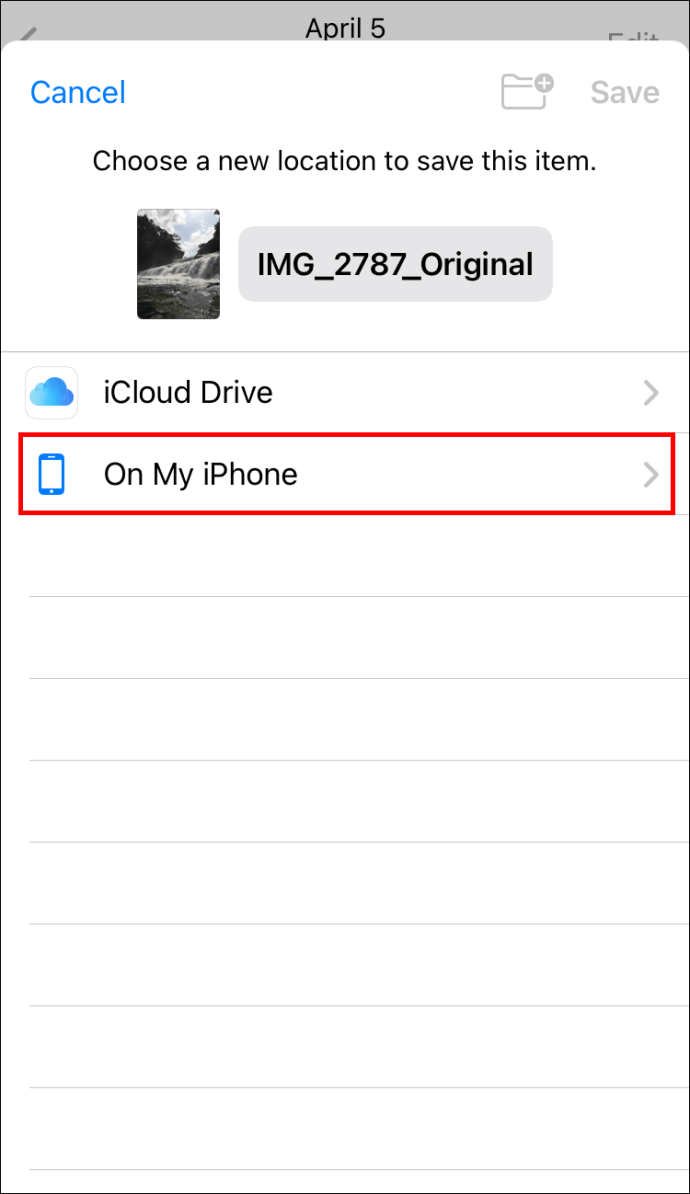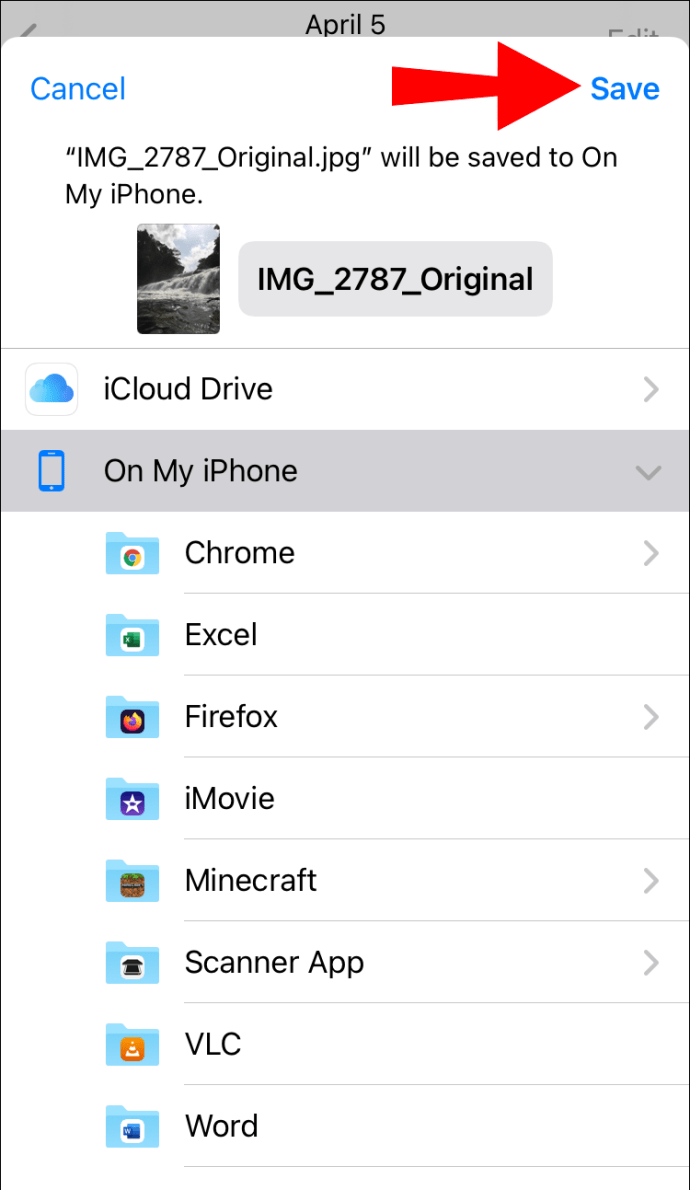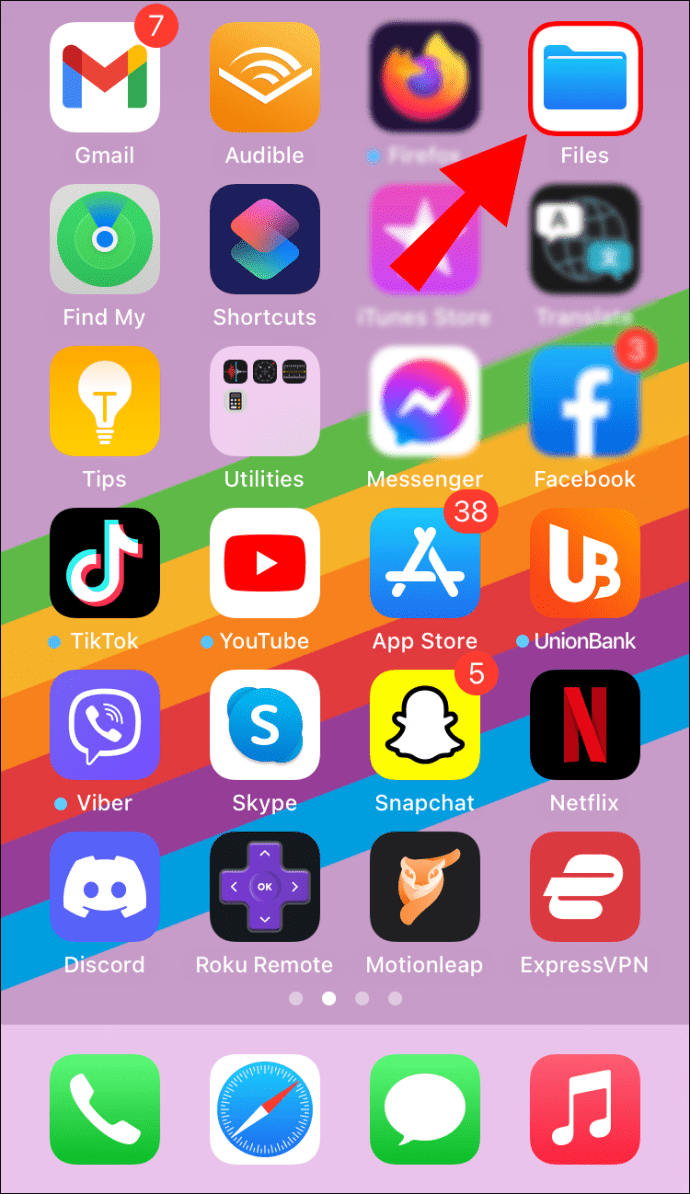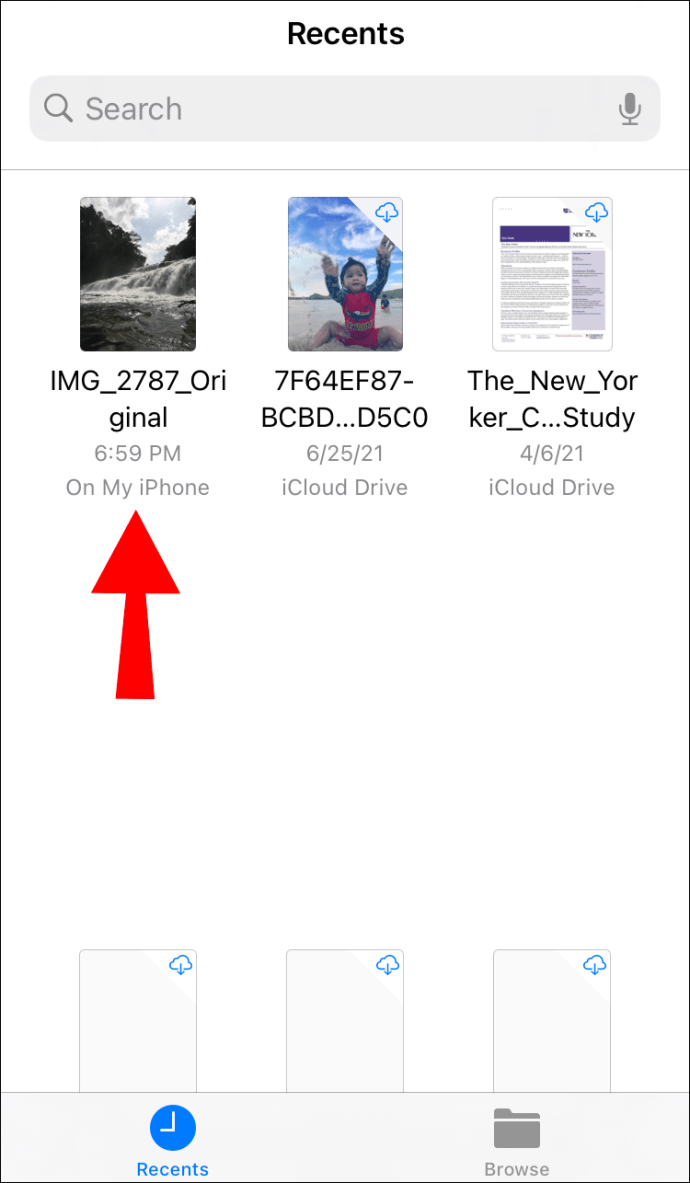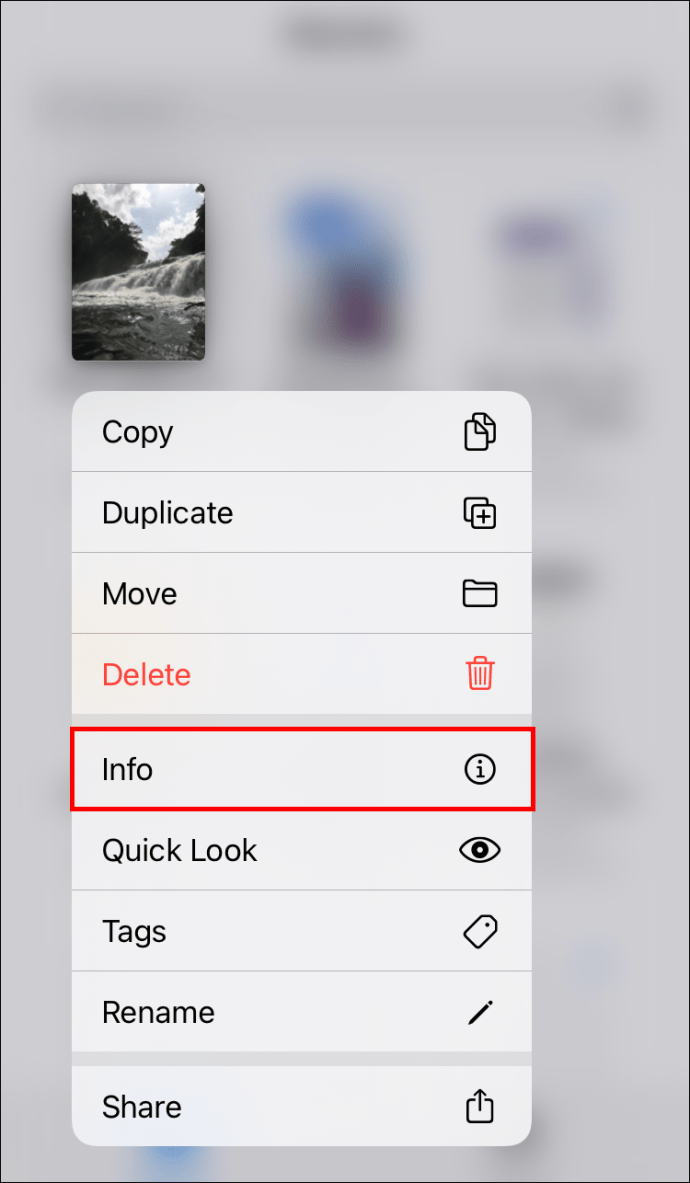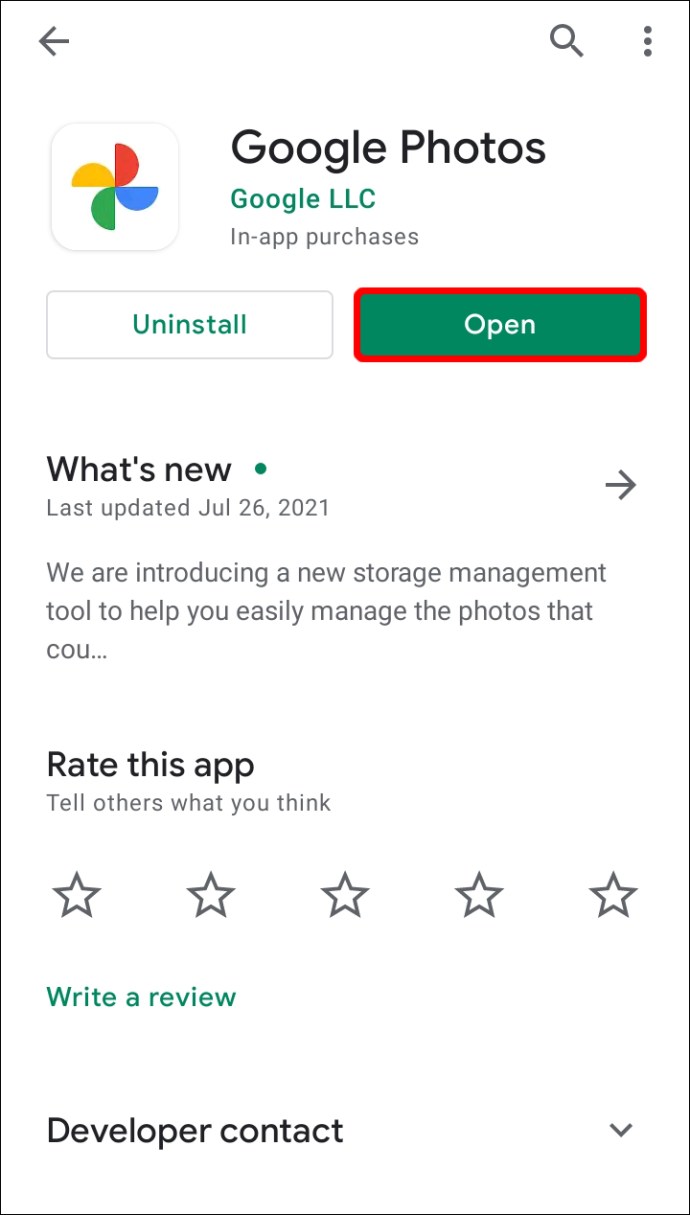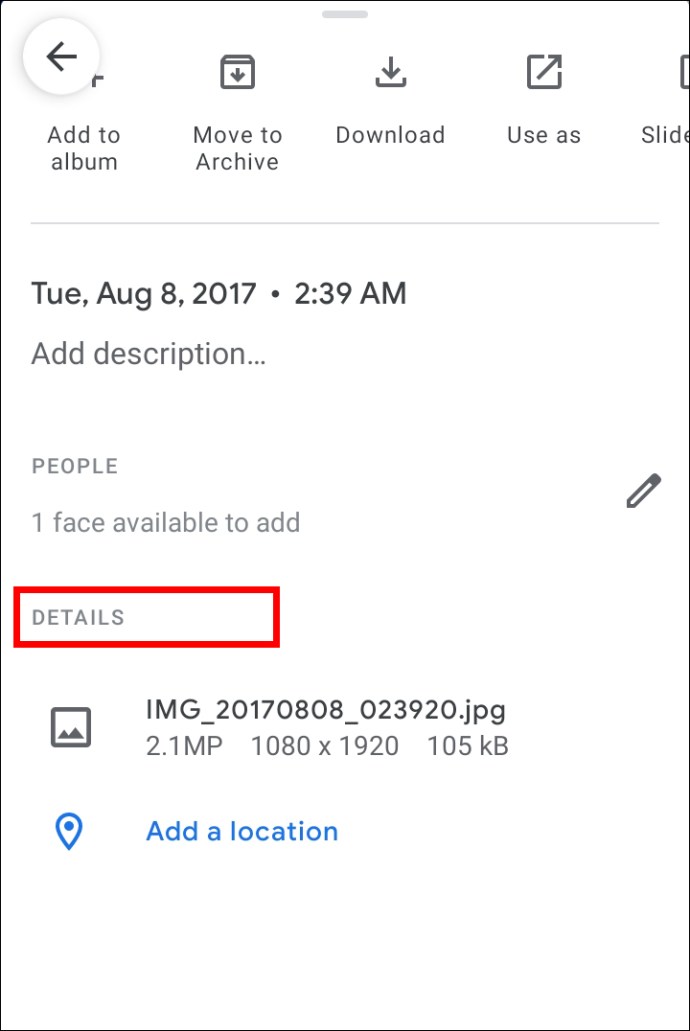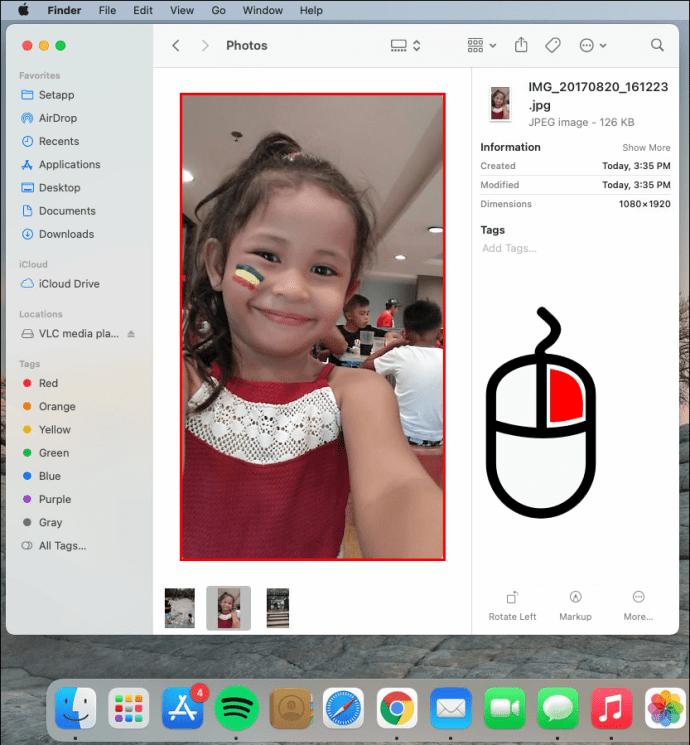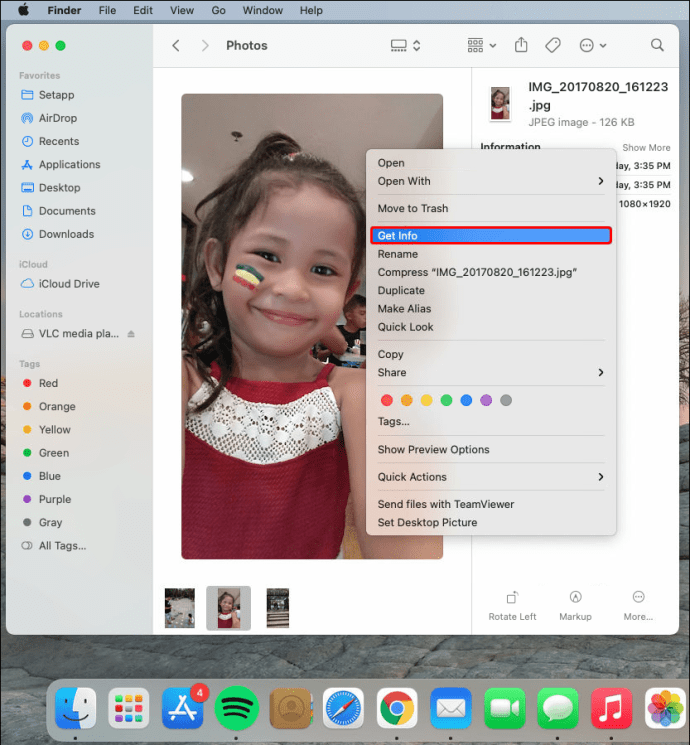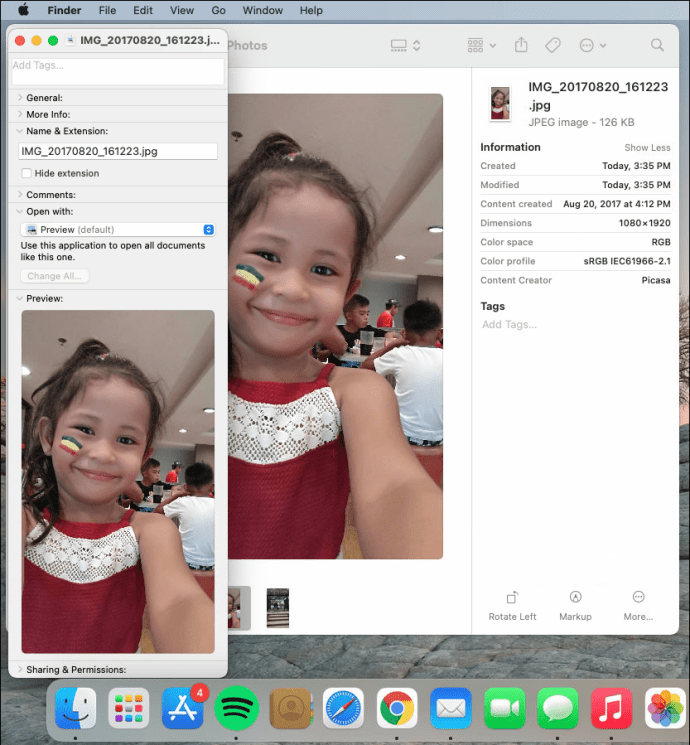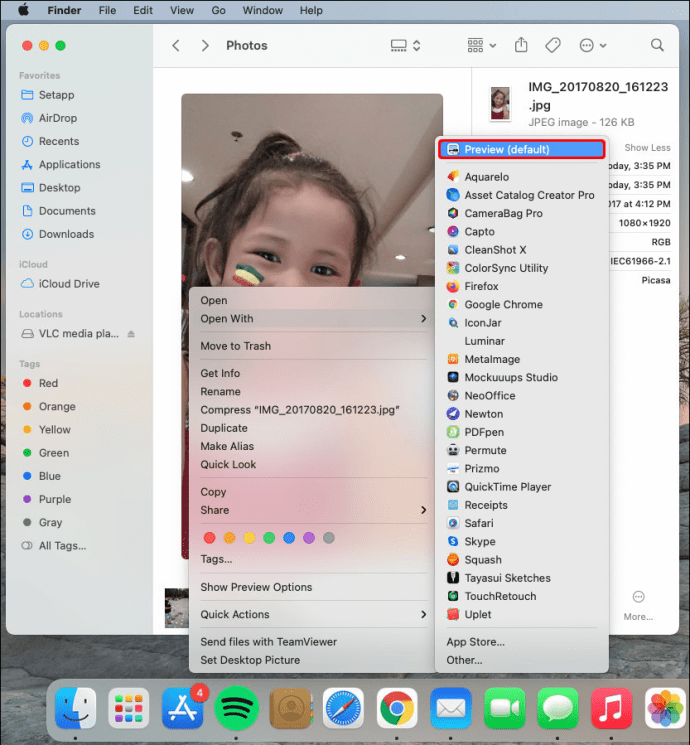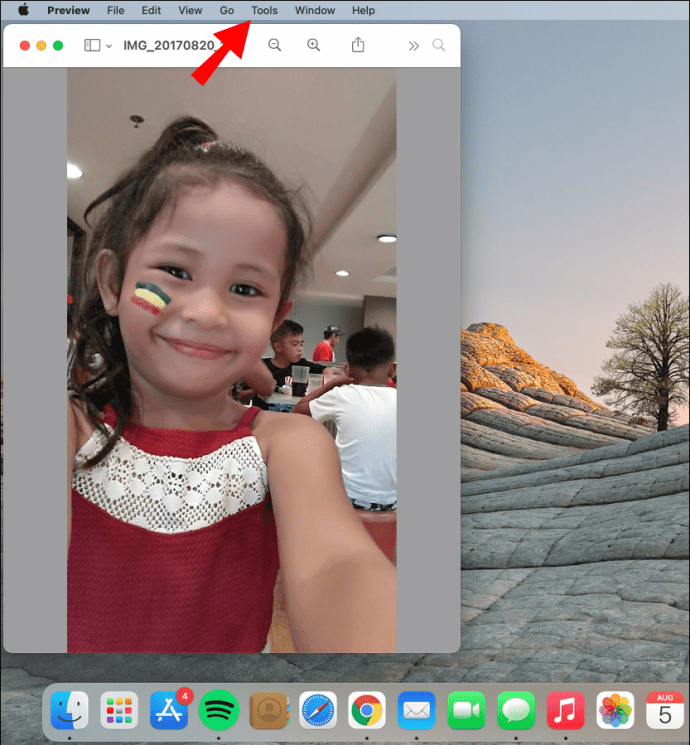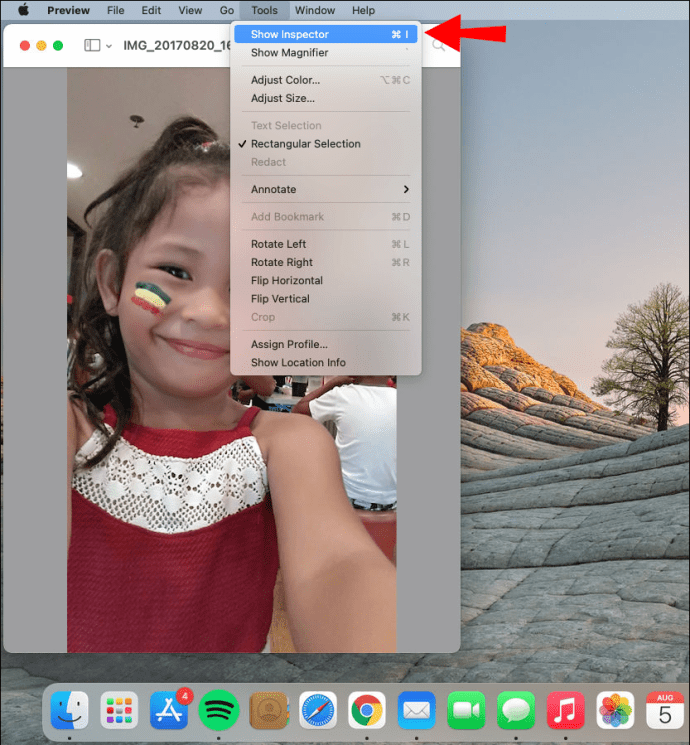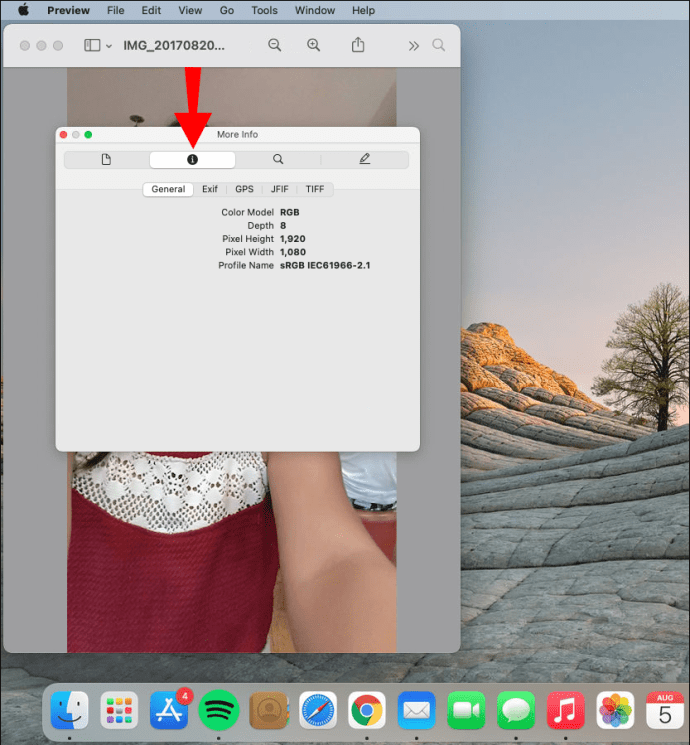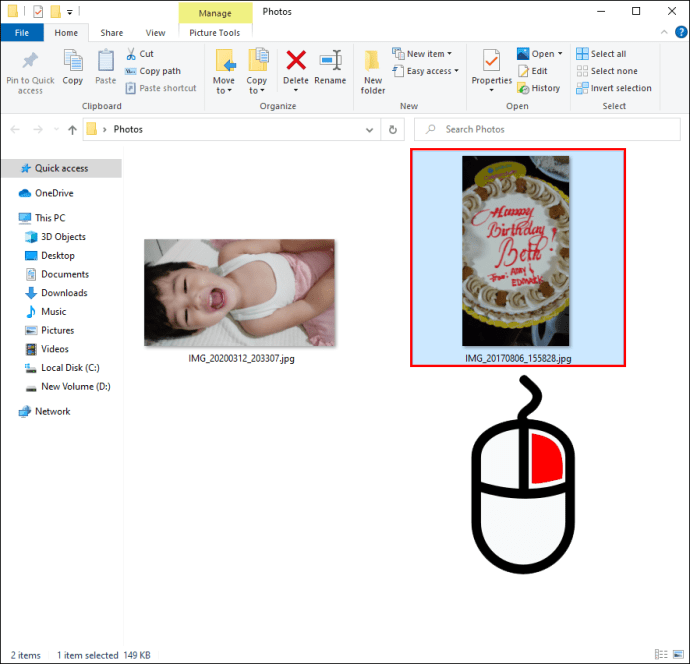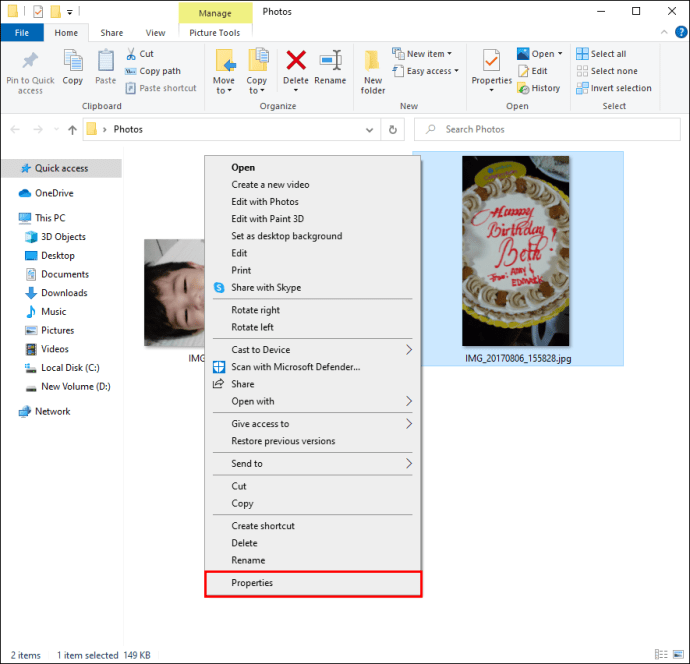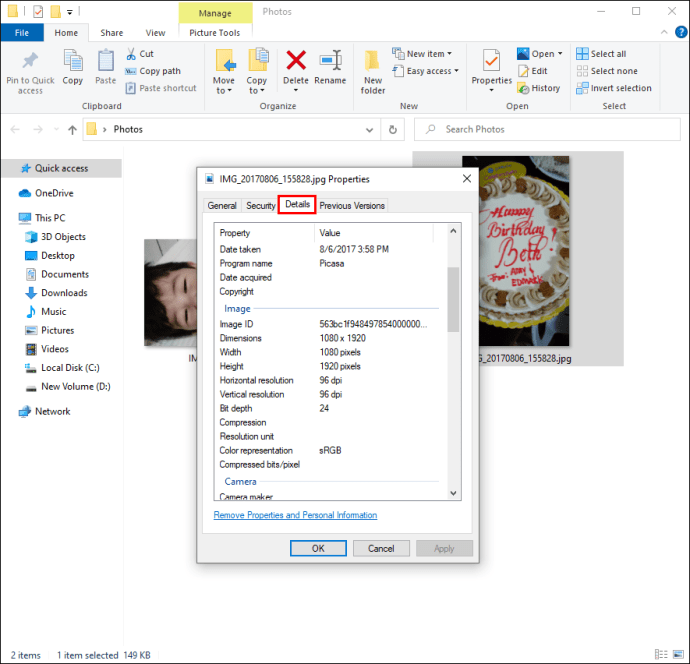בכל תמונה שצולמה יש אוצר של פרטים מוסתרים מהעין. מידע זה מכונה "מטא נתונים". המטא נתונים של קובץ תמונה כוללים מידע כמו תאריך צילום התמונה, שם הקובץ, מידות התמונה, מידע על המצלמה ועוד הרבה יותר. לדעת כיצד לגשת למטא נתונים של תמונה יכולה להיות שימושית מאוד כאשר אתה צריך למיין ולארגן את כל התמונות שלך.

במדריך זה נראה לך כיצד להציג את המטא נתונים של תמונה. נעבור גם על שאלות נפוצות לגבי עריכה והסרה של מטא נתונים של תמונות.
כיצד להציג את המטא נתונים של תמונה באייפון
ישנם כמה סוגים של מטא נתונים זמינים, אבל המטא נתונים שאתה כנראה תתמקד בהם הכי הרבה נקראים EXIF data או Exchangeable Image File Format. שני הפורמטים הסטנדרטיים האחרים של מטא נתונים כוללים IPTC (International Press Telecommunications Council) ו-XMP (Extensible Metadata Platform). נתוני EXIF הם הסוג החשוב ביותר של מטא נתונים מכיוון שהם נוצרים בכל פעם שאתה מצלם בטלפון הנייד או במצלמה שלך.
ניתן להציג את המטא נתונים, או נתוני EXIF, בדרכים שונות, בהתאם למכשיר שבו אתה משתמש. מכיוון שאינך יכול להשתמש באפליקציית התמונות באייפון שלך כדי לעשות זאת, תצטרך לעשות זאת בדרך אחרת. אפל אינה מציעה מידע רב על התמונות שלך, מלכתחילה, כך שייתכן שתצטרך להתקין אפליקציה של צד שלישי.
השיטה הראשונה להציג את המטא נתונים של תמונה באייפון שלך היא באמצעות אפליקציית הקבצים. זוהי תיקיה מובנית שנמצאת איפשהו במסך הבית שלך. הנה מה שאתה צריך לעשות:
- פתח את אפליקציית התמונות ומצא את התמונה שעבורה ברצונך להציג את המטא נתונים.
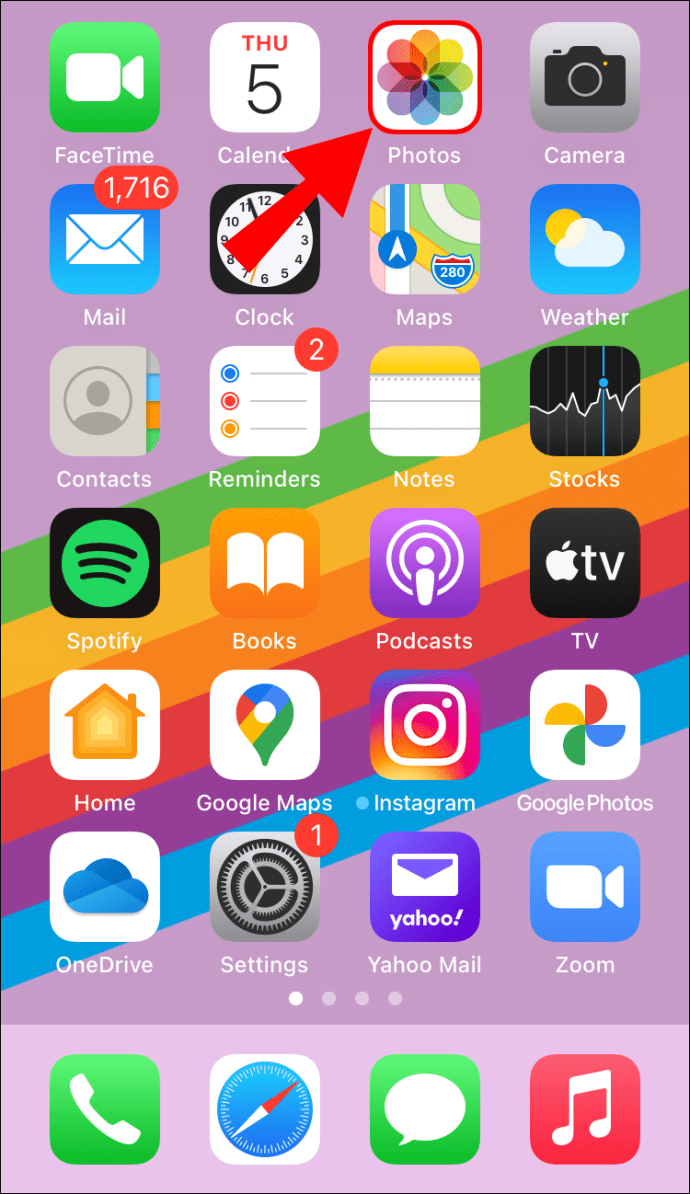
- הקש על התמונה ועבור לסמל השיתוף בפינה השמאלית התחתונה של המסך.

- בחר "שמור בקבצים".
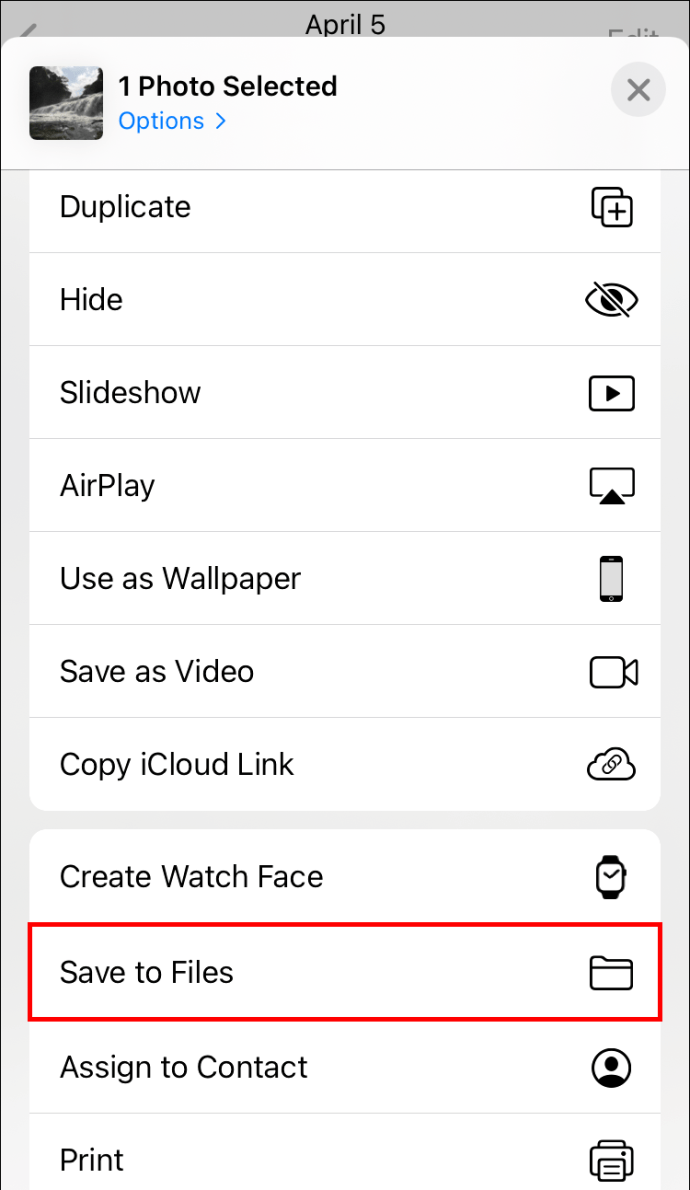
- בחר את התיקיה שבה התמונה שלך תישמר.
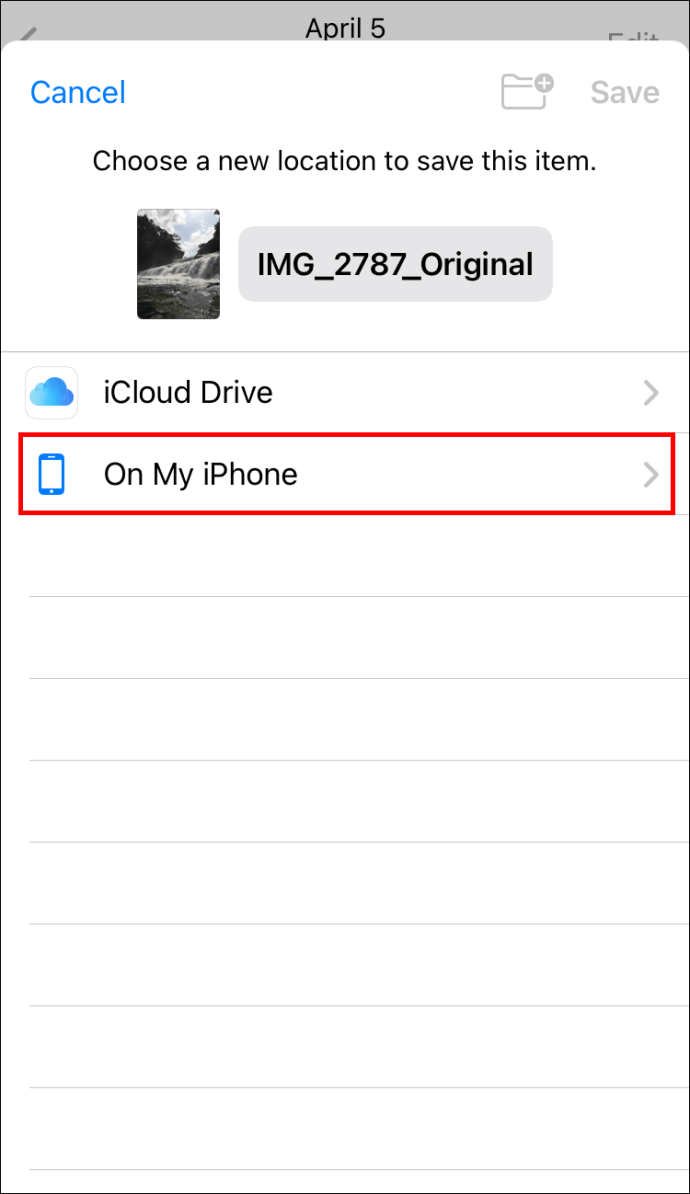
- הקש על "שמור".
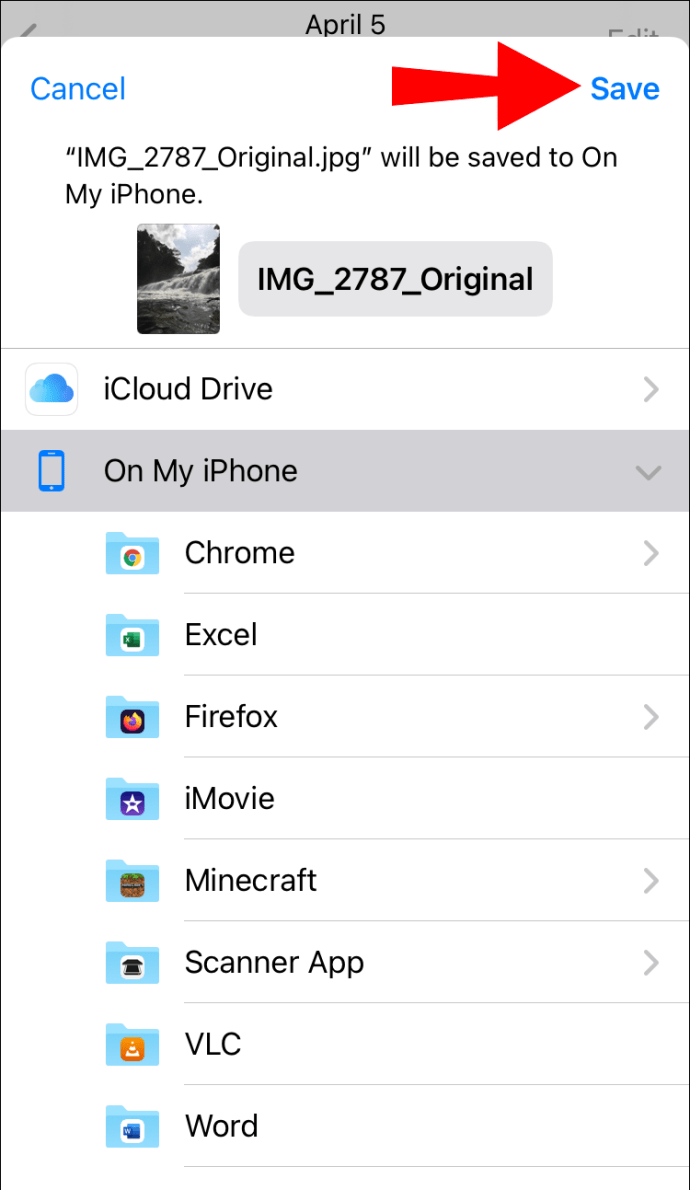
- עבור אל תיקיית הקבצים במסך הבית שלך.
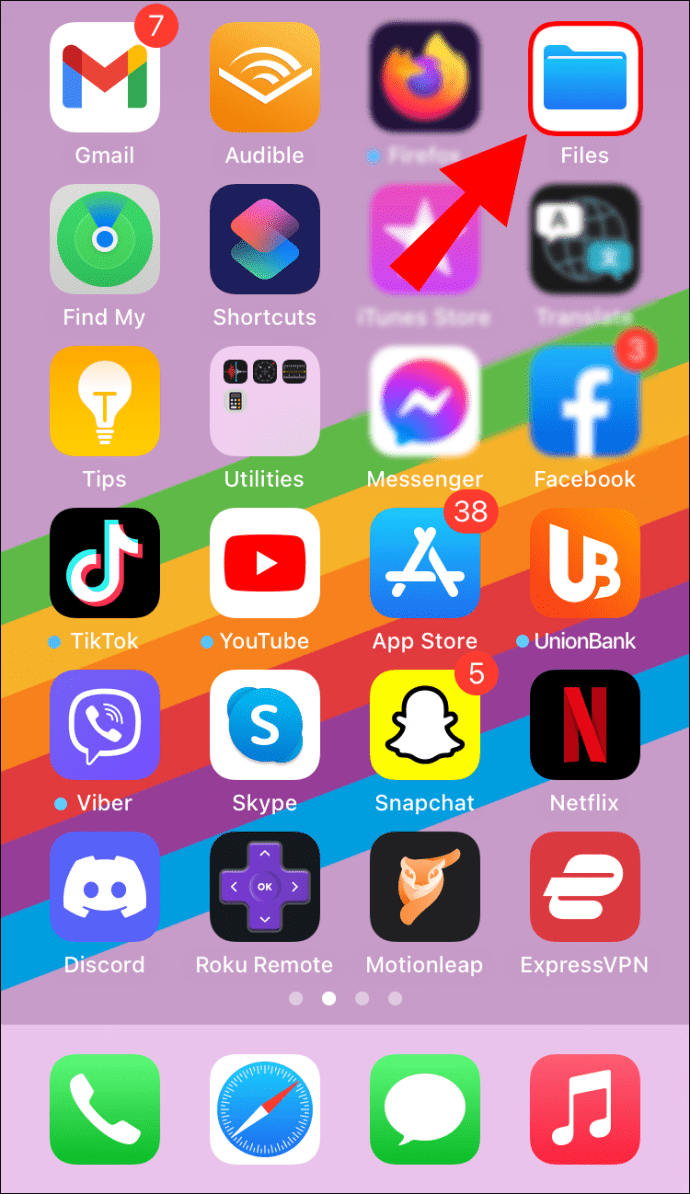
- מצא שם את התמונה שזה עתה שמרת.
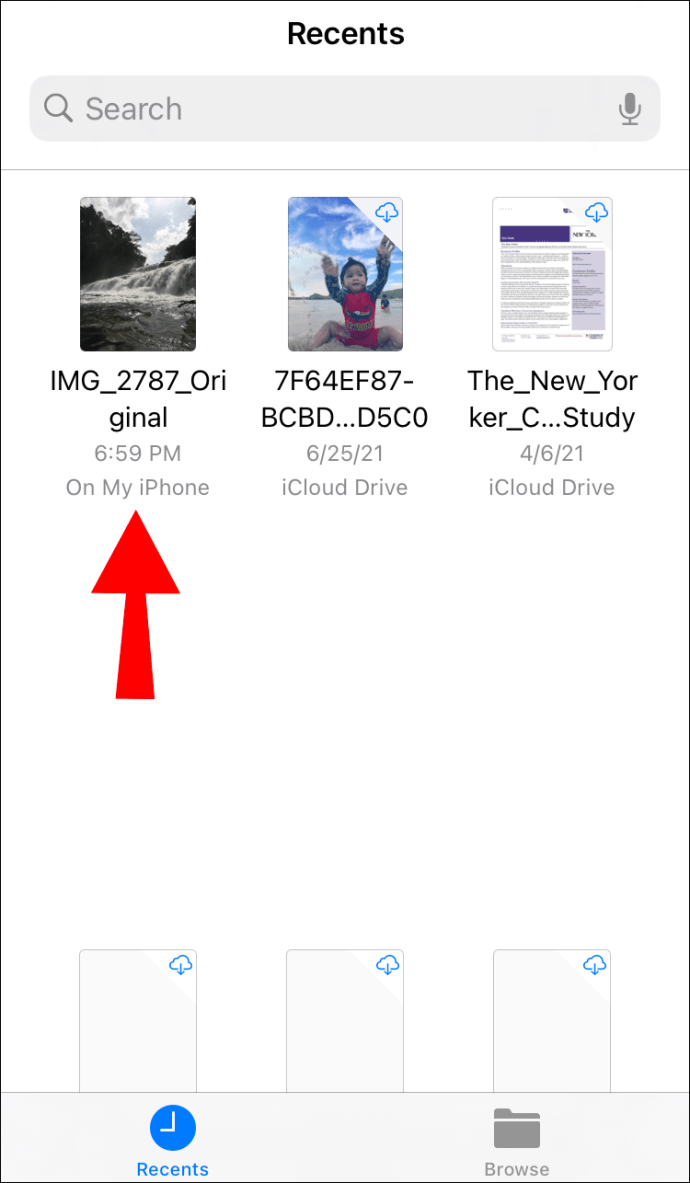
- לחץ לחיצה ארוכה על התמונה עד להופעת תפריט מוקפץ.
- הקש על "מידע".
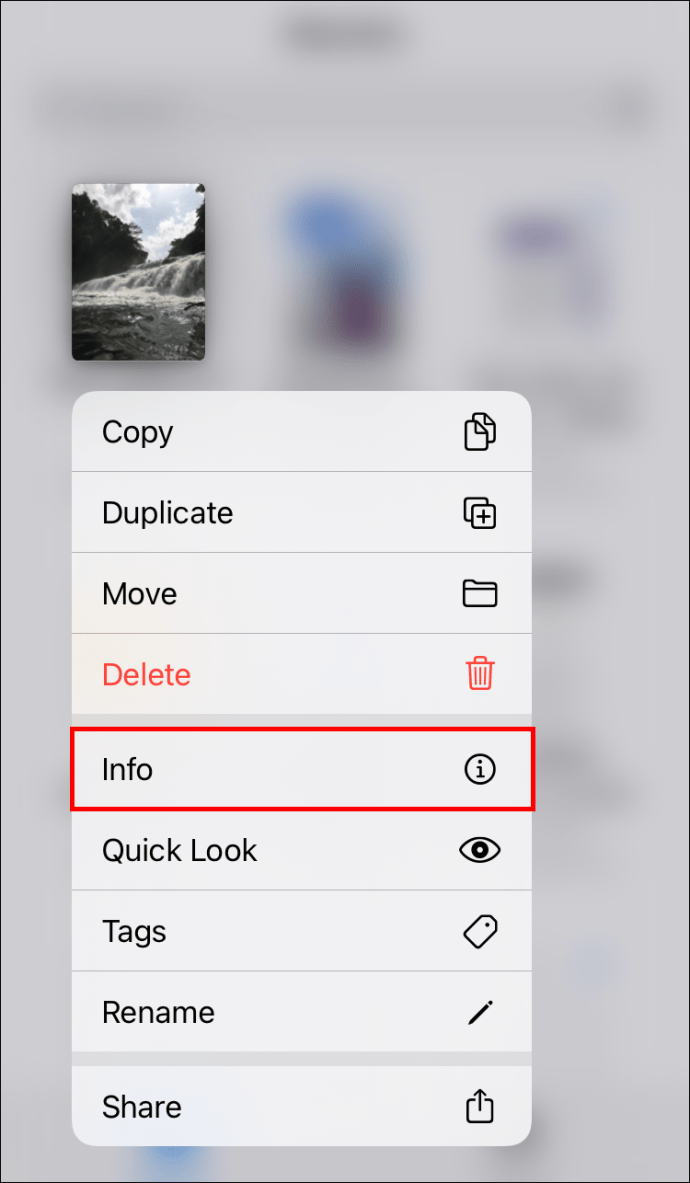
תראה כאן מידע על התמונה, כולל סוג וגודל התמונה, תאריך היצירה, מתי היא נפתחה לאחרונה וכו'. כדי לגשת למידע נוסף, הקש על האפשרות "הצג עוד" בצד ימין של המסך. באמצעות אפשרות זו, תהיה לך גישה לפרטים נוספים כמו מידות התמונה, פרופיל הצבע והרזולוציה.

הערה: שיטה זו פועלת רק עבור iOS 13 ו- iPadOS.
מכיוון שאפל מציעה רק מטא נתונים מוגבלים של תמונה, אפשרות נוספת שיש לך היא להתקין אפליקציה של צד שלישי. חלק מהיישומים שבהם אתה יכול להשתמש כוללות Photo Investigator, Exif Metadata, Metadata Remover, Metapho ו- HashPhotos. כל האפליקציות הללו הן בחינם, אך עשויות לחול רכישות בתוך האפליקציה. לא רק שאתה יכול להשתמש בהם כדי להציג את המטא נתונים של תמונה, אלא גם כדי לערוך ולהסיר את המטא נתונים.
כיצד להציג את המטא נתונים של תמונה במכשיר אנדרואיד
כדי להציג את המטא נתונים של תמונה באנדרואיד, נשתמש בתמונות Google. בדוק את השלבים הבאים כדי להתחיל:
- פתח את Google Photos.
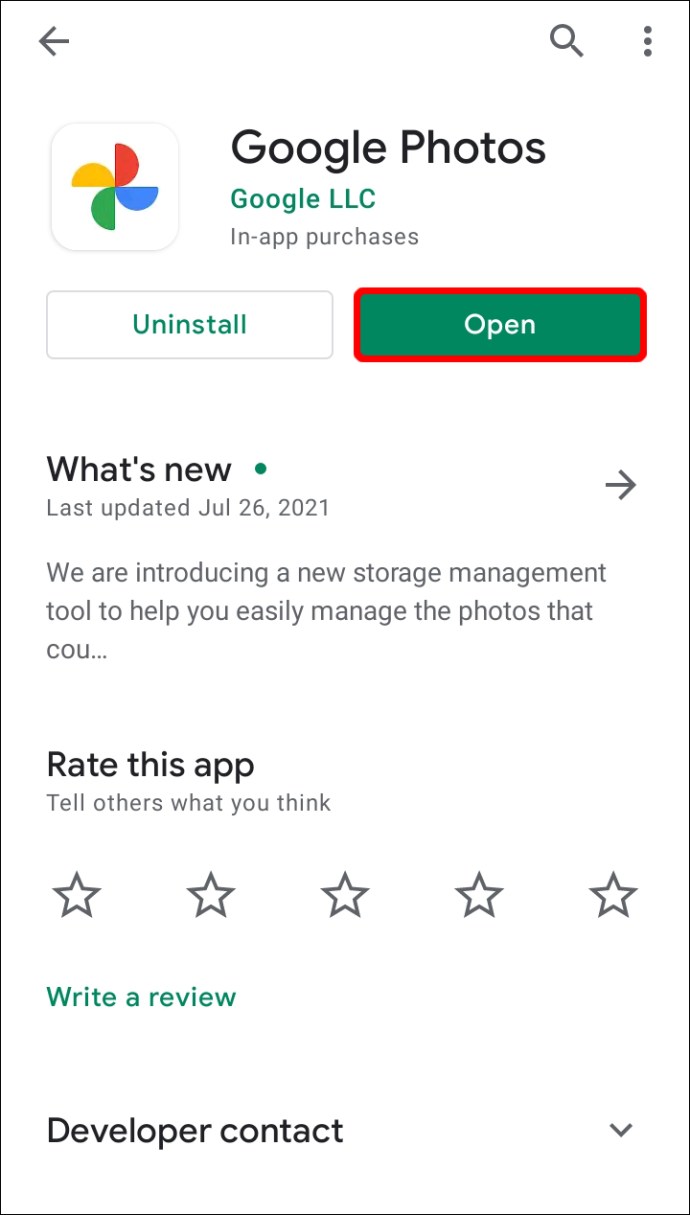
- מצא את התמונה שעבורה אתה רוצה להציג את המטא נתונים והקש עליה.
- הקש על שלוש הנקודות בפינה השמאלית העליונה של המסך.

- רדו אל "פרטים".
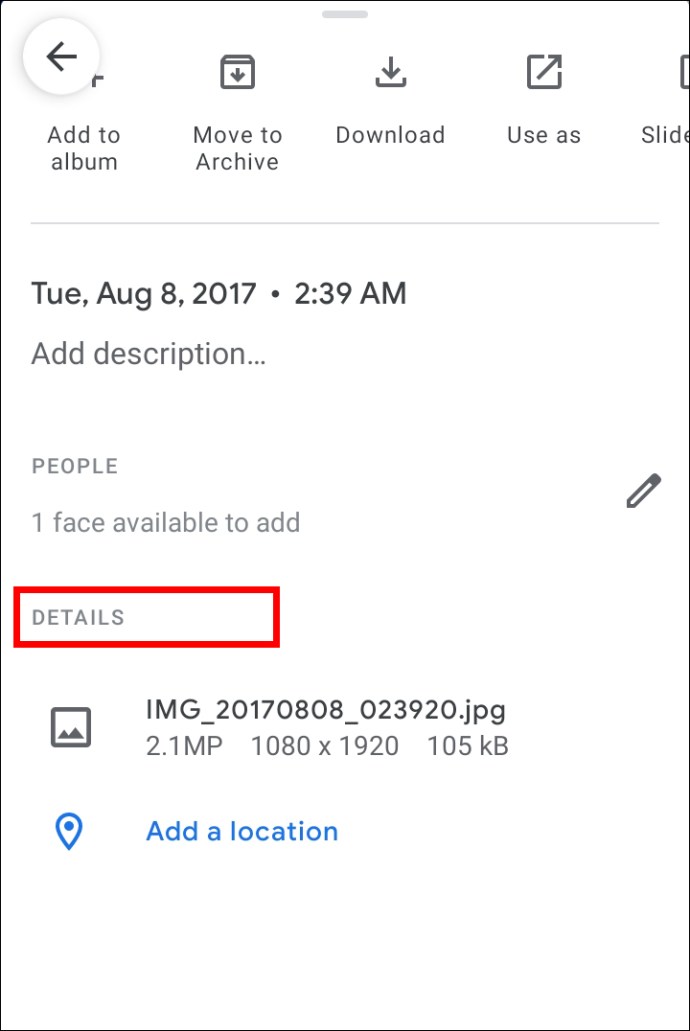
אתה יכול לראות מידע בסיסי כמו phototype, כמו גם את הממדים, הגודל והרזולוציה שלו. מידע על המצלמה יסופק גם כאן. מעל הקטע "פרטים", אתה יכול לראות את התאריך והשעה המדויקים של צילום התמונה.
אמנם אתה יכול להציג את המטא נתונים של תמונה ב-Google Photos, אך אינך יכול לערוך או להסיר אותה. לפעולות מתקדמות יותר כמו עריכה והסרה, תצטרך להתקין אפליקציה של צד שלישי. Photo Investigator, Metadata Remover, Metapho, Exif Metadata ו- HashPhotos הם כולם אפשרויות פופולריות.
כיצד להציג את המטא נתונים של תמונה ב-Mac
אם אתה משתמש ב-Mac, אתה יכול להשתמש באפליקציית Finder כדי להציג את המטא נתונים של תמונה. אתר את התמונה שעליה תרצה מידע נוסף ובצע את השלבים הבאים כדי להציג את המטא נתונים:
- לחץ לחיצה ימנית על התמונה.
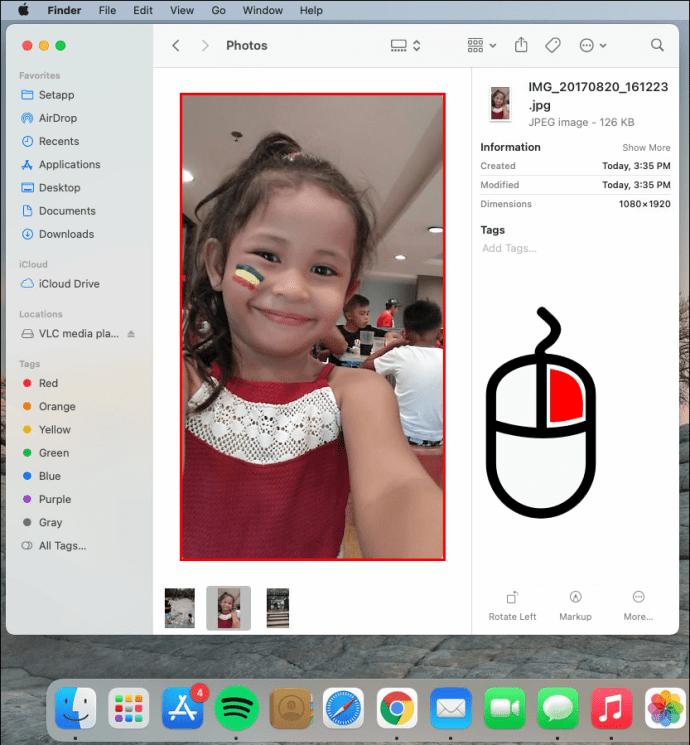
- בחר "קבל מידע" מהתפריט הנפתח.
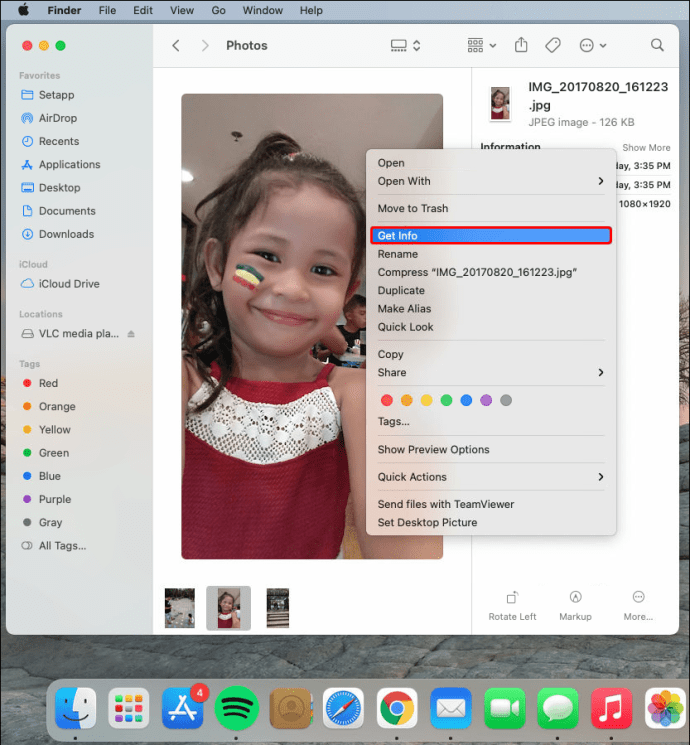
- פעולה זו תפתח את כרטיסיית המידע.
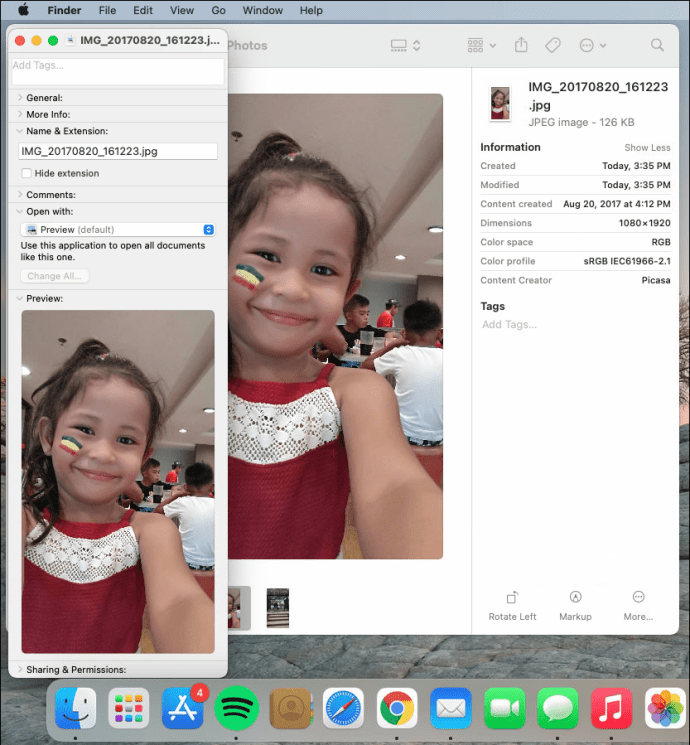
כאן תוכל לראות מידע כללי על התמונה, כגון מיקומה, גודלה, סוג התמונה ועוד. תחת "מידע נוסף", תוכל לראות מתי היא נפתחה לאחרונה, מידותיה, הגדרות המצלמה, סוג ודגם המצלמה וכדומה.
דרך נוספת להציג את המטא נתונים של תמונה ב-Mac שלך היא באמצעות אפליקציית Preview. כך זה נעשה:
- אתר את התמונה.
- לחץ לחיצה ימנית על התמונה.
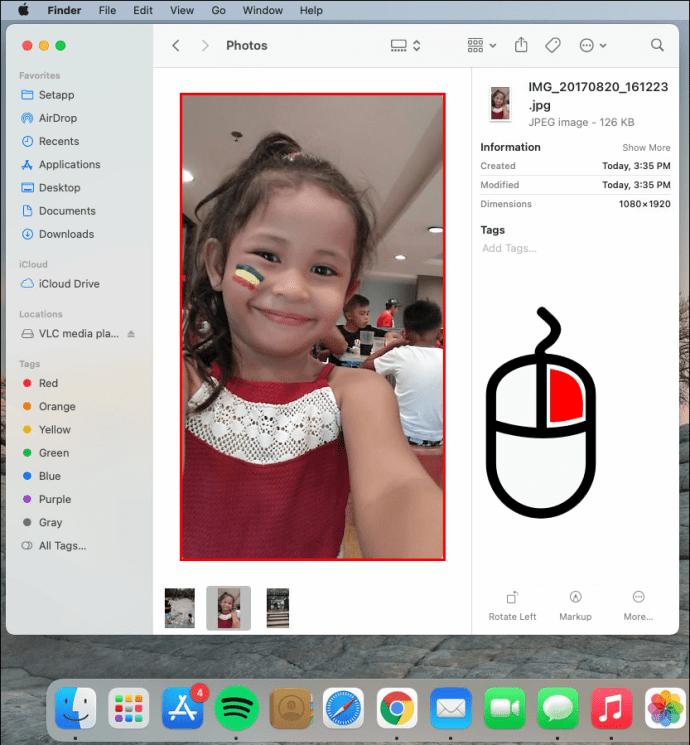
- בחר "פתח עם" ולאחר מכן "תצוגה מקדימה".
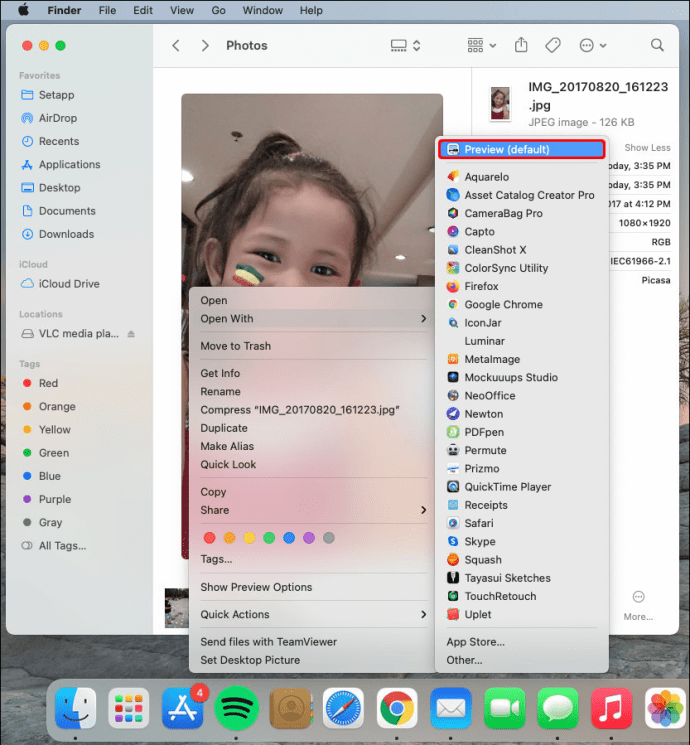
- לחץ על האפשרות "כלים" בתפריט העליון.
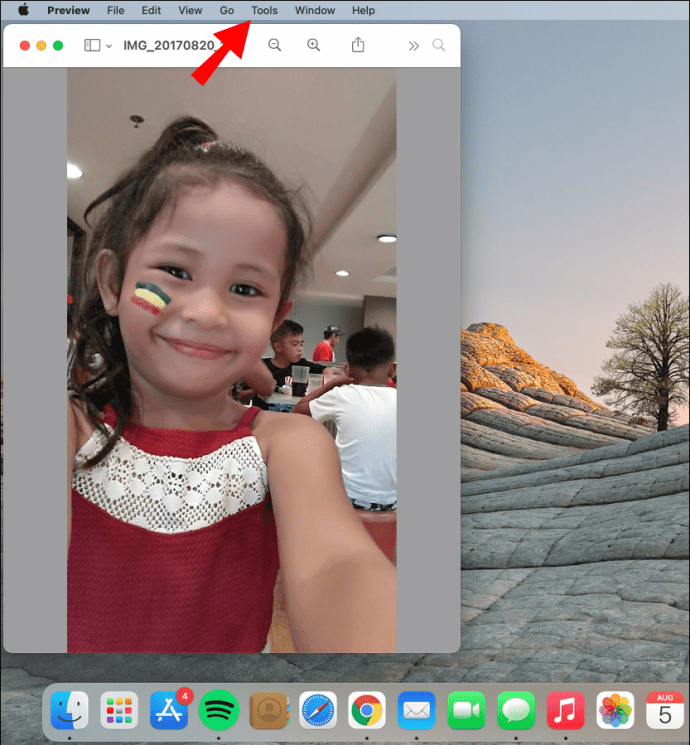
- בחר "הצג מפקח".
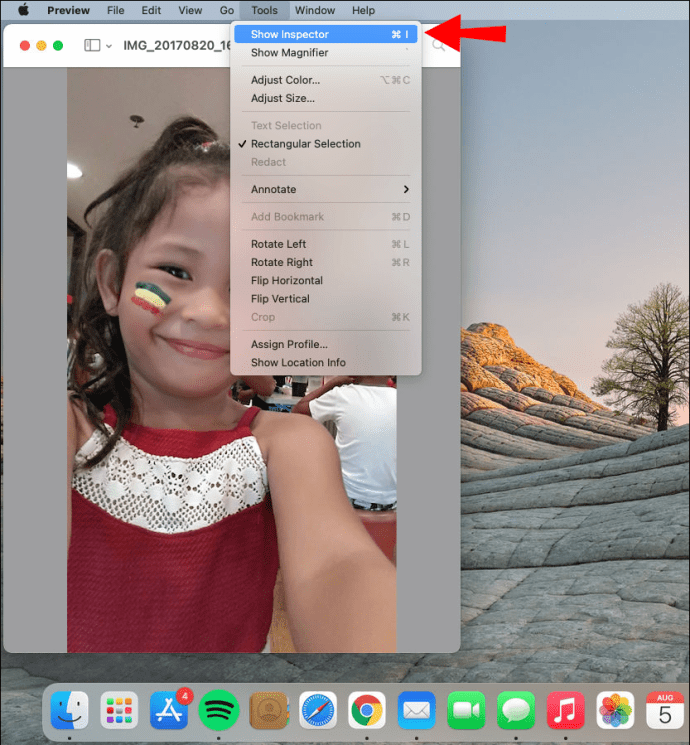
- המשך ללשונית המידע על ידי לחיצה על הסמל "i".
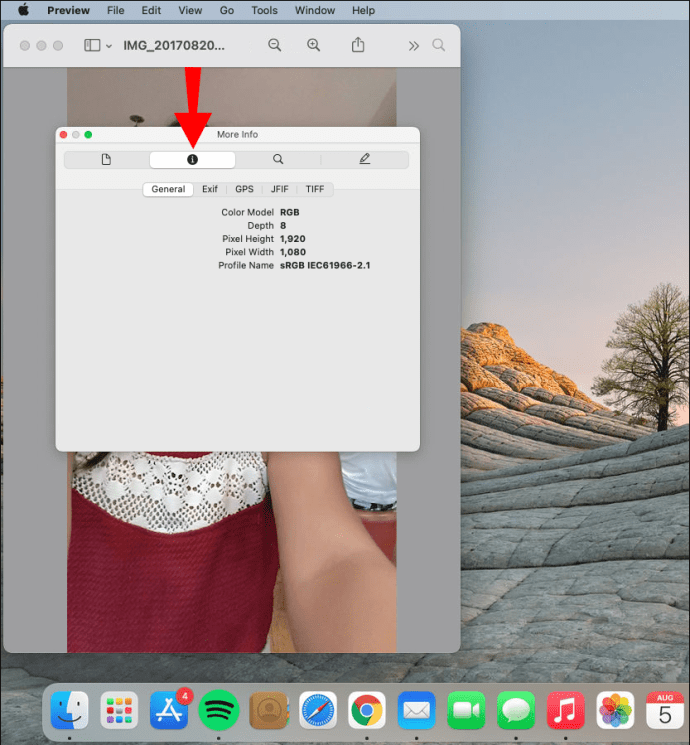
אפליקציית Preview מאפשרת לך לראות מטא נתונים נוספים של תמונה. מרחב צבע, זמן חשיפה, פלאש ואורך מוקד הם רק חלק מהפרטים שתוכלו לראות.
כיצד להציג את המטא נתונים של תמונה במחשב Windows
כדי להציג את המטא נתונים של תמונה ב-Windows שלך, לא תצטרך אפליקציה או תוכנית. בצע את השלבים הבאים כדי לגלות כיצד זה נעשה:
- מצא את התמונה ולחץ עליה באמצעות לחצן העכבר הימני.
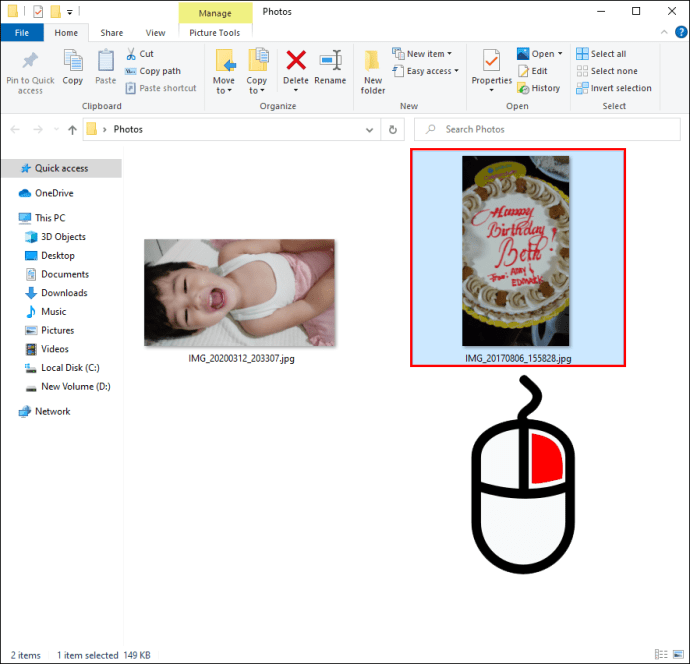
- בחר "מאפיינים" בתחתית התפריט המוקפץ.
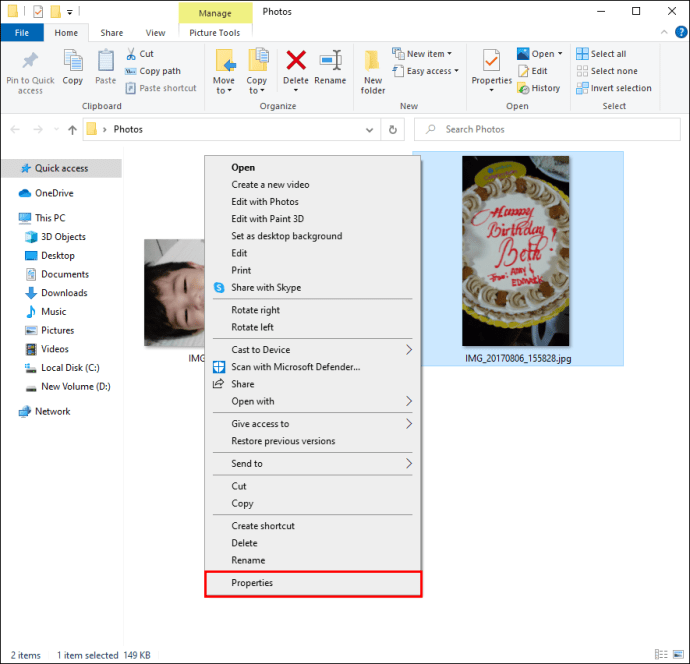
- לחץ על הכרטיסייה "פרטים".
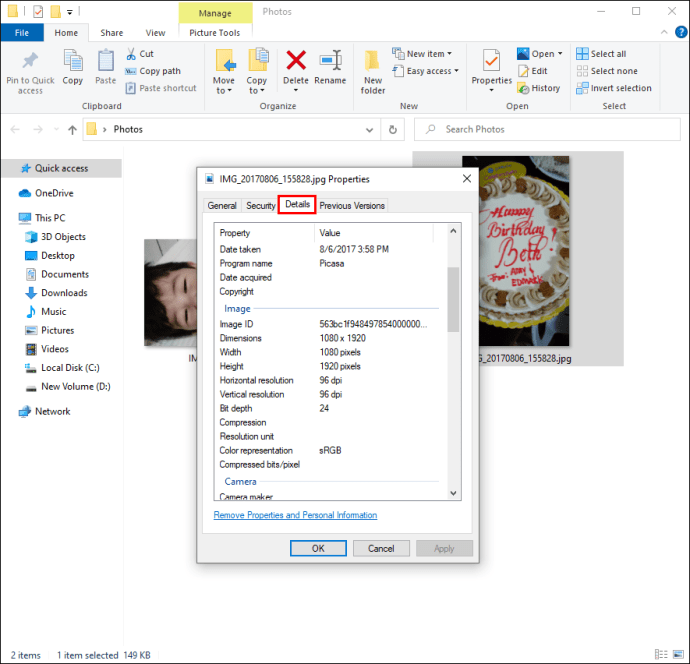
זה כל מה שיש בזה. בלשונית מאפיינים, תוכל לראות את תיאור התמונה, מקורה, מזהה התמונה, הגדרות המצלמה והאפשרויות המתקדמות. ניתן גם לראות את תאריך צילום התמונה, מידותיה, דחיסה, יחידת רזולוציה, מידע על זכויות יוצרים ועוד.
כיצד להציג את המטא נתונים של תמונה ב-Chromebook
כדי להציג את המטא נתונים של תמונה ב-Chromebook שלך, אתה יכול להשתמש בתוסף של Google Chrome בשם EXIF Viewer Pro. תוסף זה הוא חינמי לחלוטין, ואתה יכול להשתמש בו כדי להציג את המטא נתונים של כל תמונה שתרצה.
זכור שהתמונה צריכה להיות מועלית או כבר מקוונת כדי שזה יעבוד. אחת הדרכים הקלות ביותר לעשות זאת היא להעלות את התמונה ב-Google Drive או ב-Google Photos. הנה מה שאתה צריך לעשות בשלב הבא:
- לחץ לחיצה ימנית על התמונה.
- בחר "הצג נתוני EXIF".
חלונית חדשה תופיע בצד ימין של המסך שלך. המטא נתונים של התמונה הזו יהיו זמינים כאן. אתה יכול גם להעתיק אוטומטית את המטא נתונים ללוח שלך.
שאלות נפוצות נוספות
איזה מידע ניתן לראות במטא נתונים של תמונה?
מטא נתונים של תמונה, או נתוני EXIF, מתייחסים לאוסף של סוגים שונים של מידע תיאורי. נתוני EXIF בסיסיים כוללים את הממדים, הגודל והמיקום של התמונה. השעה והתאריך של צילום התמונה נכללים בדרך כלל גם במטא נתונים של תמונה.
מלבד מאפייני התמונה, תוכלו לראות גם את מידע זכויות היוצרים, הגדרות המצלמה, הרזולוציה, המחבר, סוג ודגם המצלמה ועוד ועוד. עבור צלמים מקצועיים, גישה למטא נתונים של תמונה חשובה במיוחד. הם צריכים להיות מסוגלים לראות פרטים כמו מהירות ISO, אורך מוקד, צמצם, מיקום, איזון לבן, מהירות תריס וסוג העדשה.
האם אני יכול לערוך את המטא נתונים של תמונה?
אפשר לערוך את המטא נתונים של תמונה. עם זאת, זה תלוי בסוג המכשיר שבו אתה משתמש כדי להציג את התמונה. רוב האפליקציות של צד שלישי מאפשרות לך גם לערוך וגם להסיר את המטא נתונים של תמונה.
אם אתה תוהה מדוע תצטרך לערוך מטא נתונים של תמונה, יש כמה סיבות. לפעמים טעויות קורות כאשר מטא נתונים מעובדים וייתכן שתצטרך לשנות פרטים מסוימים. ייתכן שתרצה גם להסתיר פרמטרים מסוימים או מידע על תמונה לפני שתפרסם אותה באינטרנט.
אם אתה רוצה לערוך מטא נתונים של תמונה ב-Windows, כך זה נעשה:
1. לחץ לחיצה ימנית על התמונה.
2. בחר "מאפיינים" מהתפריט הנפתח.
3. המשך ל"פרטים".
4. מצא את השדה שברצונך לערוך.
5. בקטע "ערך", ערוך את המידע.
עבור סוגים אחרים של מכשירים, כנראה שתזדקק לאפליקציה של צד שלישי כדי לערוך את המטא נתונים.
זכור שלא ניתן לערוך את כל המטא נתונים. לדוגמה, אינך יכול לשנות את הרזולוציה או הממדים של התמונה בדרך זו. בדרך כלל, אתה יכול לערוך רק מידע בסיסי כמו שם הקובץ, התאריך, המחבר וכו'.
האם אני יכול להסיר את המטא נתונים של תמונה?
אתה יכול גם להסיר את המטא נתונים מתמונות. זה נעשה בעיקר למטרות פרטיות. אנשים בדרך כלל רוצים להסיר מידע על מיקום התמונה לפני שהם מפרסמים אותה באינטרנט. אם ברצונך להסיר את המטא נתונים מתמונה ב- Windows או Mac, אינך צריך שום אפליקציה של צד שלישי כדי לעשות זאת.
עבור Windows, פשוט עבור אל חלון המאפיינים ובחר "הסר מאפיינים ומידע אישי" בתחתית הכרטיסייה. ב-Mac שלך, תוכל רק להסתיר את מיקום התמונה. כדי לעשות זאת, פתח את התמונה ולחץ על סמל "i" בפינה השמאלית העליונה של המסך. בחר "תמונה" ולאחר מכן "מיקום", ולאחר מכן "הסתר מיקום".
כדי לעשות יותר, תצטרך להתקין אפליקציה של צד שלישי. אתה יכול להשתמש ב- ImageOptim או Imgur כדי לערוך ולהסיר מטא נתונים.
תמונה אחת, אלף מילים
לאחר שהבנת כיצד להציג את המטא נתונים של תמונה, תוכל לגלות מתי ואיפה התמונה צולמה. עם זאת, בעוד שהמידע הבסיסי ביותר זמין בכמה לחיצות כפתורים, כדי למצוא מטא נתונים מתקדמים יותר, ייתכן שתצטרך להתקין אפליקציה של צד שלישי.
האם אי פעם ניסית למצוא את המטא נתונים של תמונה בעבר? האם השתמשת באחת מהשיטות המוסברות במדריך זה? ספר לנו בקטע ההערות למטה.