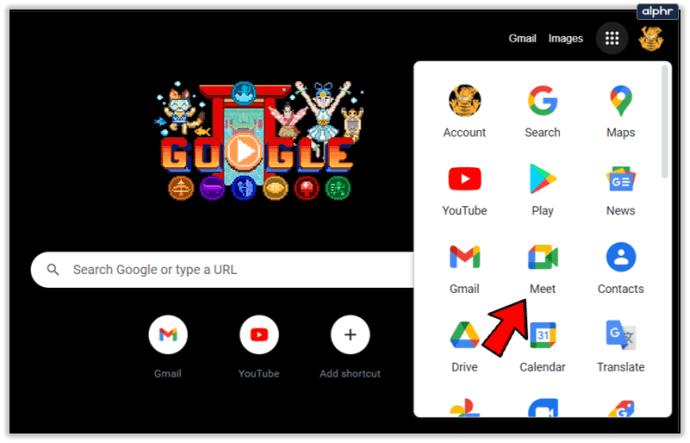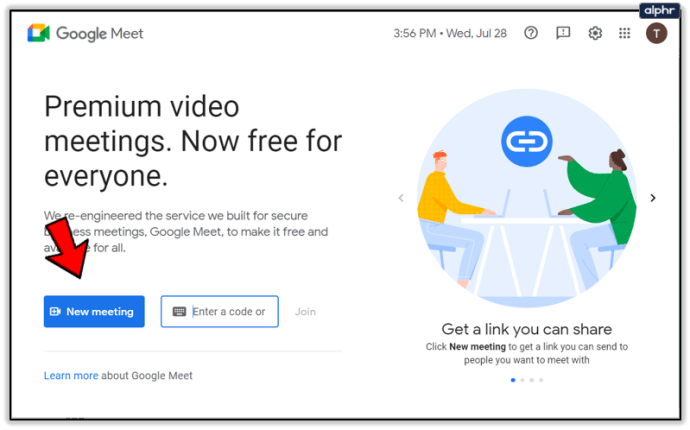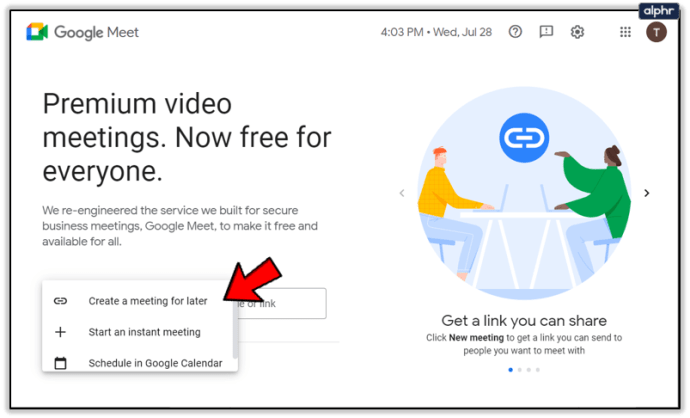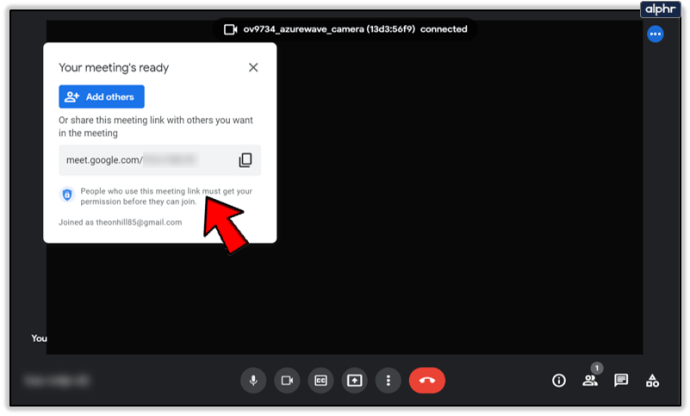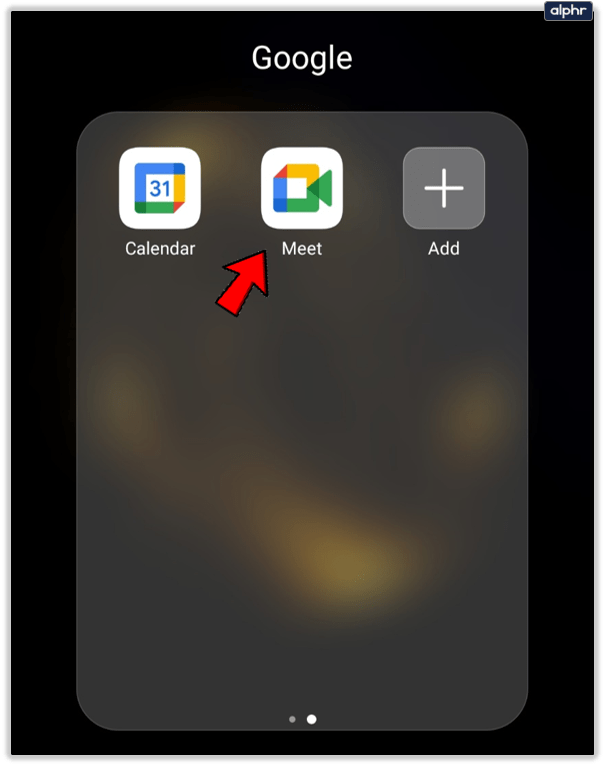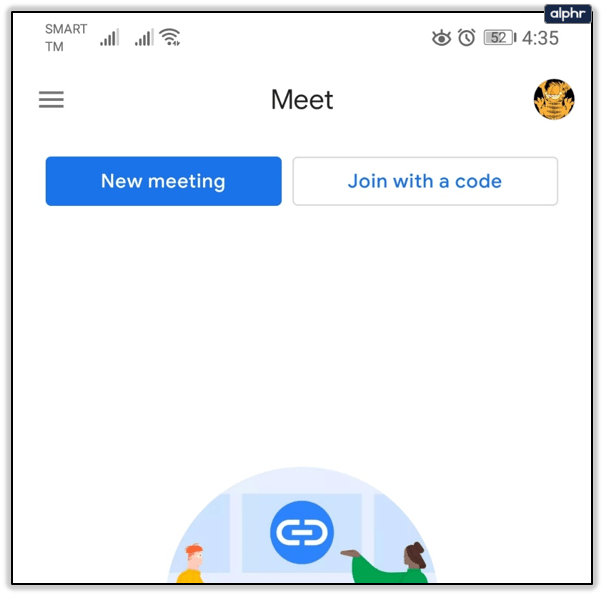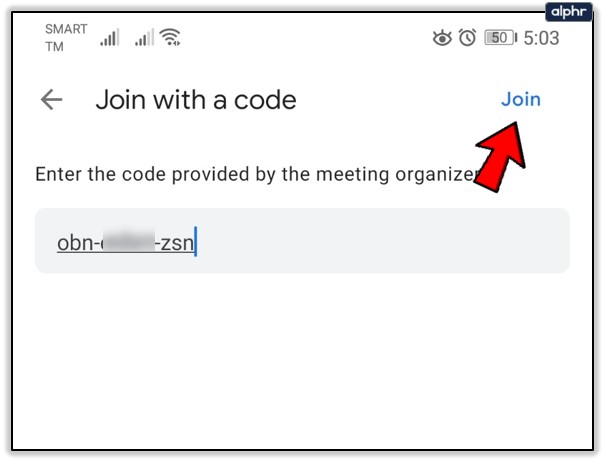Google Meet היא אפליקציה נהדרת המאפשרת לך לעבוד עם הצוות שלך מרחוק, מכל מקום שבו אתה נמצא. זה הופך את הכיתות המקוונות ופגישות עסקיות לנוחות הרבה יותר.

לפעמים תשתתף בשיחות רק עם אודיו, לפעמים תצטרך להפעיל את המצלמה לשיחות וידאו.
במהלך כל שיחה, החלון שלך יציג את סמל האודיו והווידאו בכל עת. לכן, אתה יכול להפעיל ולכבות אותם בתדירות שתרצה. אבל האם אתה יודע איך להתחיל פגישת וידאו ולשנות את איכות הווידאו?
לפני שתתחיל שיחת וידאו של Google Meet
בשימוש בעיקר בסביבה מקצועית, Google Meet הוא חלק מחשבון G Suite העסקי. זה ידוע גם בשם Google Hangouts Meet. ובהתאם לסוג החשבון העסקי שלך, שיחת הועידה יכולה לתמוך בעד 250 אנשים.
הרבה פעמים, שיחת Google Meet היא רק אודיו, כך שאינך צריך לדאוג לגבי צחצוח השיער או עניבה! במקרים אחרים, יש צורך בשיחות וידאו. אתה יכול להתחיל שיחת וידאו באמצעות דפדפן האינטרנט.
לקבלת התוצאות הטובות ביותר, Chrome הוא הבחירה הטובה ביותר מכיוון ש-Meets מותאם לעבוד בצורה הטובה ביותר עם דפדפן Google. אבל אתה יכול גם להוריד את אפליקציית Google Hangouts Meet עבור אנדרואיד ו-iOS.

מתן גישה ל-Google Meets למצלמה שלך
כשאתה עומד להתחיל את שיחת Google Meet הראשונה שלך, עליך לוודא שאתה מאפשר ל-Meet גישה למצלמה ולמיקרופון שלך. אם אתה משתמש באפליקציית Meets, עליך לעבור להגדרות הטלפון שלך ולתת לאפליקציה גישה.

אם אתה מתחיל את השיחה הראשונה בדפדפן האינטרנט, תתבקש ללחוץ על "אפשר" כדי לאפשר את השימוש במיקרופון ובמצלמה באופן אוטומטי. אין צורך בהגדרות נוספות.

עם זאת, לפעמים החרדה משתלטת, ואתה חוסם בטעות את הרשאת המצלמה. אל תדאג. אתה יכול לחזור ולתקן את זה. אחרת, לא תוכל להפעיל את המצלמה במהלך הפגישה שלך. הנה מה שאתה צריך לעשות:

מוכן לבצע את השיחה
לאחר שתיכנס לחשבון G Suite שלך, אתה מוכן להתחיל שיחת Meet. להלן השלבים שעליך לבצע אם אתה ניגש ל-Google Meet מהדפדפן:
- עבור אל Google Meet.
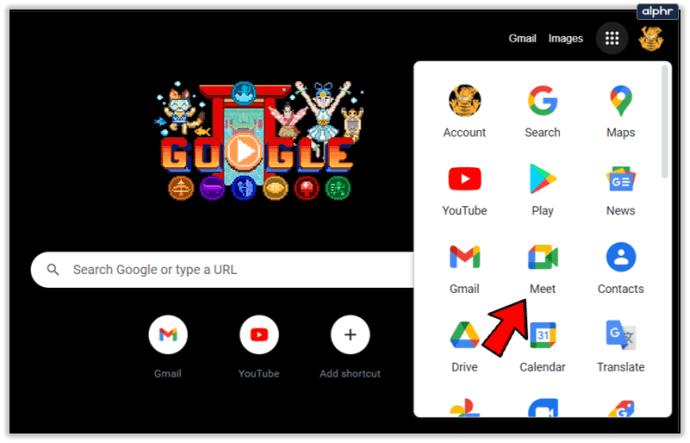
- בחר "פגישה חדשה" או הזן קוד ובחר "הצטרף".
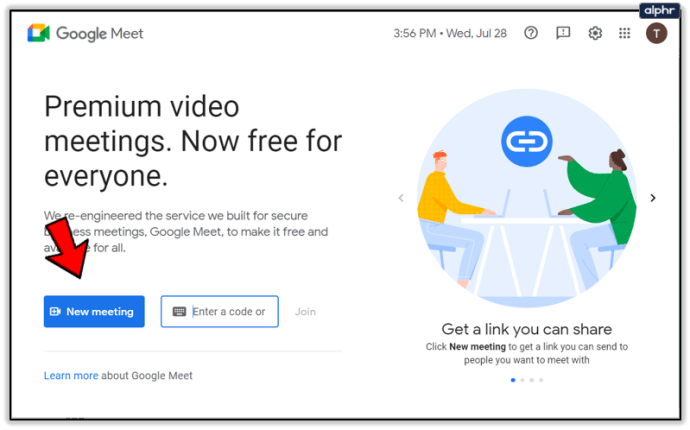
- תוכל לבחור לקבוע פגישה או להתחיל פגישה מיידית אם תבחר באפשרות פגישה חדשה.
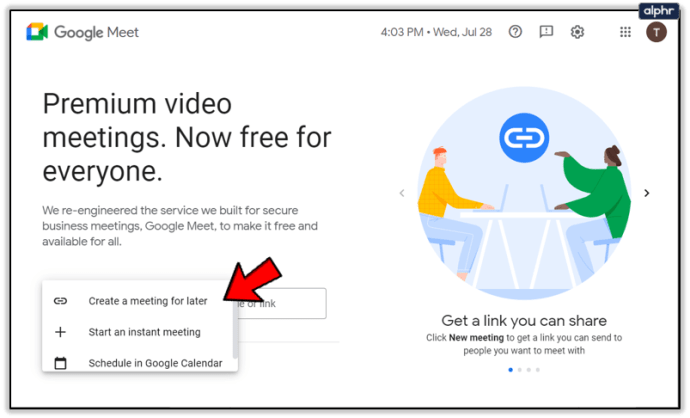
- בחר "הוסף אחרים" או שלח את הקישור לפגישה כדי להזמין משתתף.
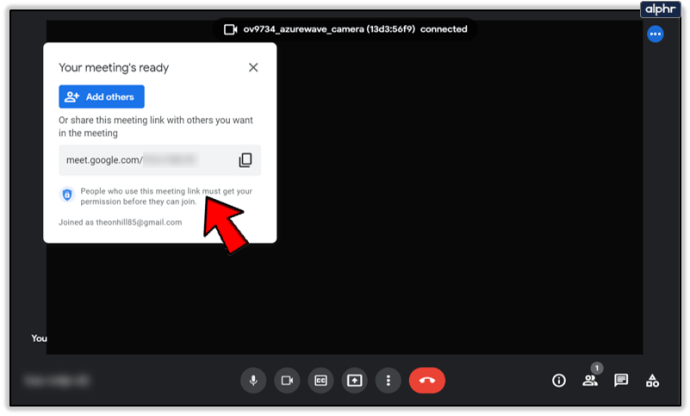
לאחר שהתחלת את הפגישה, עדיין תוכל להוסיף ולהזמין אנשים אחרים. יש לך שתי אפשרויות. אתה יכול להעתיק את פרטי ההצטרפות ולהעביר אותו באמצעות דואר אלקטרוני או אפליקציית הודעות אחרת.

או שאתה יכול ללחוץ על סמל האנשים ולבחור "הזמן". לאחר מכן הזן את כתובת המייל של האדם שאתה רוצה להצטרף אליך ושלח.

הערה חשובה: אתה יכול לשלוח את ההזמנה לאנשים שאינם חלק מהחברה או הארגון שלך. עם זאת, לפגישות וידאו, מישהו בארגון שלך יצטרך לתת לו גישה תחילה.
כאשר אתה משתמש ב-Meet במחשב שלך, תוכל לשנות את רזולוציית המצלמה במידת הצורך. זה שימושי במיוחד אם אתה חווה סוללה חלשה או חיבור וידאו לקוי.
אתה יכול להחליף בין Standard Definition (360p) לבין High Definition (720p). ותמיד תוכל לכבות את המצלמה ופשוט לדבוק באודיו.

אם אתה מתחיל את הפגישה באמצעות אפליקציית Google Hangouts Meet, הנה מה שאתה צריך לעשות:
- פתח את אפליקציית Google Meet במכשיר הנייד שלך.
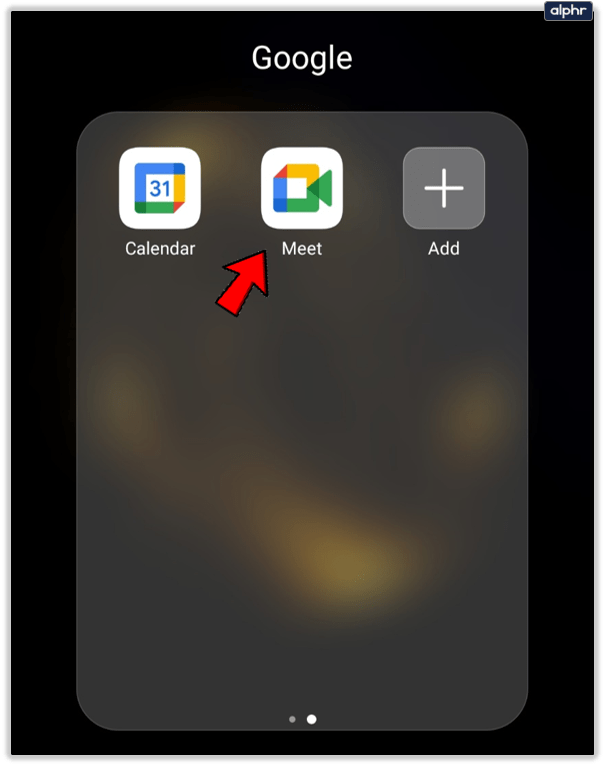
- בחר "פגישה חדשה" או "הצטרף עם קוד" כדי להתחיל פגישה.
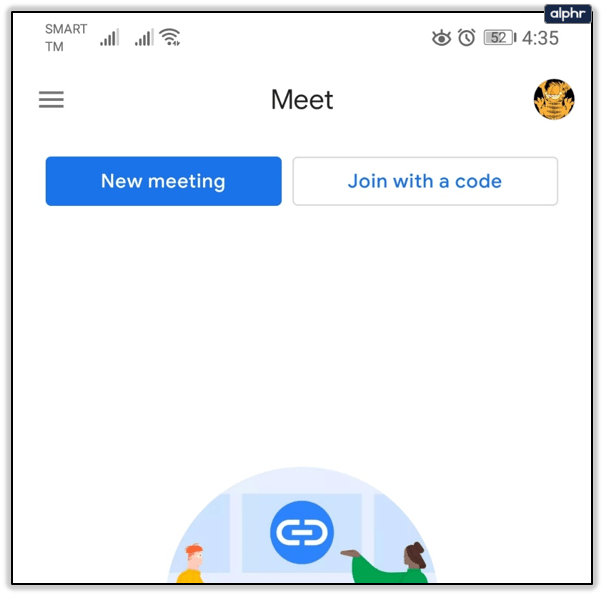
- אם תבחר באפשרות האחרונה, הזן את קוד הפגישה ולאחר מכן בחר "הצטרף".
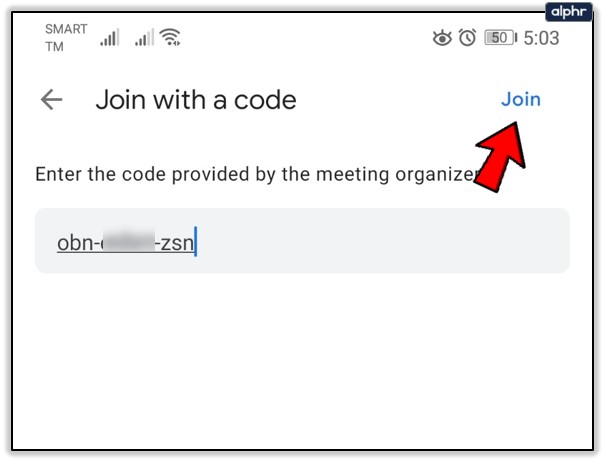
התהליך זהה גם למכשירי אנדרואיד וגם למכשירי iOS. בזמן שאתה משתמש במכשיר הנייד שלך, אתה יכול להעביר את המצלמה מלפנים לאחור בקלות.
זה עובד נהדר אם אתה צריך לעבור מתצוגת הסלפי להצגת משהו על לוח לבן במשרד או בבית. עם זאת, לא ניתן לשנות את איכות הווידאו באפליקציית Google Meet.

השתמש בתכונת המצלמה של Google Meet לטובתך
שיחות וידאו עסקיות הן תמיד קצת לא נוחות, ללא קשר למספר השיחות שעברת. זה יכול להיות מורט עצבים לשתף את המסך שלך ולדבר על הסרטון מול כל כך הרבה אנשים אחרים. כאשר אתה מבצע את השיחה הראשונה, זכור את כל הפרטים. אפשר ל-Google Meet לקבל גישה למצלמה שלך. ולאחר מכן בחר בין דפדפן האינטרנט לאפליקציה. זכור שיהיו לך אפשרויות נוספות לאיכות המצלמה אם אתה משתמש בדפדפן.
האם אי פעם נאלצת להפעיל את המצלמה ב-Google Meet בעבר? או להתחיל שיחה? ספר לנו בקטע ההערות למטה.