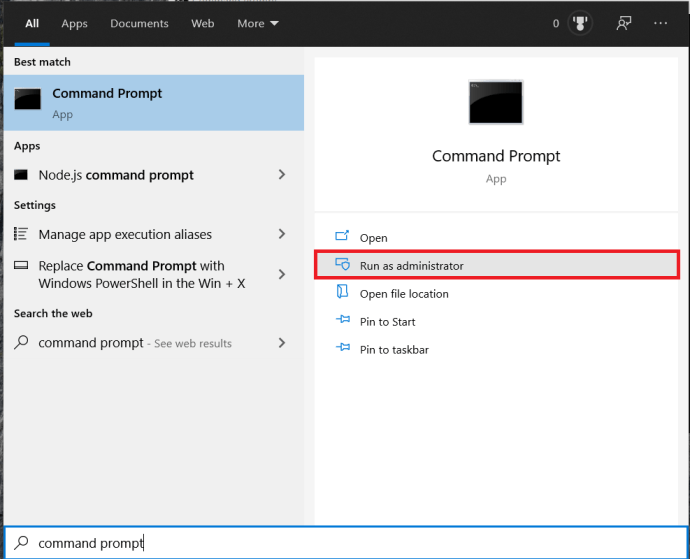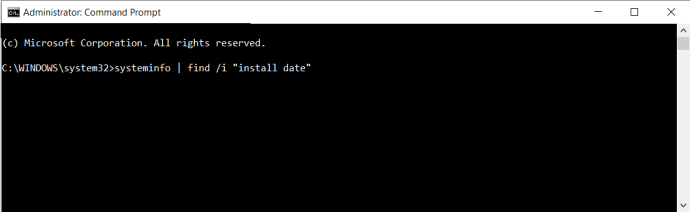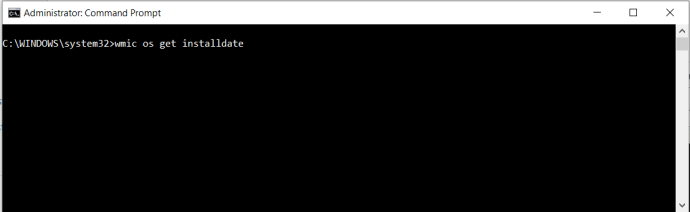בעוד שרוב משתמשי Windows אולי לעולם לא להתקין מערכת ההפעלה (סביר להניח שהם יישארו עם העותק שהותקן מראש כשהם קנו את המחשב שלהם), משתמשים מתקדמים מכירים את התהליך. אבל אם לא נשמרו הערות מפורטות עם כל אחת מאינספור ההתקנות לאורך השנים, רוב המשתמשים לא יידעו בדיוק לפני כמה זמן בוצעה ההתקנה הנוכחית של Windows. להלן שתי פקודות מהירות וקלות לקביעת תאריך ההתקנה של Windows.

קבע את תאריך ההתקנה של Windows עם Systeminfo
הפקודה Systeminfo יכולה להציג מידע מפורט על תצורת המחשב וגרסת Windows שלך, אבל מה שאנחנו מעוניינים בו הוא תאריך ההתקנה של Windows.
1. ראשית, תצטרך להיות מחובר עם חשבון Administrator כדי שהפקודות הבאות יפעלו. לאחר שנכנסת, הפעל את שורת הפקודה:
חלונות 8: הקלד "CMD" ממסך ההתחלה ובחר שורת פקודה מתוצאות החיפוש.
Windows XP/Vista/7: נְקִישָׁה התחל > הפעלה, הקלד "CMD" בתיבה הפעלה והקש Enter.
2. בחלון שורת הפקודה הקלד את הפקודה הבאה:
מידע מערכת | מצא /i "תאריך התקנה"
הפקודה תעבד לכמה רגעים כשהיא סורקת את כל התצורה שלך. עם זאת, מכיוון שהגבלנו את הפלט לשדות המכילים "תאריך התקנה", תראה רק תוצאה אחת לאחר השלמת התהליך: "תאריך התקנה מקורי".

במקרה של הדוגמה שלנו, גרסה מסוימת זו של Windows הותקנה ב-9 בספטמבר 2013 בשעה 18:10:58. התוצאות מוצגות בהתאם להעדפות התאריך והשעה של המערכת שלך, כך שבמקרה שלנו, תאריך זה הוא שעון קיץ מזרחי.
שימוש ב-Systeminfo ב-Windows 10
התהליך כמעט זהה לזה של Windows 8, אז נסקור הדגמה מהירה. הערה, אתה יכול להשתמש בשורת הפקודה של Windows Powershell כדי לבצע משימות אלה, Powershell תוכנן להיות התחליף לשורת הפקודה.
- פתח את תפריט התחל, הקלד "שורת הפקודה", ובחר הפעל כמנהל.
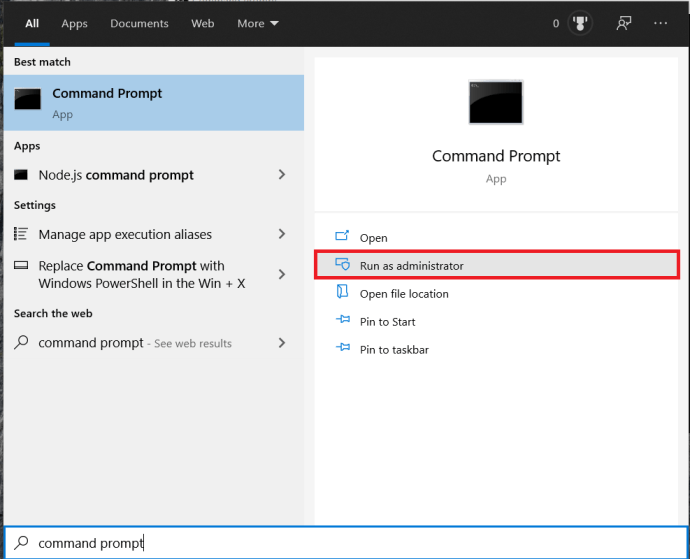
- עכשיו, הקלד מידע מערכת | מצא /i "תאריך התקנה" ולחץ להיכנס. אתה יכול גם פשוט להקליד "תַאֲרִיך" או "מקורי", תזדקק למרכאות כדי שהפקודה תעבוד.
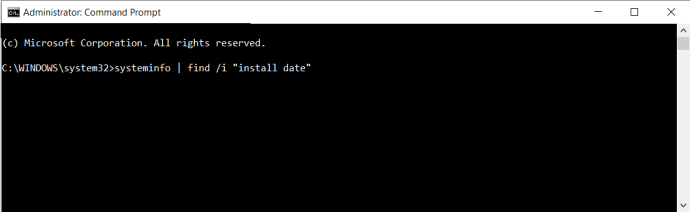
בדוגמה שלנו, רצינו רק לקבוע את תאריך ההתקנה של Windows, אבל הפקודה Systeminfo יכולה לספק הרבה יותר מידע, כגון הגרסה המדויקת של Windows, זמן האתחול האחרון, מידע מעבד ו-BIOS, והמספר והייעוד של כל Windows תיקונים חמים. כדי לראות מידע זה, פשוט הפעל את הפקודה "systeminfo" ללא פרמטרים נגררים.
קבע את תאריך ההתקנה של Windows עם WMIC
שיטה נוספת להשגת תאריך ההתקנה של Windows היא להשתמש בכלי שורת הפקודה לניהול מכשירים של Windows (WMIC). זה יכול לספק הרבה מאותו מידע כמו "Systeminfo", אם כי בצורה פחות ידידותית למשתמש.
- בדיוק כמו קודם, ודא שאתה מחובר כמנהל, והפעל את שורת פקודה.
- כעת, הקלד את הפקודה הבאה: "wmic OS קבל את תאריך ההתקנה" ולחץ להיכנס.
תוצאת "InstallDate" יחידה תוחזר עם מחרוזת ספרות. ספרות אלו מייצגות את תאריך ההתקנה של Windows בפורמט YYYYMMDDHHMMSS, כאשר הזמן מוצג ב-24 שעות.

בדוגמה שלנו, 20130909181058 שווה ל-9 בספטמבר 2013 בשעה 18:10:58 (או 18:10:58), אותה שעה בדיוק שדווחה על ידי פקודת SystemInfo.
שימוש ב-WMIC ב-Windows 10
- שוב, פתח את א שורת פקודה ובחר הפעל כמנהל.
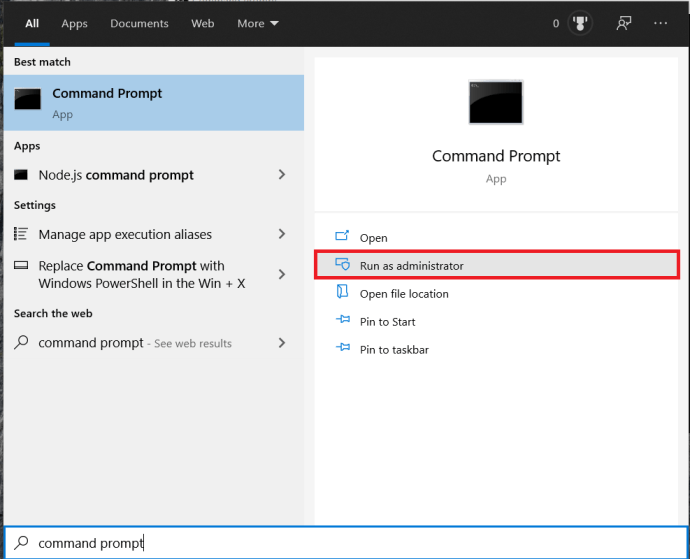
- עכשיו, הקלד מערכת ההפעלה wmic קבל את תאריך ההתקנה ולחץ להיכנס.
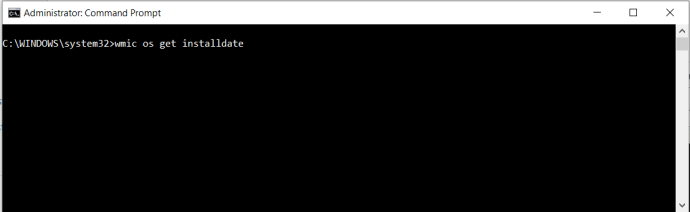
סביר להניח שרוב המשתמשים יעדיפו את פריסת התצוגה של Systeminfo, אם כי WMIC יכולה לייצר תוצאה מְעַט מהיר יותר, במיוחד במערכות עם תצורות חומרה איטיות יותר או מורכבות יותר.
כל אחת מהשיטות היא דרך מהירה ומדויקת יחסית לקבוע בת כמה באמת התקנת Windows שלך, ויכולה לסייע בפתרון בעיות או בתוכניות התקנה מחדש.
איך אתה רואה את תאריך ההתקנה של Windows? השאירו תגובה למטה ושתפו אותנו.