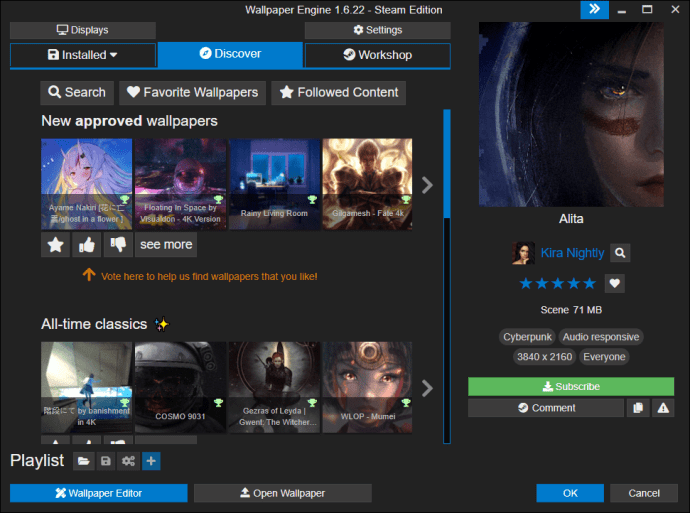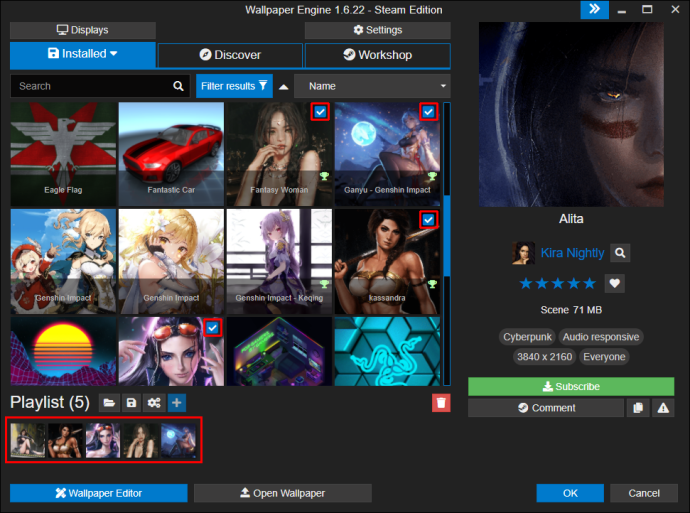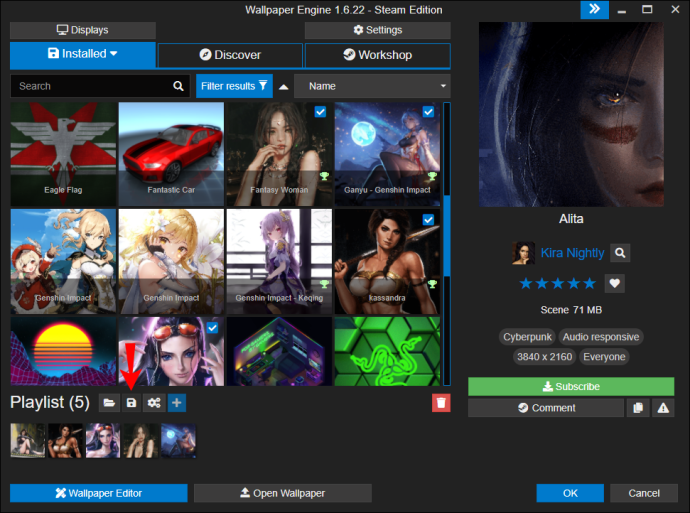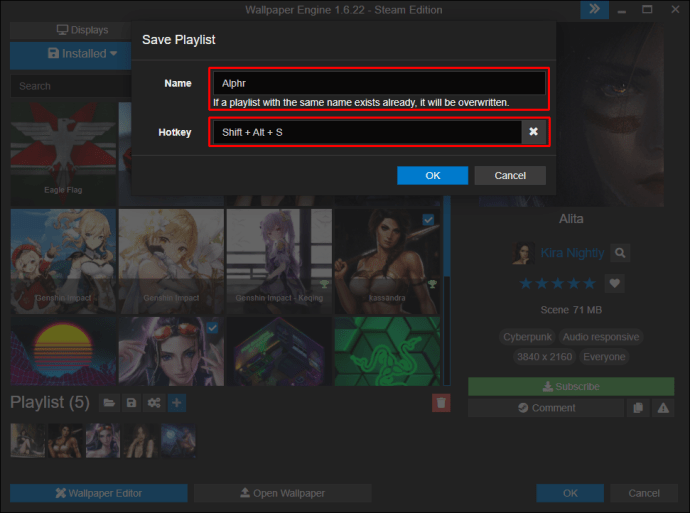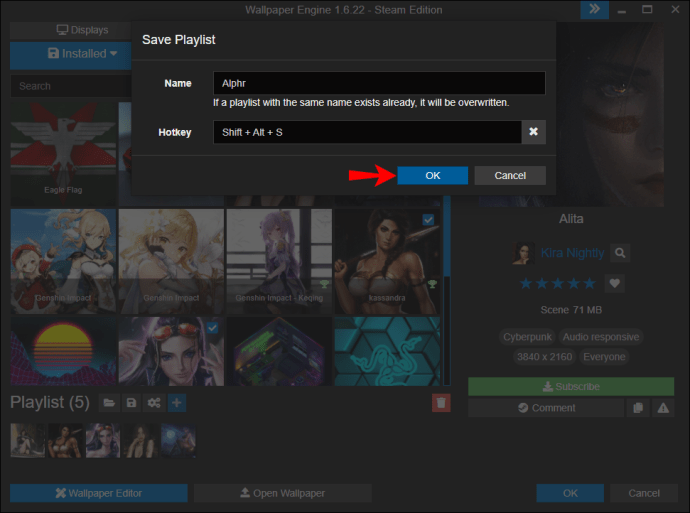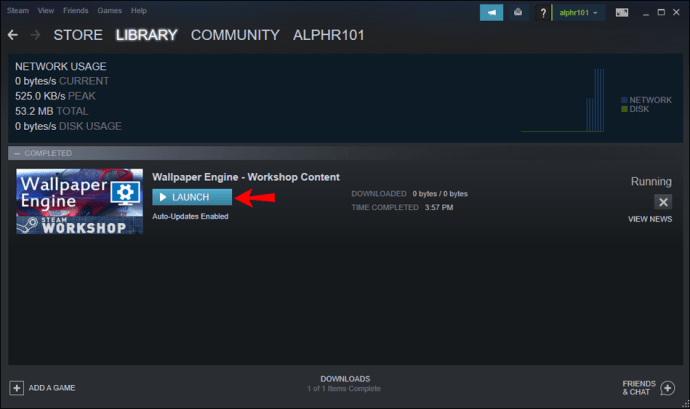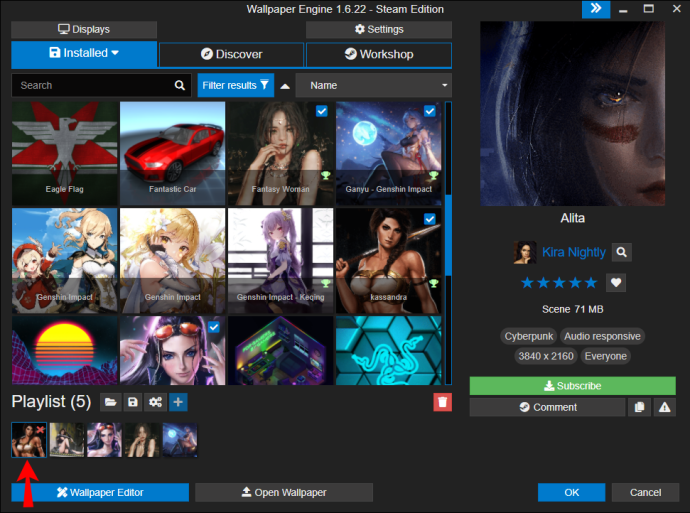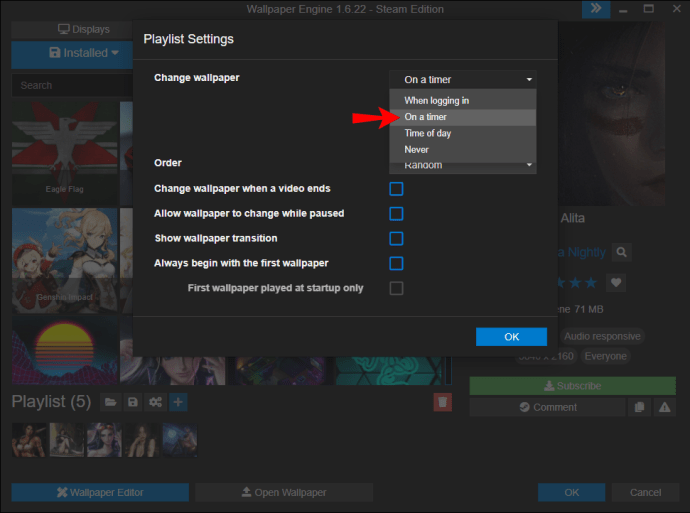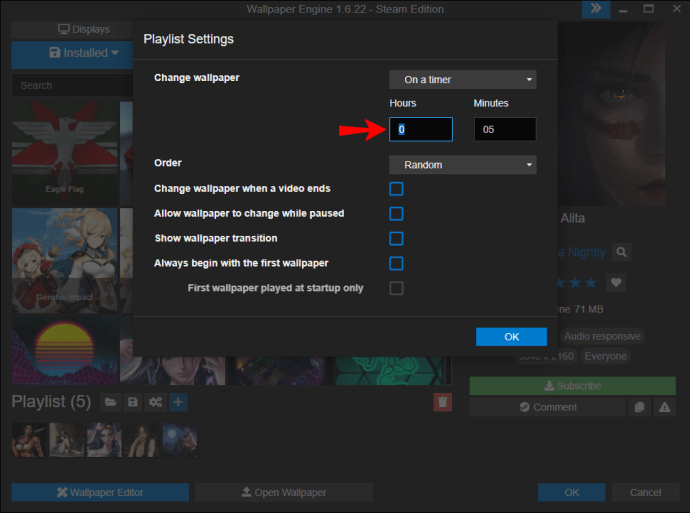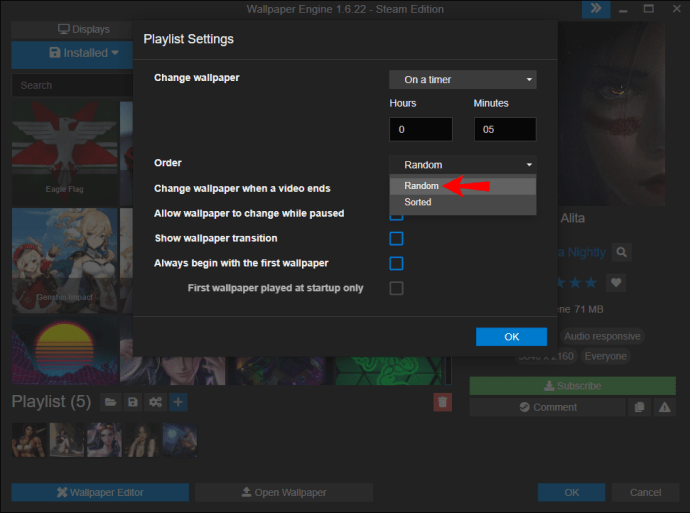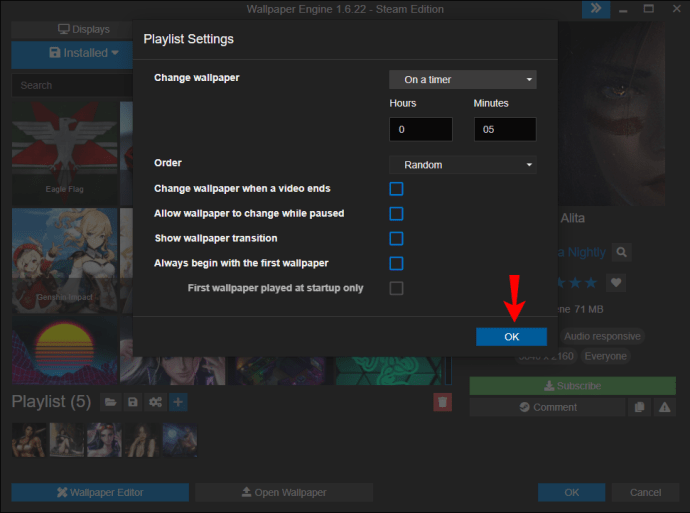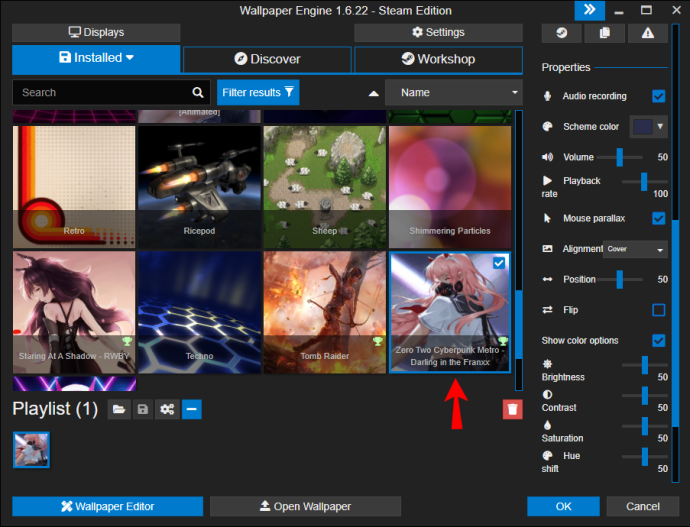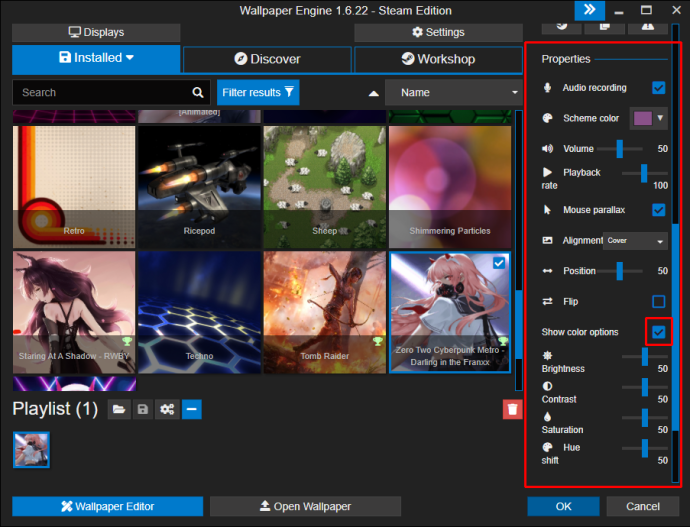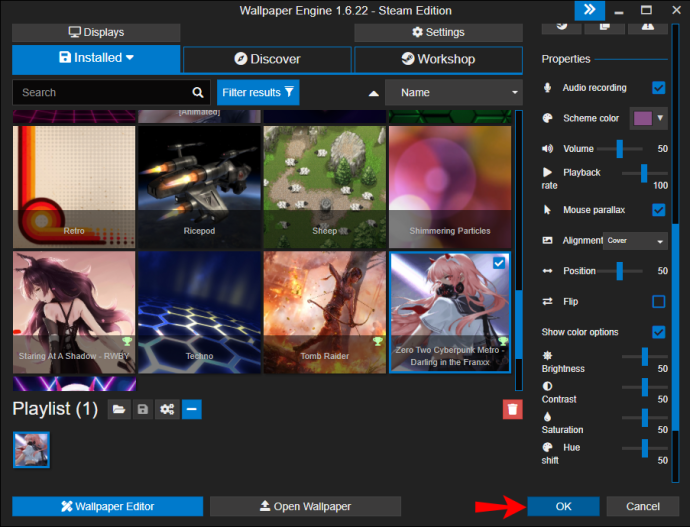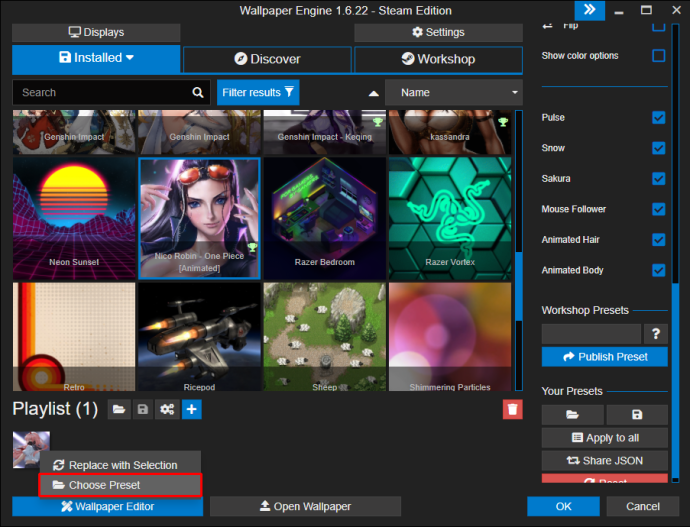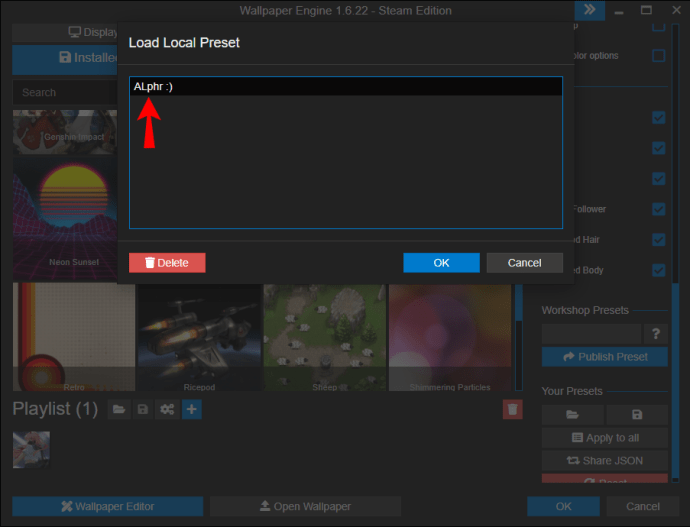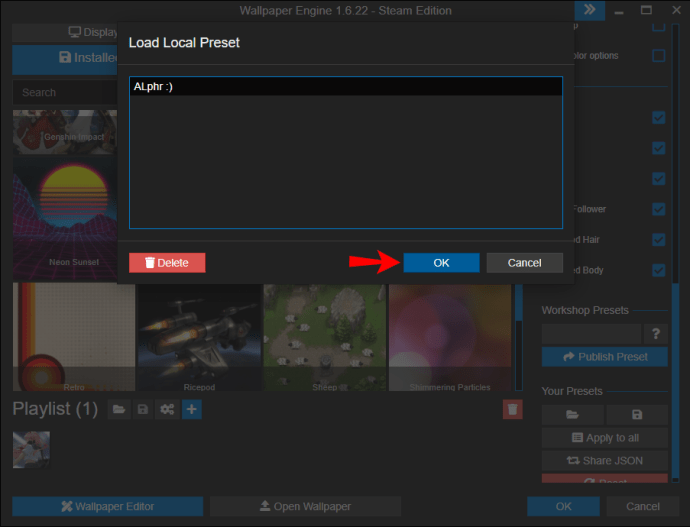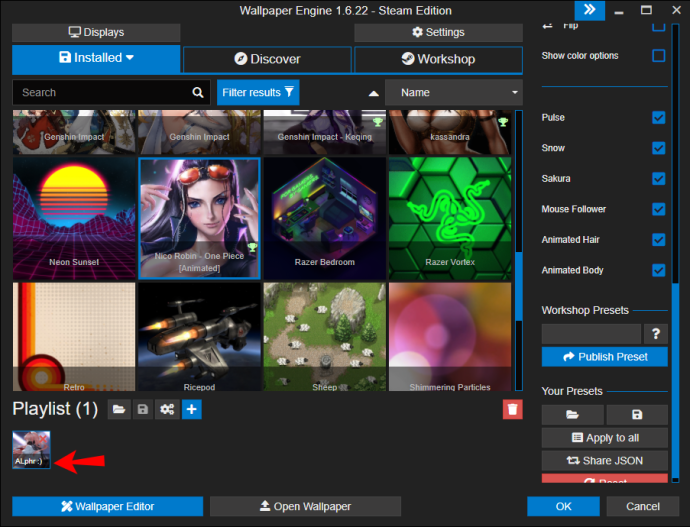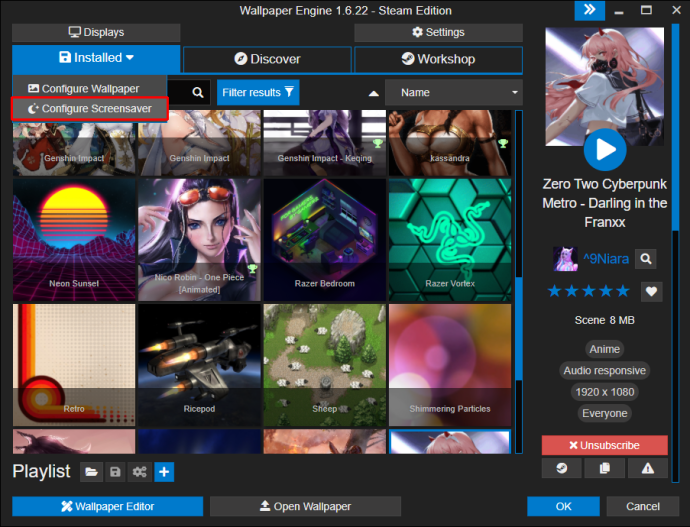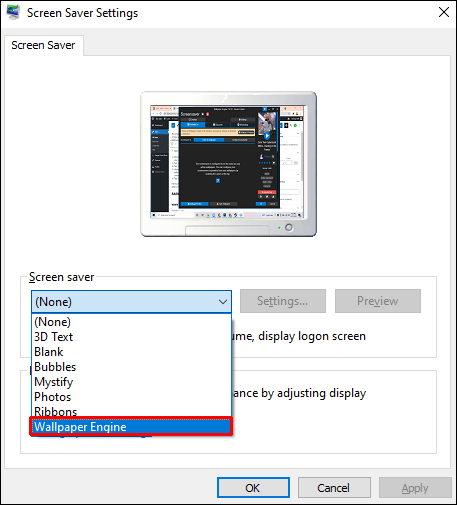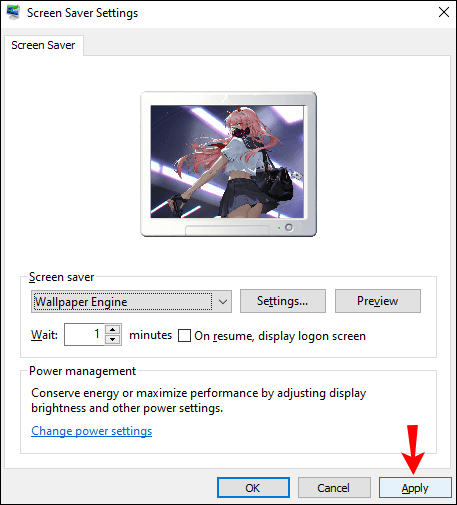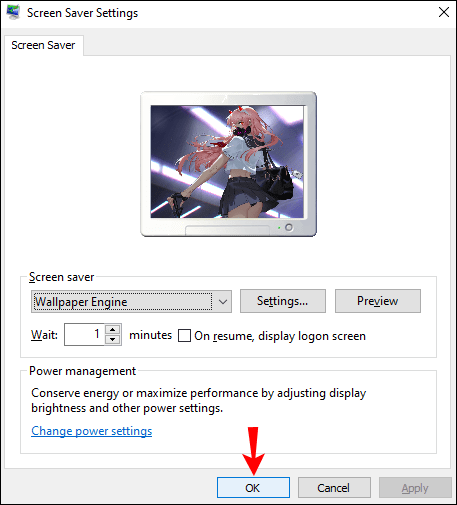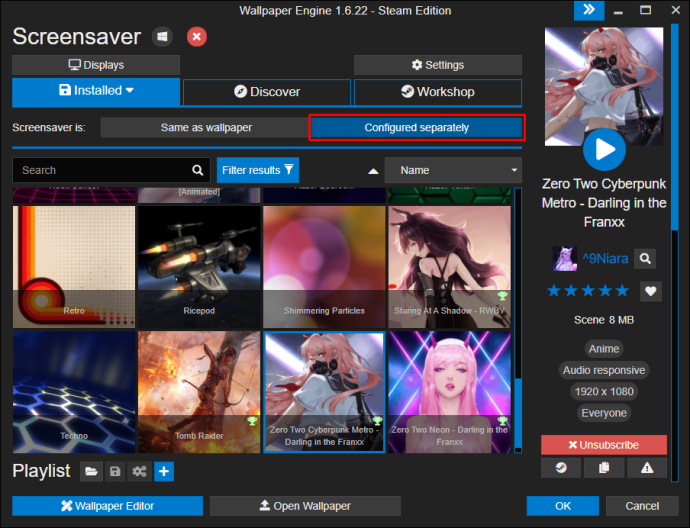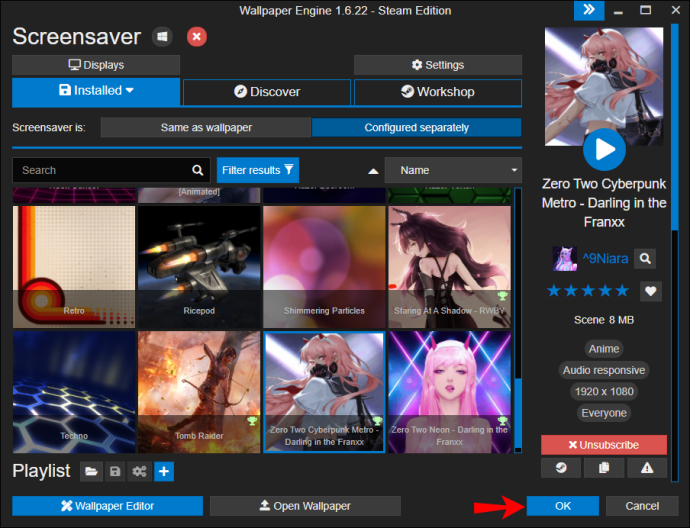נמאס לך להסתכל על אותם טפטים על מסך המחשב שלך? אם כן, טפט מנוע עשוי להיות בדיוק מה שאתה צריך. זה מאפשר לך להשתמש וליצור אלפי טפטים מעניינים שאתה יכול גם לשתף עם חברים.

אם אתה מעוניין ללמוד איך ליצור רשימת השמעה ב- Wallpaper Engine, הגעת למקום הנכון. מאמר זה יספק מדריך שלב אחר שלב כיצד לעשות זאת וידון בתכונות מעניינות אחרות של האפליקציה.
כיצד ליצור רשימת השמעה ב- Wallpaper Engine
- אם עדיין לא עשית זאת, הורד והתקן את Wallpaper Engine. למטרה זו, תזדקק גם לחשבון Steam.
- עיין בטפטים ומצא את אלה שאתה אוהב.
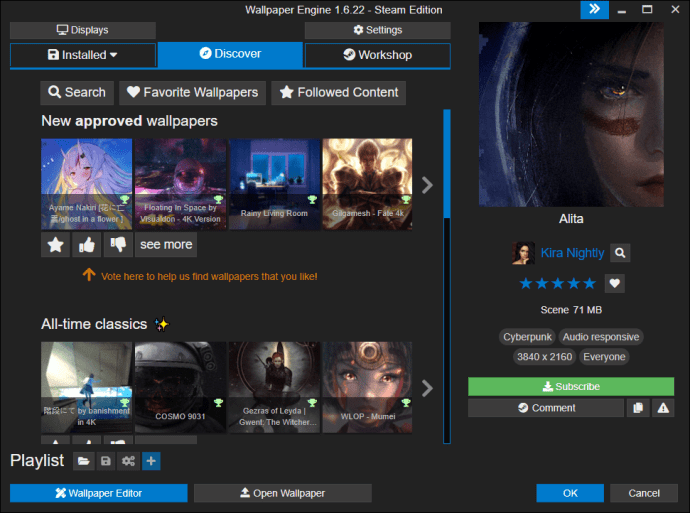
- בחר רקעים שברצונך להוסיף לרשימת ההשמעה שלך על ידי סימון תיבת הסימון בפינה השמאלית העליונה. אתה תראה את הטפטים מופיעים תחת "רשימת השמעה", עם מספר הטפטים שהוספת.
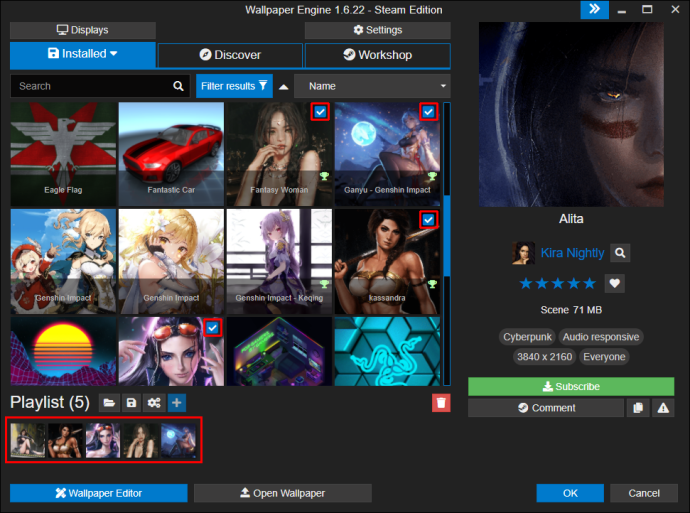
- לאחר שתסיים, הקש על סמל התקליטון כדי לשמור את רשימת ההשמעה שלך.
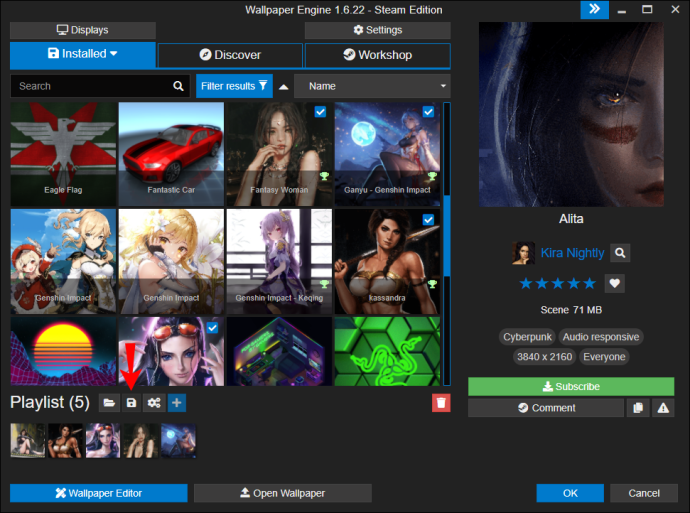
- תראה חלון קופץ המבקש ממך לתת שם לרשימת ההשמעה שלך ולהוסיף מקש קיצור, כלומר, קיצור דרך שתוכל להשתמש בו כדי לגשת אליו.
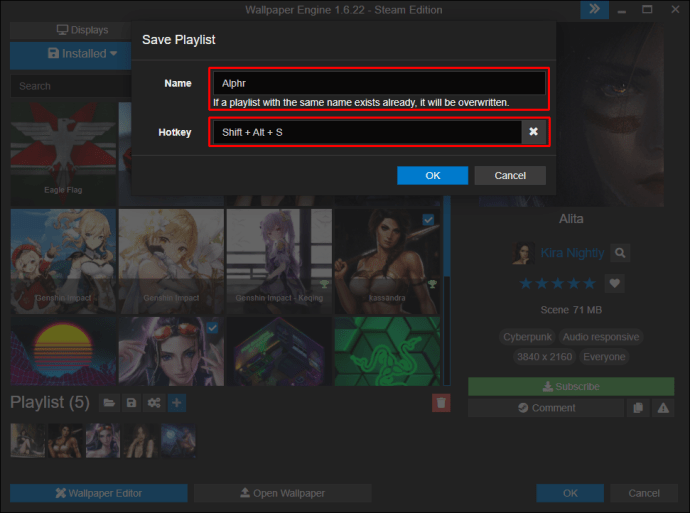
- כשתסיים, הקש על "אישור".
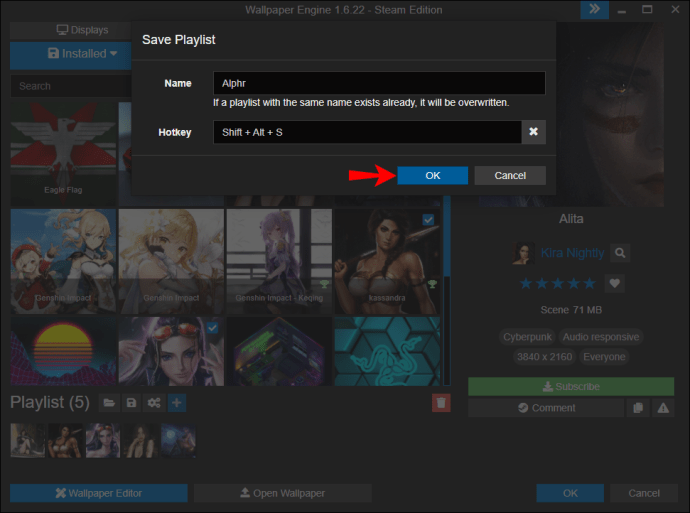
אתה יכול ליצור כמה רשימות השמעה שתרצה. כאשר אתה רוצה לעבור לרשימת השמעה אחרת של טפטים, פשוט השתמש בשילוב המקשים שהקצית לו.
כיצד ליצור מצגת במנוע טפט
Wallpaper Engine מציע הגדרות רבות שבהן תוכל להשתמש כדי להתאים אישית את רשימת ההשמעה שלך. אחד מהם הוא הפיכת רשימת ההשמעה שלך למצגת. הנה איך לעשות את זה:
- פתח את מנוע הטפט.
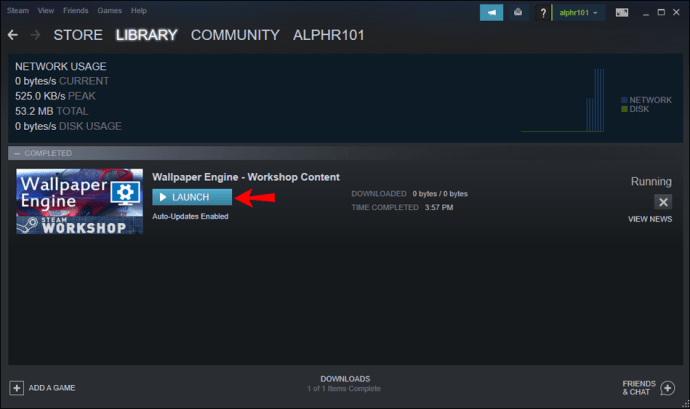
- תחת "פלייליסט", בחר את זו שברצונך להפוך למצגת.
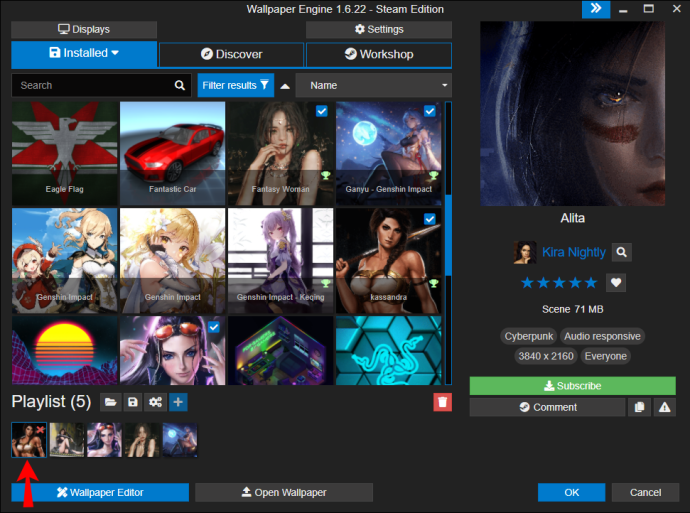
- הקש על סמל גלגל השיניים כדי לפתוח את הגדרות רשימת ההשמעה.
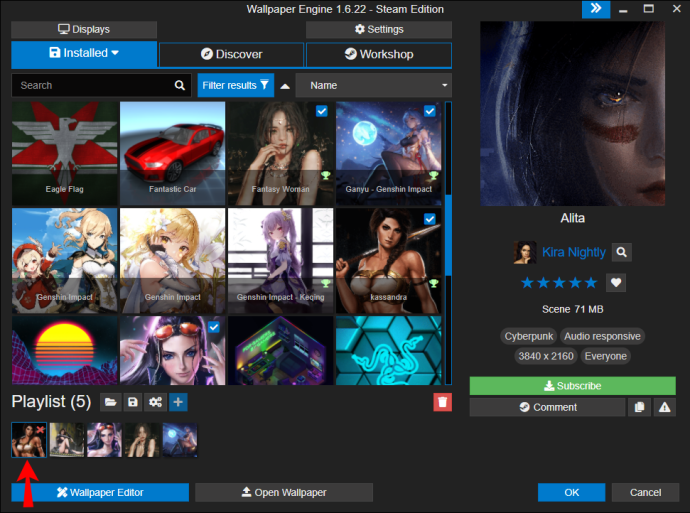
- תחת "שנה טפט", בחר "על טיימר".
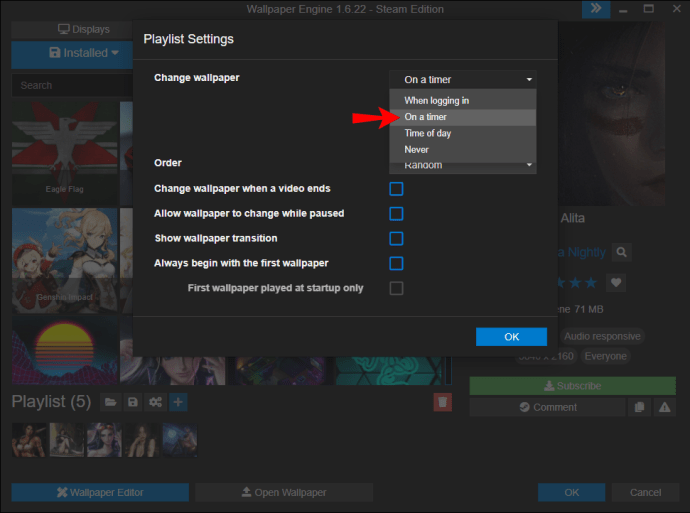
- בחר את הזמן המועדף שאחריו תרצה שהטפט ישתנה.
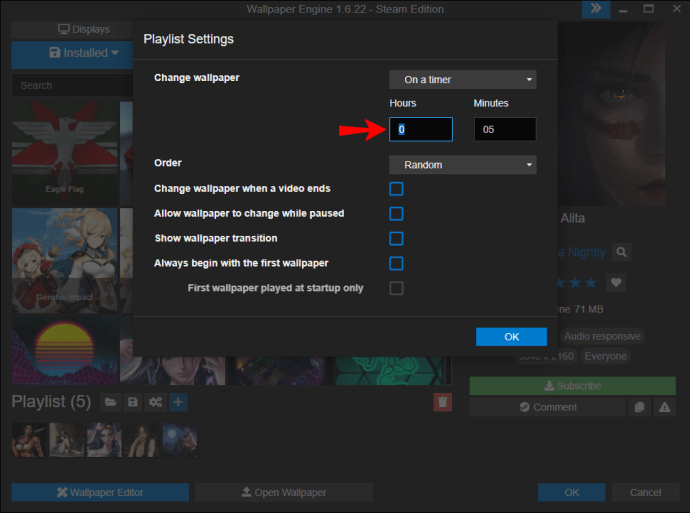
- בחר אם אתה רוצה שהטפטים ישתנו באופן אקראי או לפי הסדר.
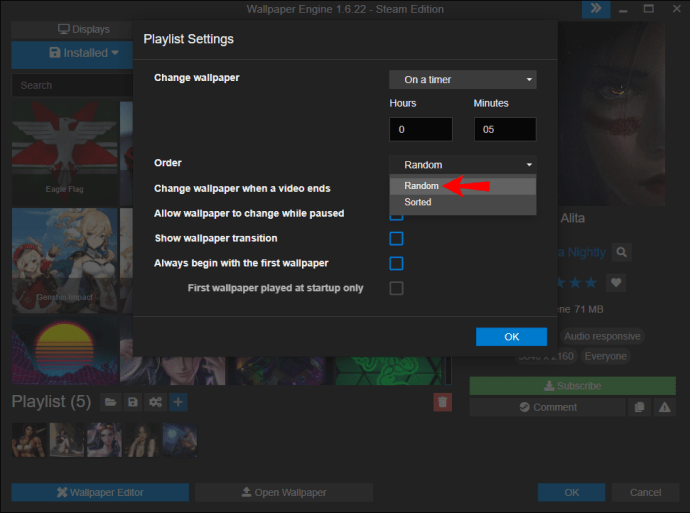
- הקש על "אישור" לאחר שתסיים.
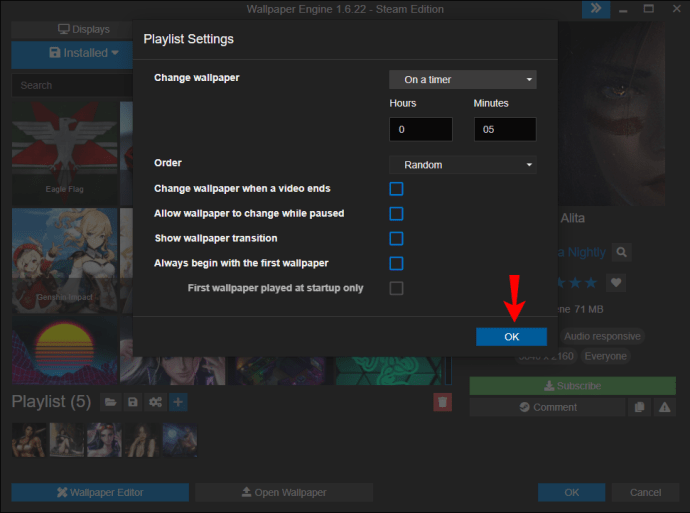
- עבור לשולחן העבודה שלך והקש על צירוף המקשים שהקצית לרשימת ההשמעה. בהתאם לזמן שבחרת, תראה את הטפטים משתנים.
כיצד ליצור הגדרה מראש במנוע טפט
אם הוספת טפט לרשימת ההשמעה שלך, אבל תרצה לבצע כמה שינויים, תשמח לדעת שמנג'ר טפט מאפשר לך להתאים אותו. בצע את השלבים הבאים כדי לעשות זאת:
- בחר את הטפט שברצונך להתאים אישית.
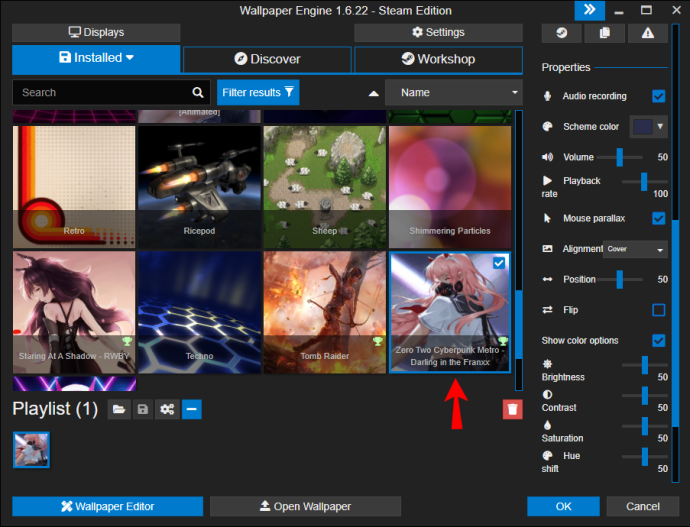
- בצד ימין, תראה אפשרויות שונות שבהן תוכל להשתמש כדי להתאים אישית את הטפט שלך. אתה יכול לבחור את צבע הסכימה ואת מבטא הרקע. כמו כן, אתה יכול להתאים את קצב ההשמעה ולהפוך את הטפט. אם אתה רוצה אפשרויות צבע מתקדמות, הקש על "הצג אפשרויות צבע". כאן, אתה יכול להתאים את הבהירות, הניגודיות, הרוויה ושינוי הגוון.
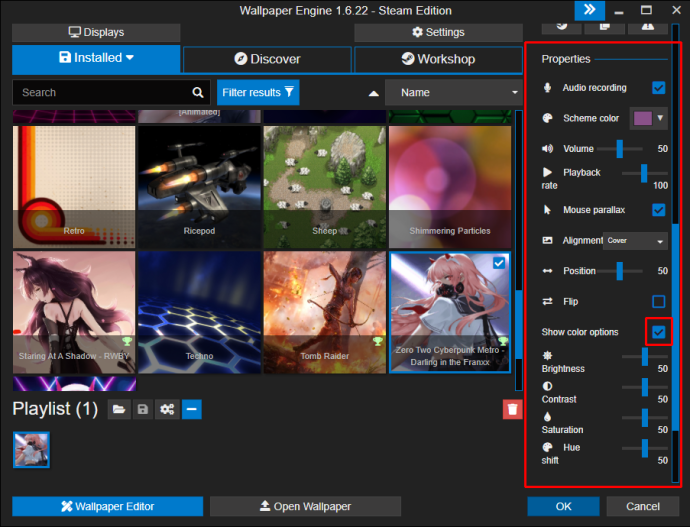
- לאחר שתסיים, הקש על "אישור".
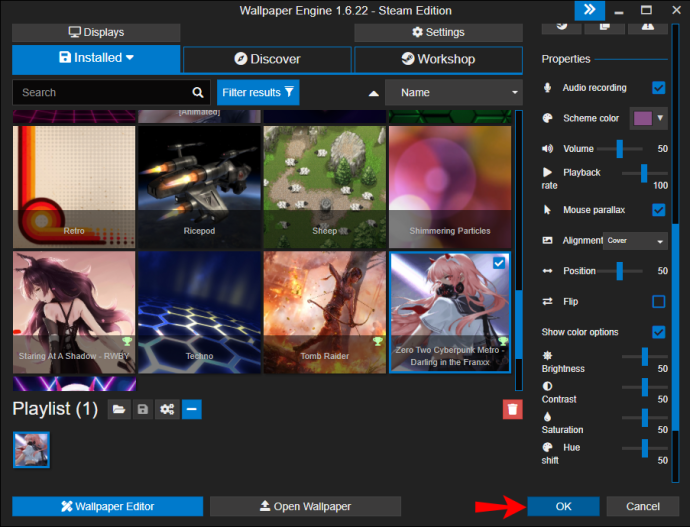
אתה יכול ליצור הגדרות אוניברסליות עבור כל הטפטים על ידי הקשה על "החל על כל הטפטים."
כיצד להוסיף הגדרה מראש לרשימת השמעה
אם יצרת הגדרה מראש עבור אחד הטפטים ברשימת ההשמעה שלך, תוכל להשתמש בה במקום בגרסה המקורית על ידי ביצוע השלבים הבאים:
- תחת "רשימת השמעה", לחץ לחיצה ימנית על הטפט והקש על "בחר הגדרה מראש".
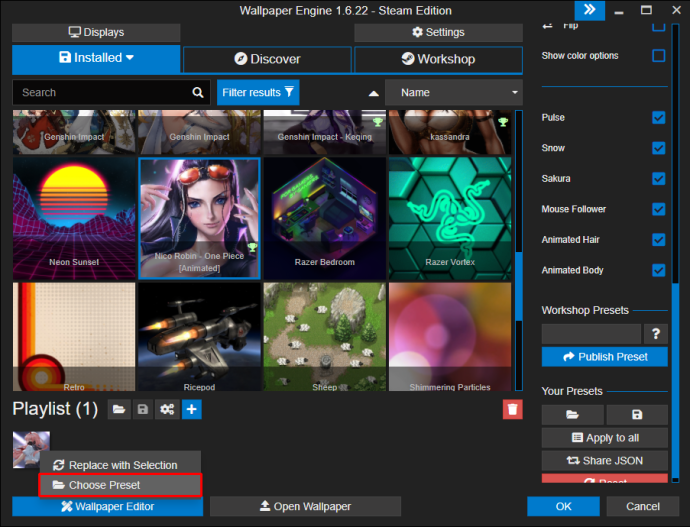
- בחר את ההגדרה מראש שאתה רוצה.
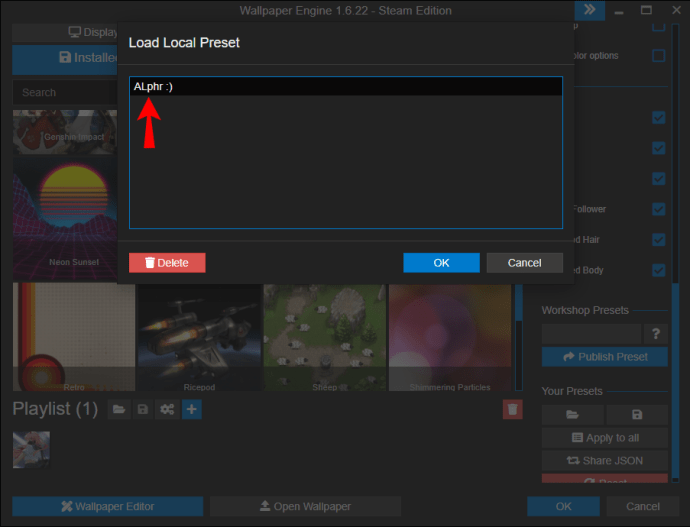
- הקש על "אישור".
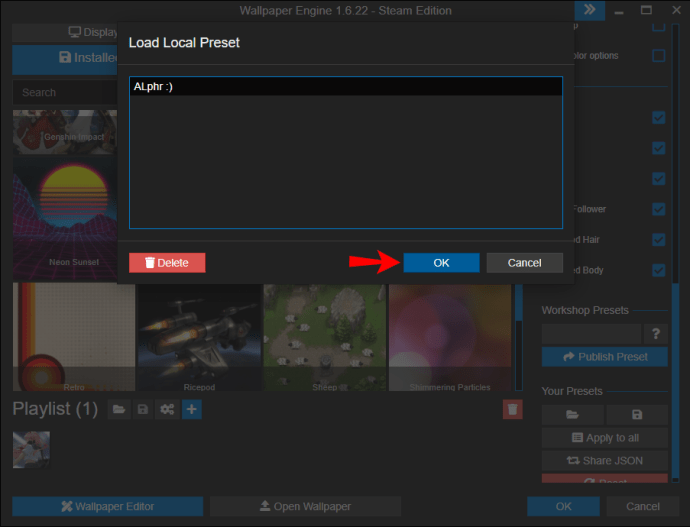
- לאחר שתבחר הגדרה מראש במקום הטפט המקורי, תראה את שמו כתוב על סמל הטפט.
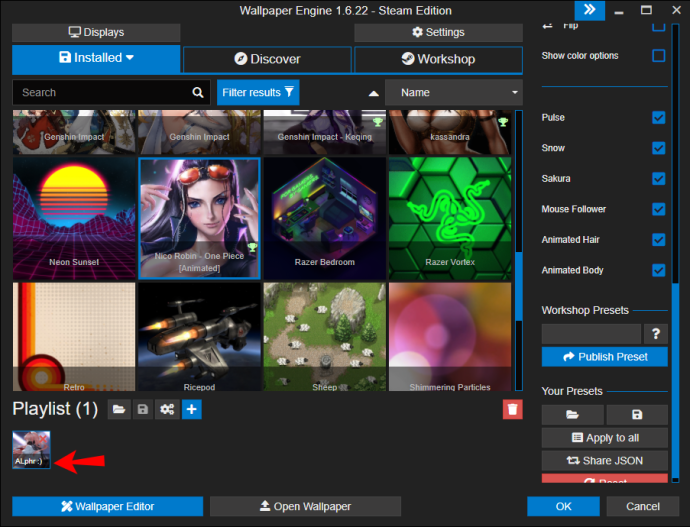
כיצד להגדיר שומר מסך במנוע טפט
המטרה המקורית של שומרי מסך הייתה להגן על צגים של אז מפני צריבת מסך. בשל התפתחות הטכנולוגיה החדשה, זה לא קורה יותר ושומרי מסך הם בעיקר למטרות אסתטיות בימינו. מנוע טפט מאפשר לך ליהנות מכל הטפטים היפים ולהגדיר אותם כשומרי מסך.
אם ברצונך להגדיר שומר מסך ב- Wallpaper Engine, בצע את השלבים הבאים:
- פתח את מנוע הטפט, העבר את העכבר מעל הכרטיסייה "מותקן" והקש על "הגדר שומר מסך".
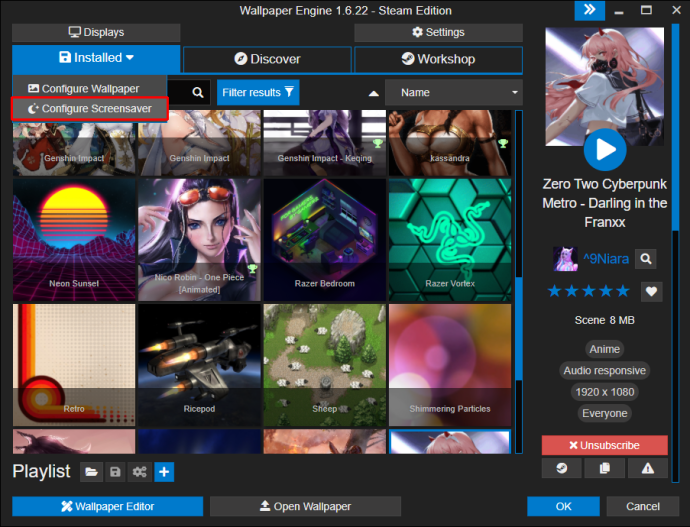
- הגדרות שומר המסך של Windows ייפתחו אוטומטית. כאן, פתח את הרשימה הנפתחת ובחר "מנוע טפטים" כשומר המסך שלך. כמו כן, אתה יכול להתאים אישית אחרי איזה שעה שומר המסך מופיע.
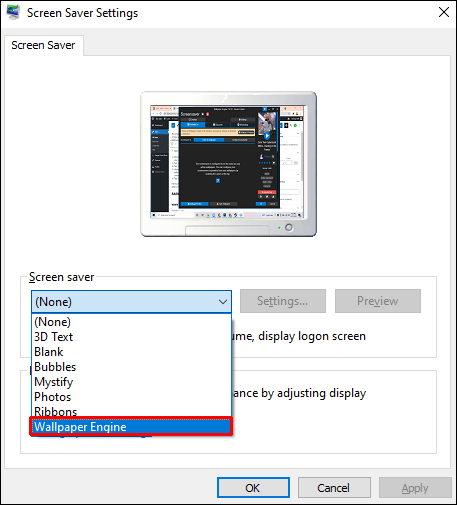
- הקש על "החל".
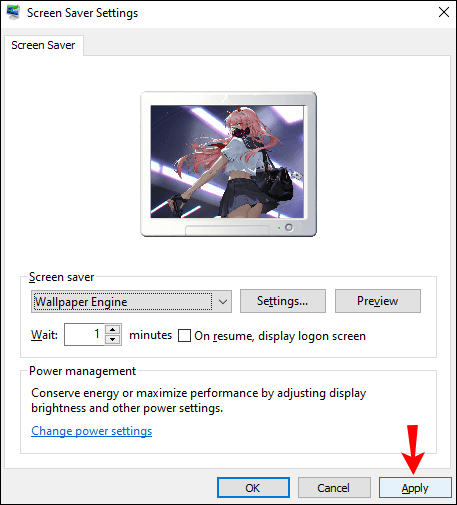
- הקש על "אישור".
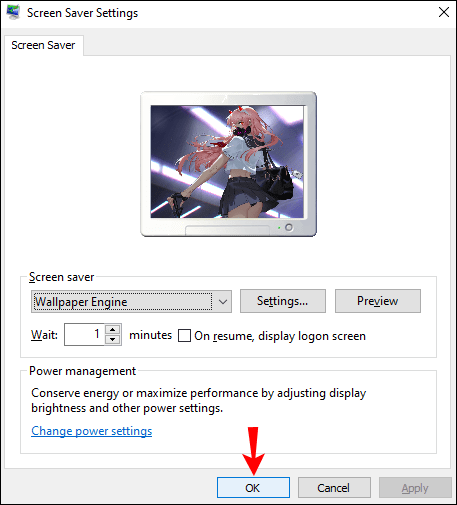
- העבר את העכבר מעל הכרטיסייה "מותקן" שוב והקש על "הגדר שומר מסך". כברירת מחדל, Wallpaper Engine ישתמש בטפטים פעילים כשומרי מסך. אם ברצונך לשנות זאת, הקש על הכרטיסייה "מוגדר בנפרד". בכרטיסייה זו, תוכל להתאים אישית את שומר המסך שלך.
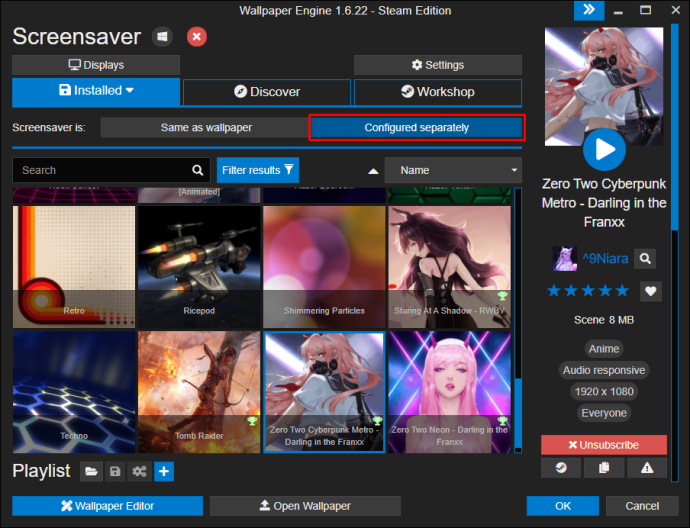
- הקש על "אישור".
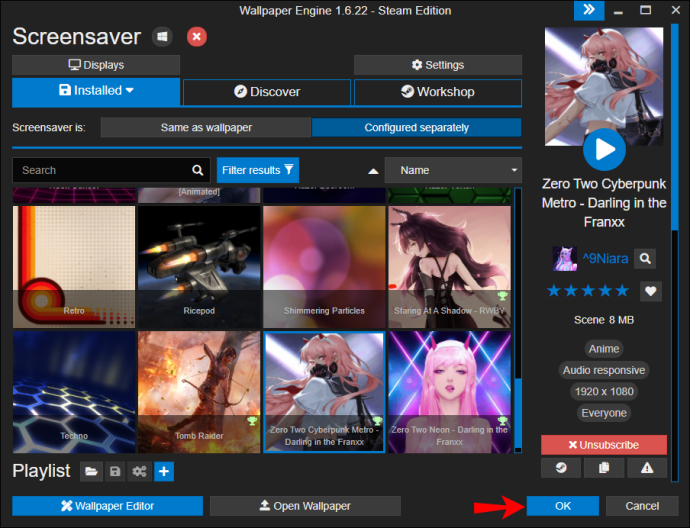
אם שומר המסך אינו פועל כהלכה, בדוק את הגדרות המחשב שלך. אינך יכול לשנות את פסק הזמן הקצוב למסך או כל הגדרות אחרות של שומר מסך ב- Wallpaper Engine.
שאלות נפוצות נוספות
היכן מאוחסנים רשימות השמעה של מנוע טפט?
רשימות ההשמעה של מנוע הטפטים שלך מאוחסנות בקבצי Program ושמותיהם "config.json." הנה איך לגשת אליהם: C:\Program Files\Steam\steamapps\common\wallpaper_engine
אני לא יכול לראות את הטפט הנבחר שלי. מה עליי לעשות?
הסיבה הנפוצה ביותר לכך היא שאתה במצב ניגודיות גבוהה. כאשר אפשרות זו מופעלת, Windows יכבה את הטפטים.
כך תוכל לכבות את מצב הניגודיות הגבוהה:
1. פתח את תפריט התחל והקלד "לוח בקרה". פתח את לוח הבקרה.
2. הקש על "נוחות גישה".
3. הקש על "מרכז נוחות הגישה".
4. סמן את תיבת הסימון שלפני "הפעל או כבה ניגודיות גבוהה כאשר לחיצה שמאלה ALT + SHIFT שמאלה + PRINT SCREEN."
5. הקש על "החל" ולאחר מכן על "אישור".
6. חזור לשולחן העבודה שלך, לחץ לחיצה ימנית והקש על "התאמה אישית".
7. הקש על "צבעים" ולאחר מכן הקש על "הגדרות ניגודיות גבוהה".
8. החלף את לחצן החלפת המצב כדי לכבות אותו.
אם זה לא המקור לבעיה שלך, בדוק אפליקציות אחרות שבהן אתה משתמש. למרות שחברת Wallpaper Engine בדרך כלל עובד היטב עם אפליקציות אחרות, חלק מהן עשויות לשנות אותו. אפליקציות כמו DeskScapes של Stardock משפיעות על Wallpaper Engine, כך שלא ניתן להפעיל את שניהם בו זמנית. במקרה זה, ייתכן שיהיה עליך לבחור בין השניים.
הלבישו את המחשב שלכם עם מנוע טפטים
טפט מעניין בהחלט יגרום למחשב שלך להיראות שונה. אם אתה מעוניין לחקור אלפי טפטים זמינים, Wallpaper Engine היא התוכנית המתאימה לך. אתה יכול ליצור רשימות השמעה ומצגות של אלה המועדפים עליך. מלבד התאמה אישית של טפטים, אפליקציה זו מאפשרת לך להגדיר גם שומרי מסך.
אנו מקווים שלמדת כיצד ליצור רשימת השמעה ב- Wallpaper Engine ולהכיר יותר את התכונות האחרות שלו.
האם אי פעם השתמשת במנוע Wallpaper? האם אתה אוהב ליצור רשימות השמעה? ספר לנו בקטע ההערות למטה.