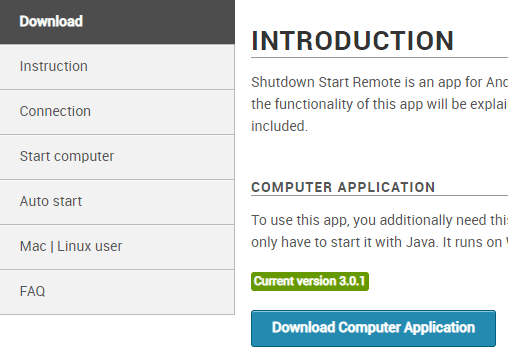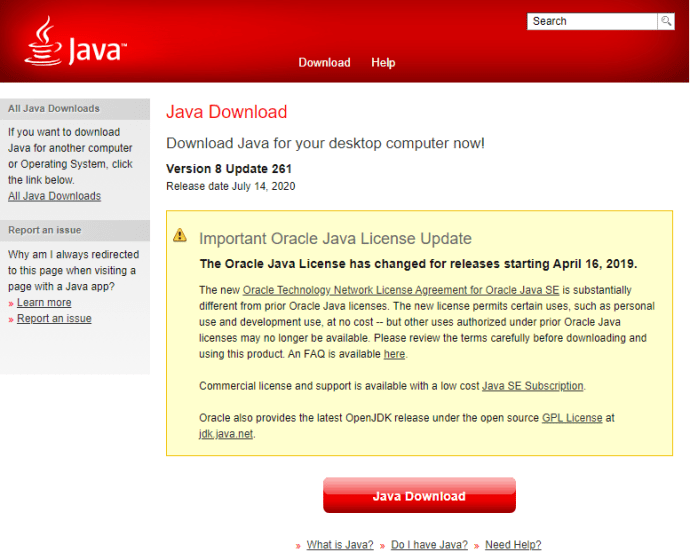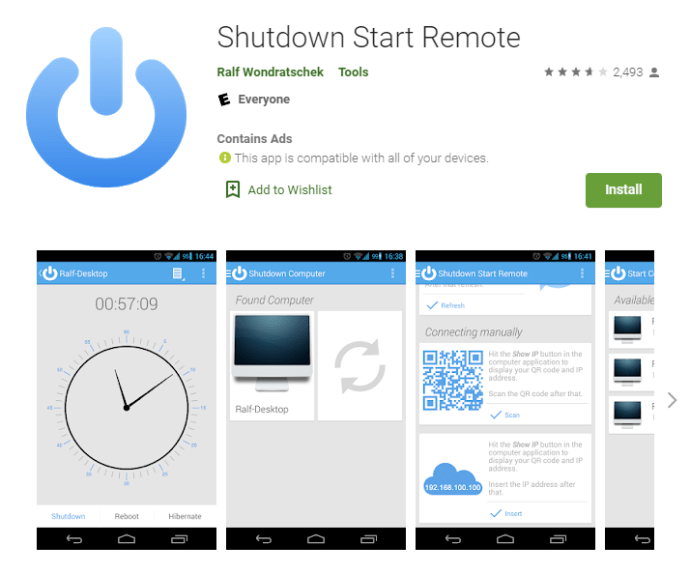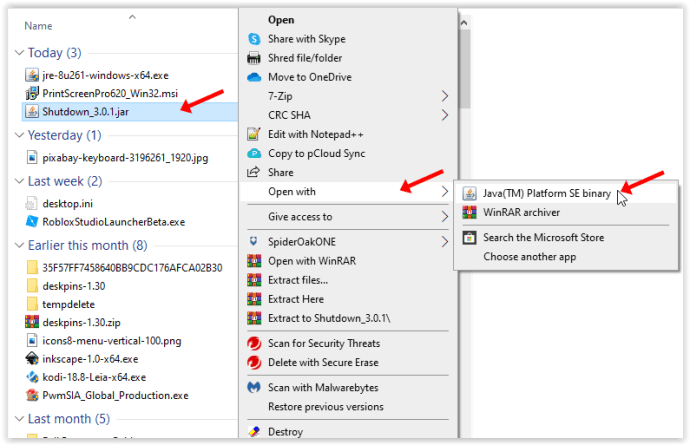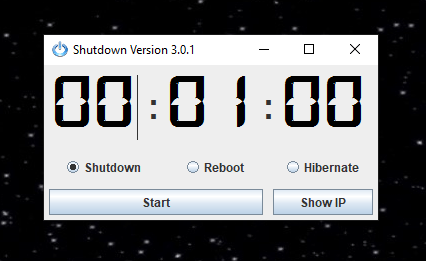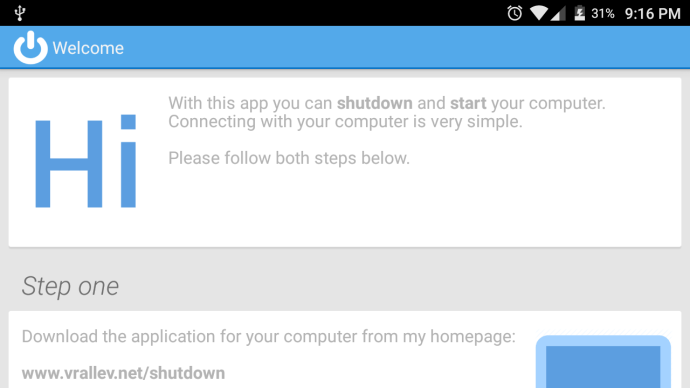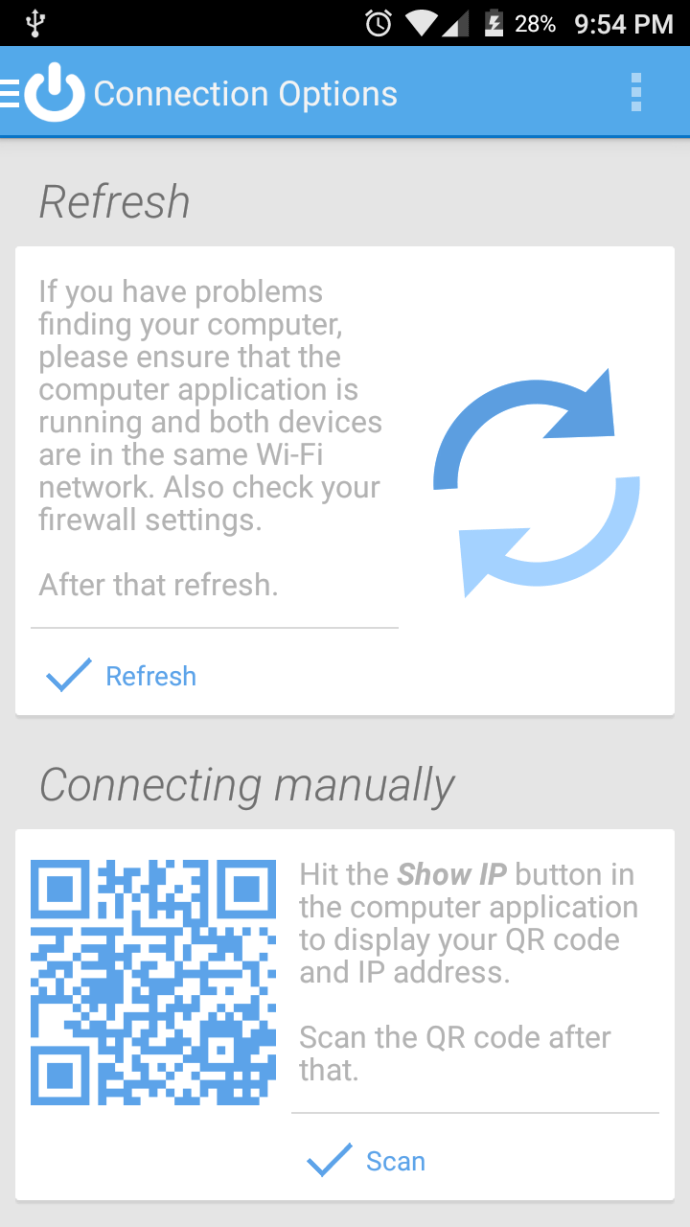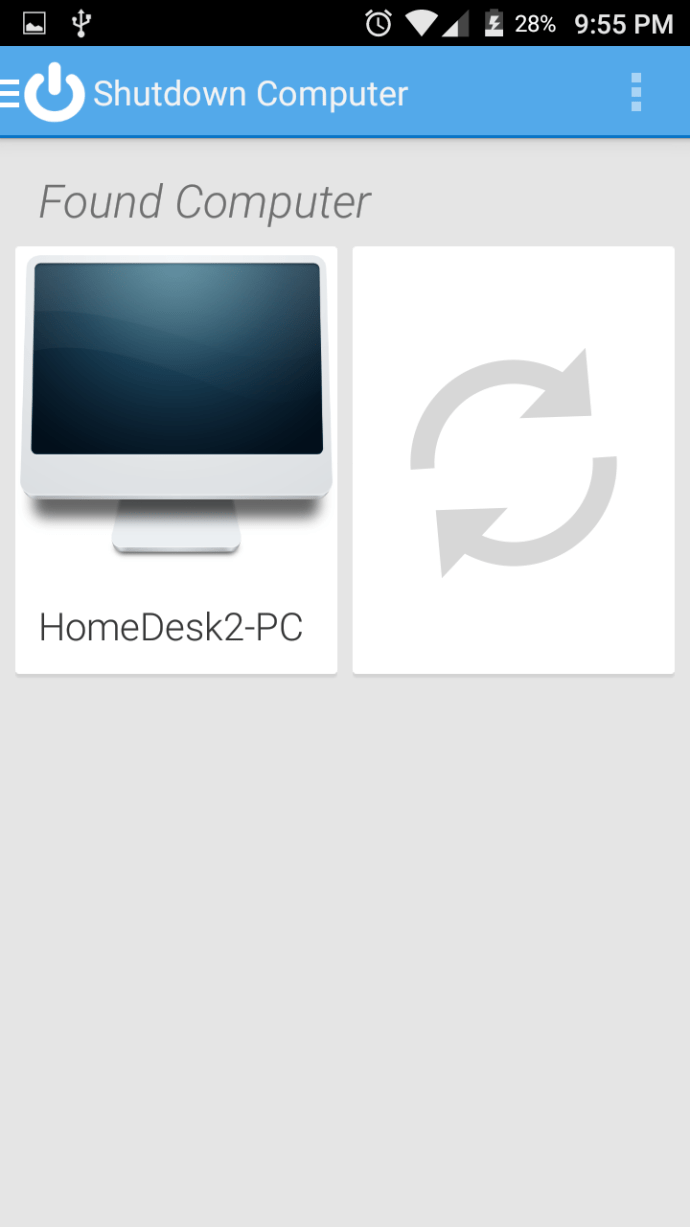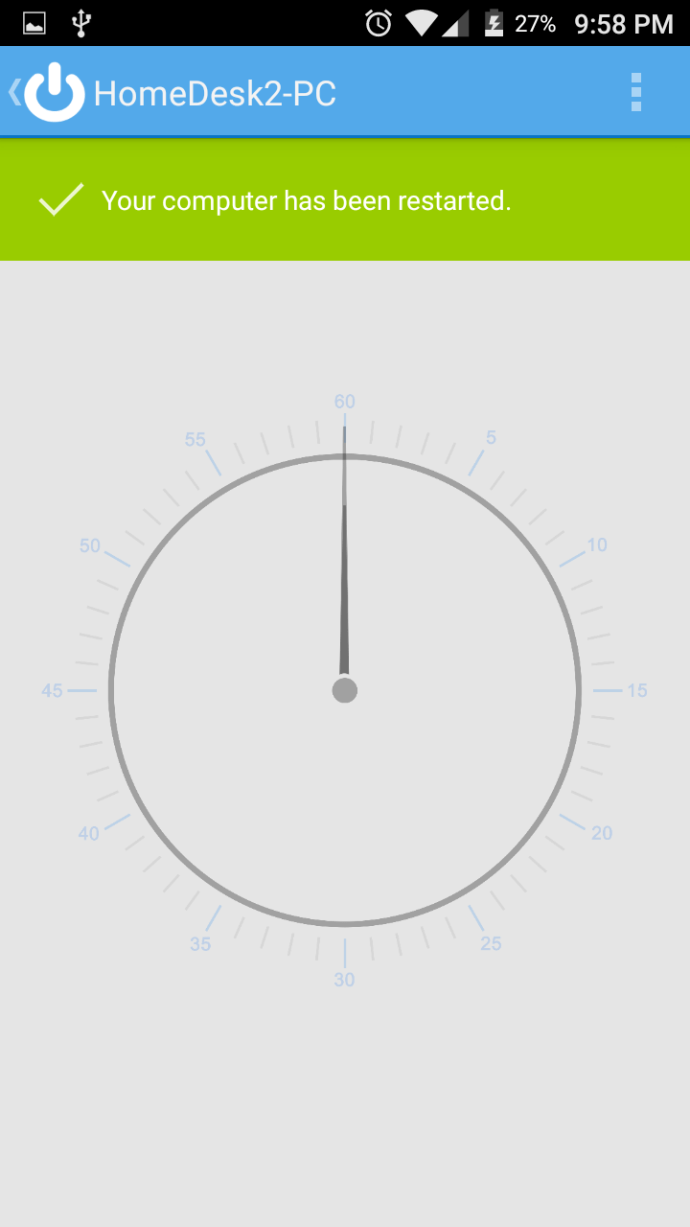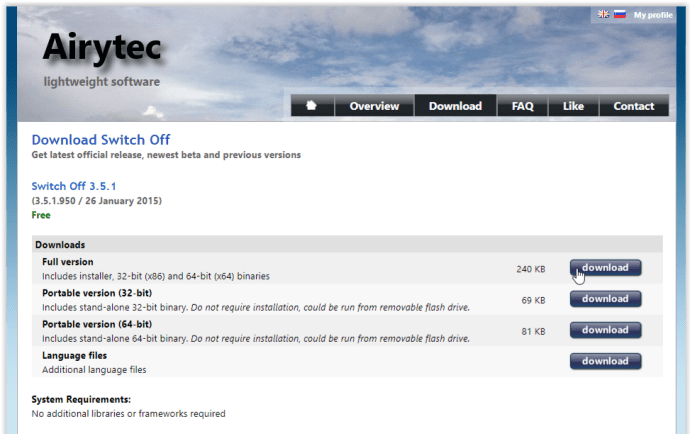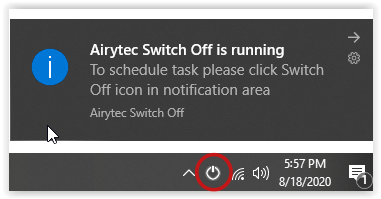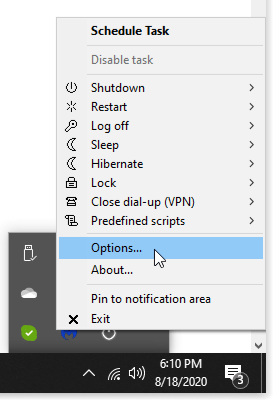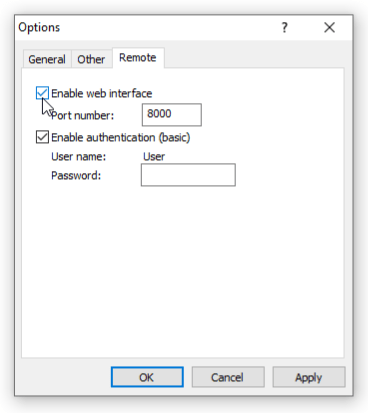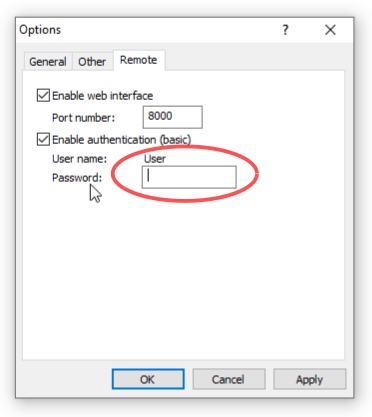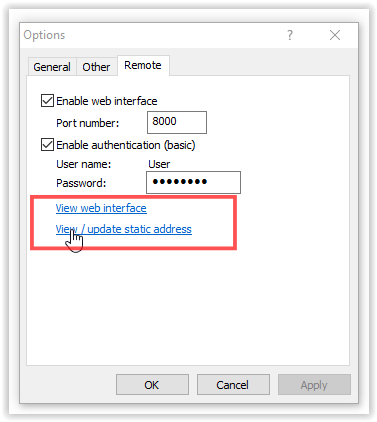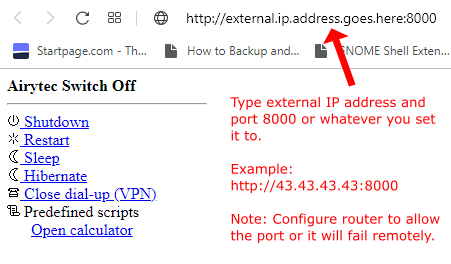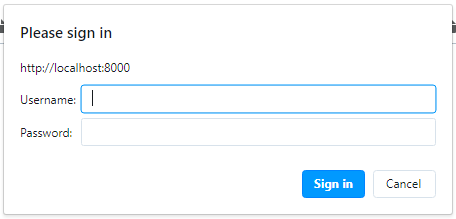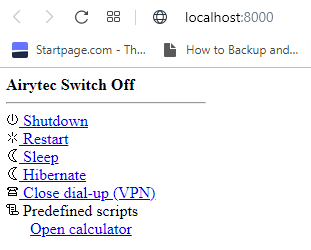אם המחשב אינו בשימוש במשך תקופה ארוכה, עדיף תמיד לכבות אותו. מחשב אישי אינו צורך הרבה אנרגיה במצב המתנה, אבל השארתו דולק עדיין מדלדל את חייו, לפחות במידה מסוימת. מחשבים ניידים גם מרוקנים את הסוללה (לאט) כשהם במצב המתנה. כיבוי המחשב באמצעות הטלפון החכם הוא שיטה נוחה לשימוש, במיוחד עבור מצבים רבים.

עשויים להיות מקרים שבהם אתה נמצא בחדר אחר ומחליט שאתה לא מתכוון להשתמש במחשב לזמן מה או שאתה מתערב במשהו אחר והשארת אותו פועל. ייתכן אפילו שיהיו לך עדכונים או מספר הורדות פועלות ותרצה להשאיר את זה פועל. יתר על כן, עשויים להיות מקרים שבהם אתה עוזב ושוכח לכבות אותו. לא משנה באיזה מצב אתה נתקל, ישנן מספר דרכים לכבות את המחשב באמצעות טלפון אנדרואיד. כך, אינך צריך להפחית את חיי המכשיר, לבזבז חשמל, לחכות להורדות או עדכונים לסיום, או לרוקן את הסוללה. הנה איך לכבות את המחשב שלך עם טלפון אנדרואיד.
כיבוי מחשב מרחוק יכול להיות טריק מסודר למנוע ממנו לעבוד כשאין צורך בכך. מאמר זה מסביר שתי שיטות. האחד דורש שהטלפון והמחשב שלך יהיו מחוברים לאותה רשת מקומית (LAN), בעוד שהשני מתפקד עם כל חיבור לאינטרנט. כך, יש לך את הטוב משני העולמות - בבית או בחוץ.
השיטות שלהלן לכיבוי המחשב מרחוק עם סמארטפון אנדרואיד מסתמכות על תוכניות של צד שלישי. עם זאת, תוכניות אלה הן בחינם, כך שאינך צריך לדאוג שתצטרך לשלם.
אפשרות מס' 1: כבה את המחשב באמצעות הרשת המקומית (LAN)
ישנן מספר אפליקציות בהן תוכל להשתמש כדי לכבות את המחשב באמצעות הטלפון החכם שלך כאשר השניים מחוברים לאותה רשת. Unified Remote היא אפליקציה כזו שתוכל לנסות, אך בחרנו להדגיש את הבחירה המועדפת עלינו, Shutdown Start Remote.
ל-Shutdown Start Remote יש שני רכיבים שהוא צריך כדי לעבוד — יש את האפליקציה עצמה, שתותקן בסמארטפון שלך, והשרת שלה, שיוגדר במחשב שלך.
- הורד את השרת מהאתר הרשמי של Shutdown Remote. אל תפעיל אותו עדיין. אין צורך בהתקנה עבור השרת - הוא פועל באמצעות JRE, בדיוק כמו קובץ הפעלה באמצעות Windows.
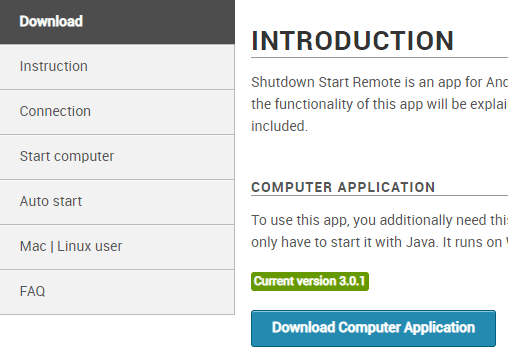
- ודא את ההתקנה של Jave Runtime Environment (JRE) - נדרש להפעיל את קובץ השרת משלב 1. התקן JRE אם עדיין לא מותקן.
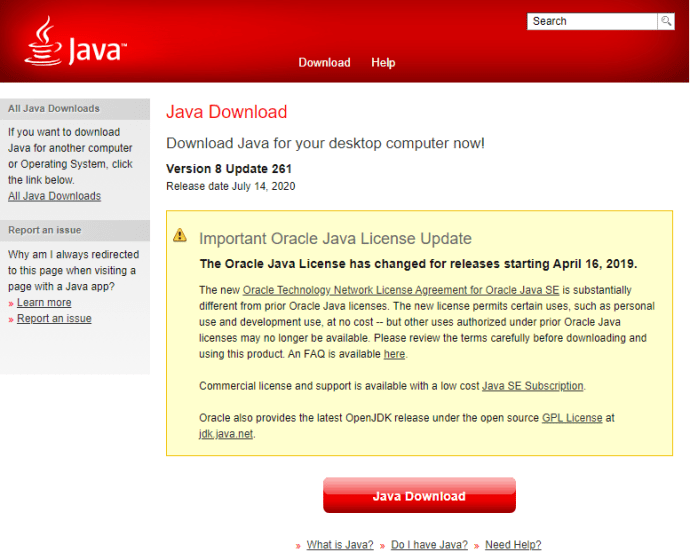
- התקן את אפליקציית אנדרואיד לסמארטפון שלך. הורד את Shutdown Start Remote מחנות Google Play.
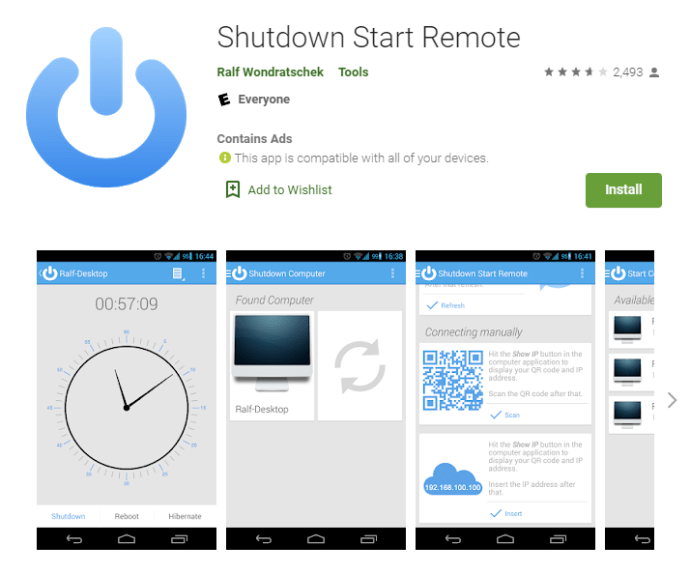
- הפעל את השרת משלב 1, אם עדיין לא הופעל.
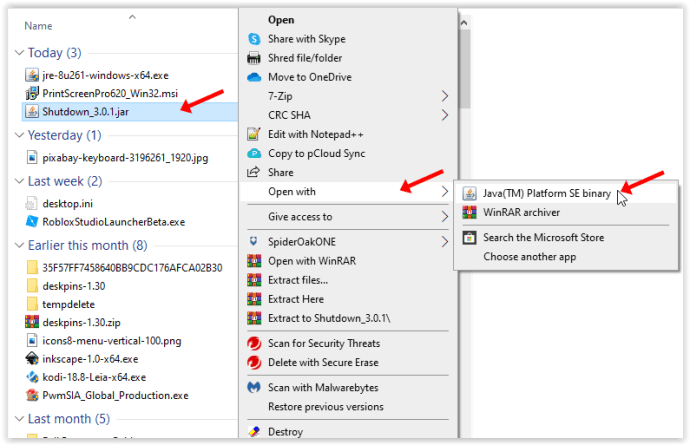
- ודא שהשרת הופעל. אתה אמור לראות שעון עם אפשרויות לחצנים על מסך המחשב שלך.
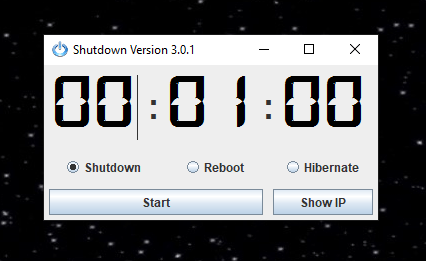
- הפעל את אפליקציית אנדרואיד בטלפון החכם שלך. גם השרת וגם אפליקציית אנדרואיד חייבים לפעול בו-זמנית כדי שהתוכנית תפעל.
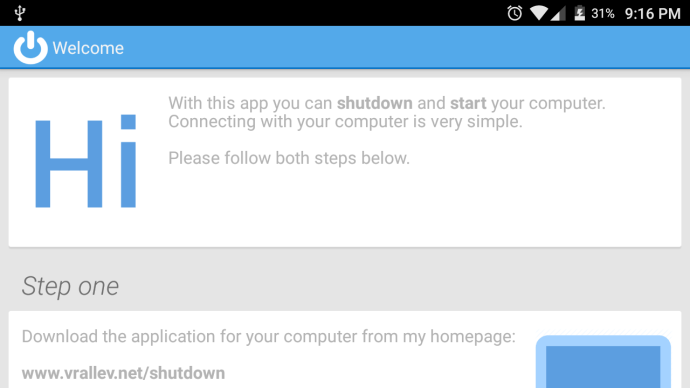
- באפליקציה, עבור אל אפשרויות חיבור אם היא לא מציגה אותה כבר, ולאחר מכן בחר את השיטה שלך (1 מתוך 3) כדי למצוא את המחשב האישי שלך.
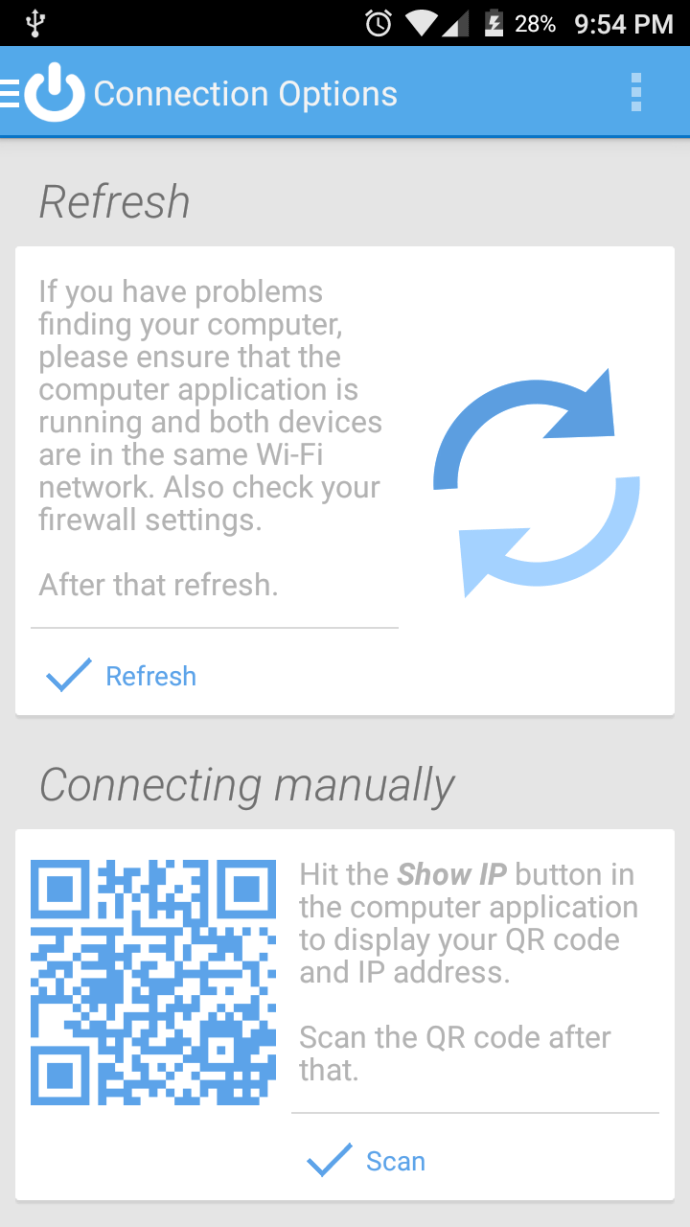
- לאחר שתראה את המחשב שלך באפליקציית Android, הקש עליו כדי לחבר את שני המכשירים (המחשב שלך והסמארטפון שלך).
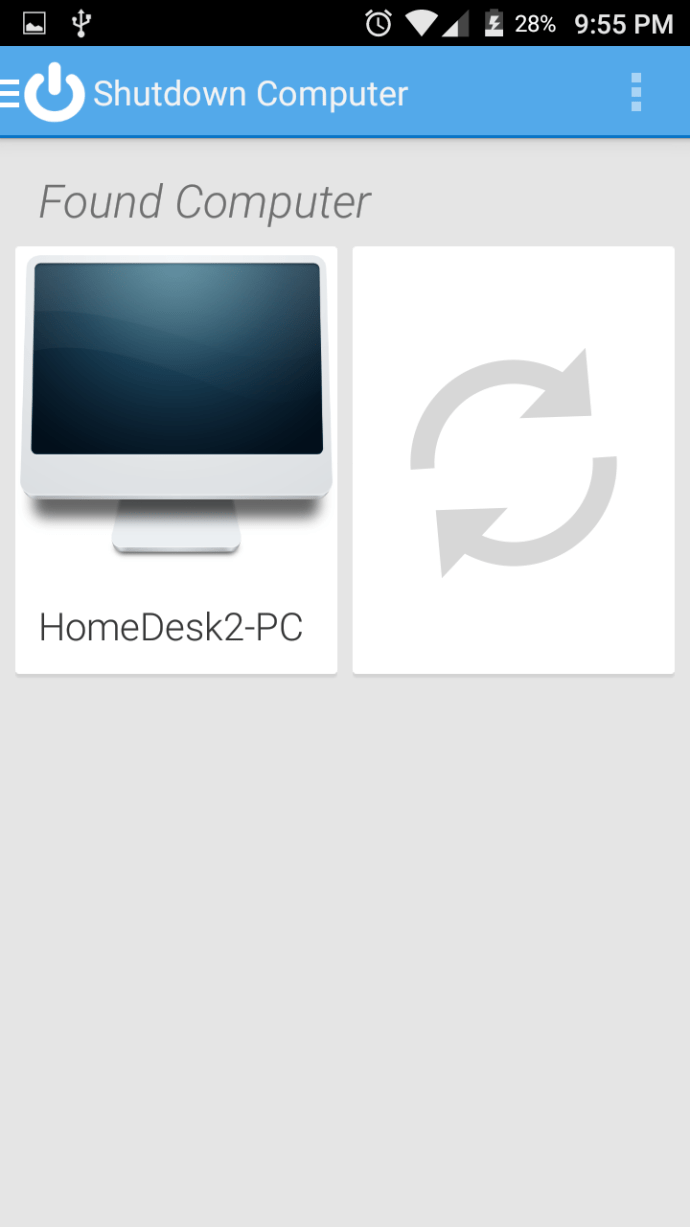
- בדוק את האפליקציה כדי לוודא שהיא פועלת.
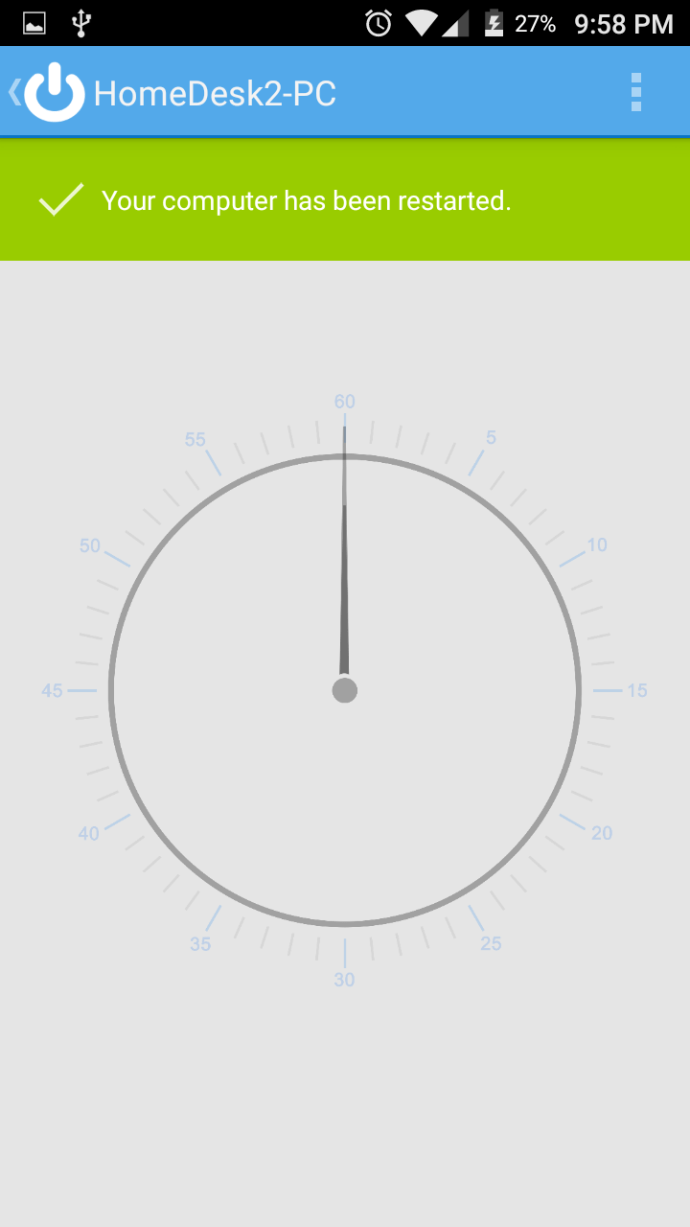
כיבוי התחל מרחוק נותן לך למעשה מספר אפשרויות. אתה יכול, כמובן, לכבות את המחשב, אבל אתה יכול גם לאתחל אותו או להגדיר אותו למצב שינה. בנוסף, אתה יכול לבצע פעולות אלה באופן מיידי או ליצור עבורן טיימר. כדי ליצור טיימר, הקש על השעון. כדי לעבור איתם מיד, הקש על הכפתור המתאים ליד החלק התחתון של מסך הטלפון שלך.

אפשרות מס' 2: כבה את המחשב באמצעות חיבור IP מרחוק
Shutdown Start Remote הוא פתרון נחמד, אבל כבר הזכרנו את הגורם המגביל הגדול ביותר שלו - שני המכשירים שלך צריכים להיות באותה רשת. במקרה שאתה צריך יותר גמישות מזה, תצטרך תוכנית אחרת.
Airytec Switch Off אולי לא תוכנת התוכנה החדשה ביותר שיש, אבל היא עדיין עובדת מצוין כדי לשלוט בפונקציות החשמל של המחשב שלך דרך האינטרנט.
- התחל בהורדת התוכנית מהאתר הרשמי והתקנתה במחשב האישי שלך.
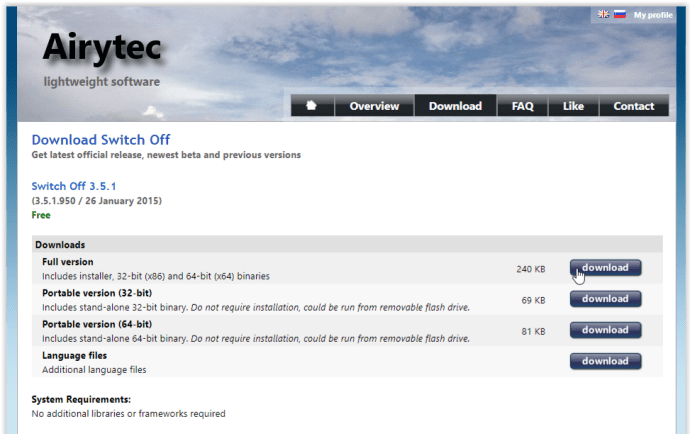
- כעת, הפעל את התוכנית, ותראה את הסמל שלה בשורת המשימות שלך (זה נראה כמו סמל הכוח בשלט רחוק).
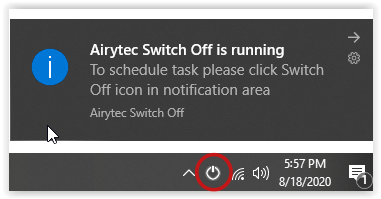
- לחץ לחיצה ימנית על הסמל ובחר אפשרויות מהתפריט שמופיע.
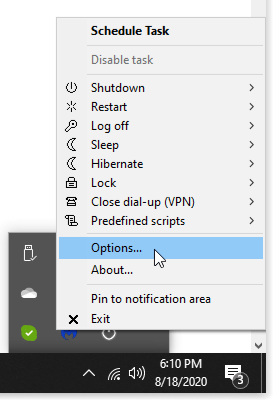
- נווט אל הכרטיסייה שכותרתה מרחוק. סמן את התיבה שליד הפעל ממשק אינטרנט ולאחר מכן לחץ על החל.
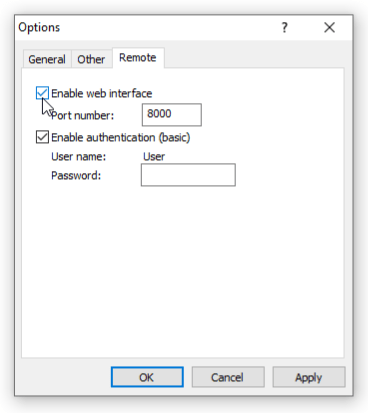
- אופציונלי: לאבטחה משופרת, סמן את התיבה שליד הפעל אימות (בסיסי). זה מאפשר לך להגדיר סיסמה, מה שמחייב אותה בכל פעם שמישהו רוצה לגשת לתוכנית מרחוק. בחר החל כדי לשמור שינויים.
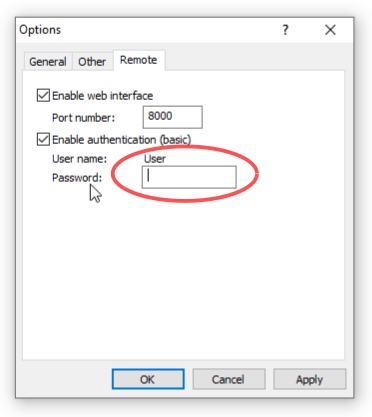
- לאחר שתלחץ על כפתור החל למעלה, שני קישורים חדשים מוצגים באותו תפריט אפשרויות: הצג ממשק אינטרנט והצג/עדכן כתובת IP סטטית. בחר הצג/עדכן כתובת סטטית כדי לראות את כתובת האתר לכיבוי הנוכחי שלך - זה מה שהיית אחרי כל הזמן, שהיא כתובת ה-IP החיצונית שלך ואחריה היציאה שנקבעה באפשרויות (ברירת מחדל 8000).
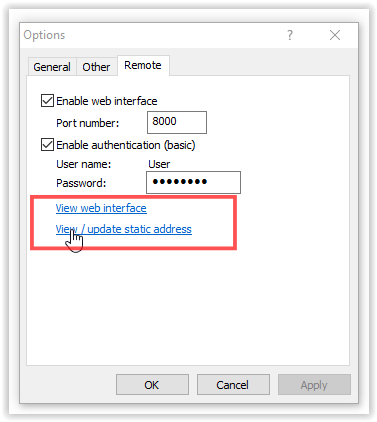
אם החיבור נכשל עם שגיאת שרת/שגיאת מנתח, עליך לפתוח את היציאה בנתב שלך.
- השתמש בכתובת האתר בכל דפדפן, בכל מכשיר ובכל מקום כדי לשלוט בתוכנית דרך האינטרנט.
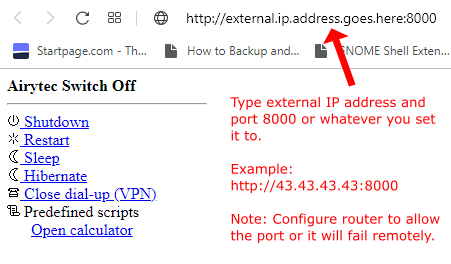
- לחץ על הקישור הצג ממשק אינטרנט כדי לגשת לשליטה מקומית בכל דפדפן. זה שונה מקישור כתובת אתר מכיוון שזו כתובת מחשב בלבד (localhost) דרך יציאה 8000. השתמש בשם המשתמש הקבוע מראש (User) ובסיסמה שהגדרת (מוצגת בחלון האפשרויות) כדי להיכנס.
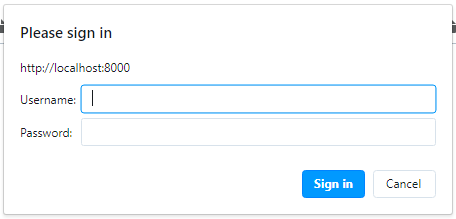
- לאחר כניסה לממשק האינטרנט דרך יציאה 8000, תראה את פונקציות הבקרה המקומיות בחלון/כרטיסייה של הדפדפן.
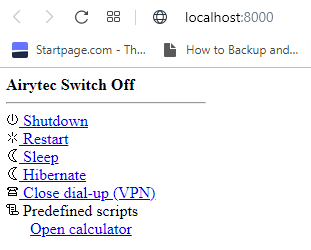
על ידי הזנת ה-IP החיצוני של המחשב שלך לדפדפן של כל מכשיר, תוכל לשלוט בתוכנית דרך האינטרנט. אז, פשוט העתק את כתובת האתר לטלפון שלך (לגישה מהירה, אתה יכול לסמן אותה). לאחר מכן, השתמש בסמארטפון שלך כדי לפתוח את כתובת האתר, הזן את הסיסמה אם הגדרת אותה, ותראה את ממשק האינטרנט של התוכנית. מכאן, פשוט בחר את הפקודה כדי לכבות את המחשב.
כהערה צדדית, חומת האש של המחשב שלך עלולה להפריע לתוכנית הזו, אז ייתכן שיהיה עליך להשבית אותה יחד עם מתן אפשרות לנתב לפתוח את היציאה. כמו כן, ספק שירותי האינטרנט שלך עשוי לשנות את ה-IP שלך מדי פעם.
הפתרונות שלמעלה מוסיפים דרכים מעניינות לאינטראקציה עם המחשב שלך מרחוק. כמובן, השרת של Shutdown Start Remote ותוכנית Airytec צריכים לפעול באופן פעיל במחשב האישי שלך כדי שתוכל לגשת אליהם באמצעות הטלפון שלך, כלומר אתה צריך להתכונן מראש. אבל ברגע שאתה עושה זאת, אתה יכול לכבות את המחשב שלך מתי שתרצה.