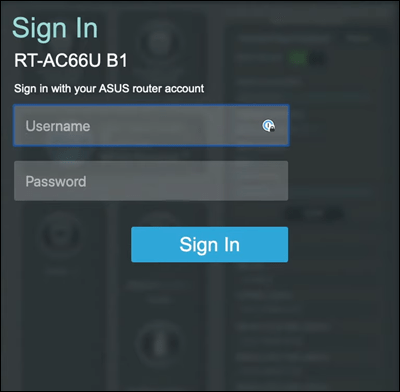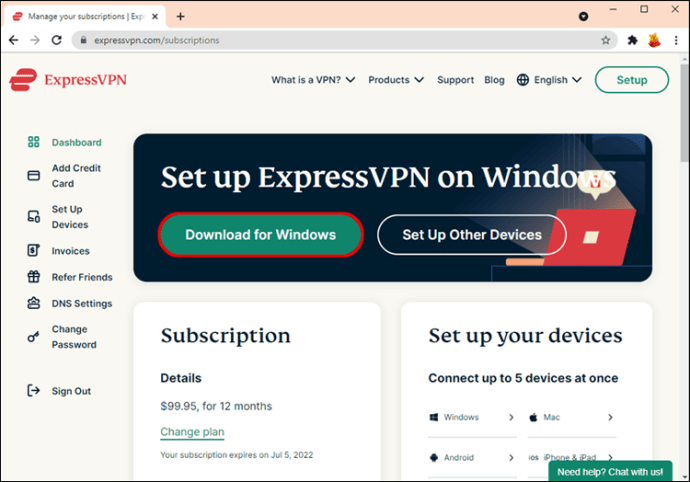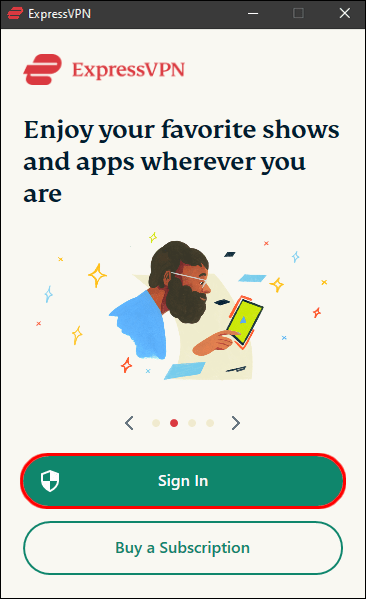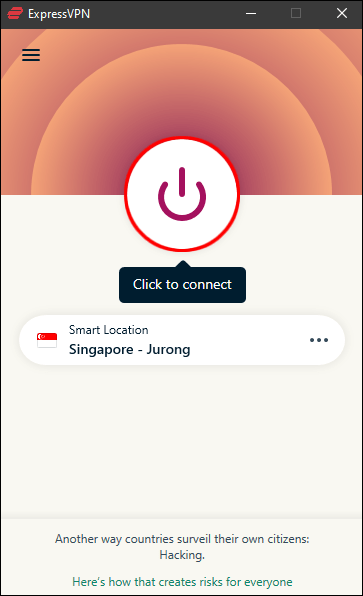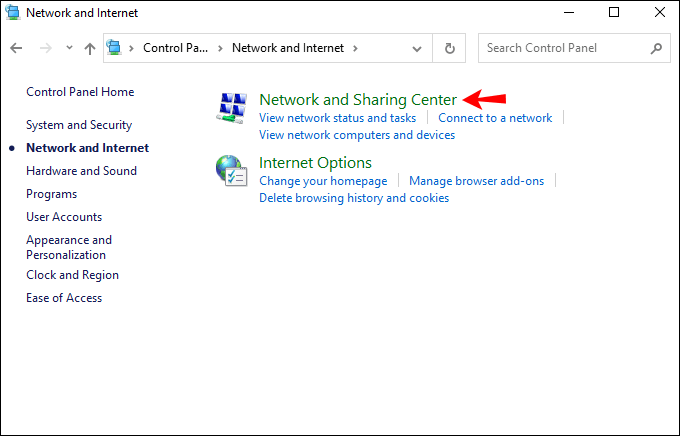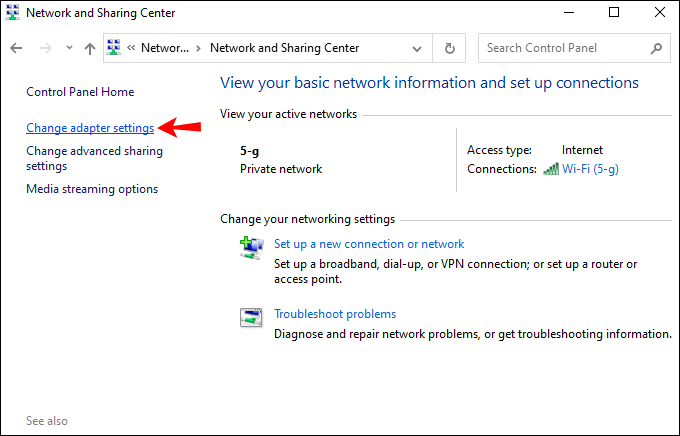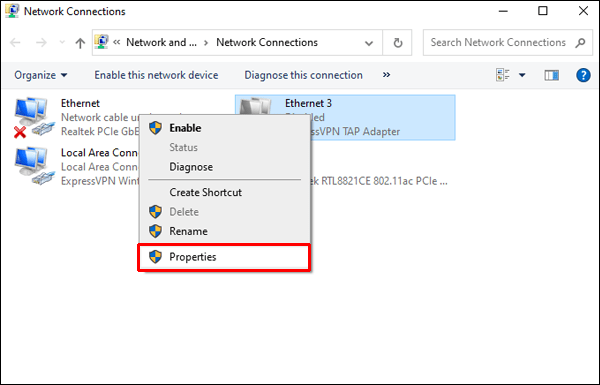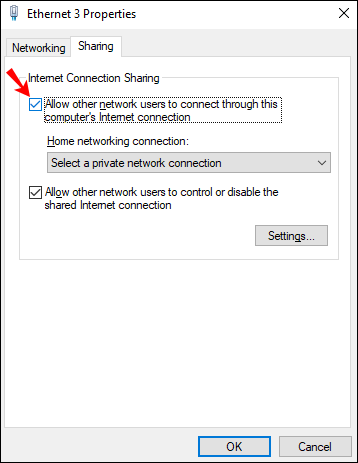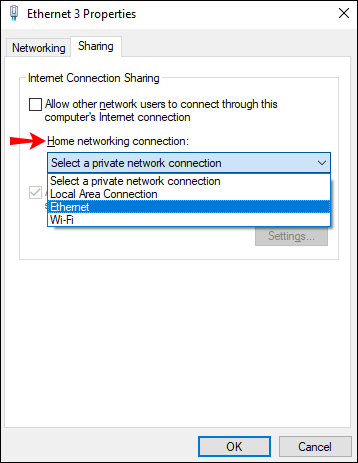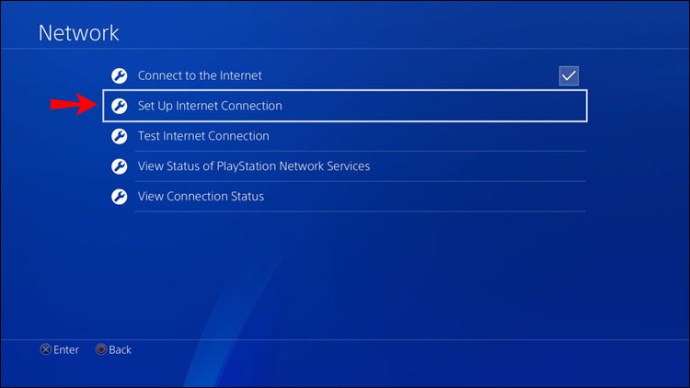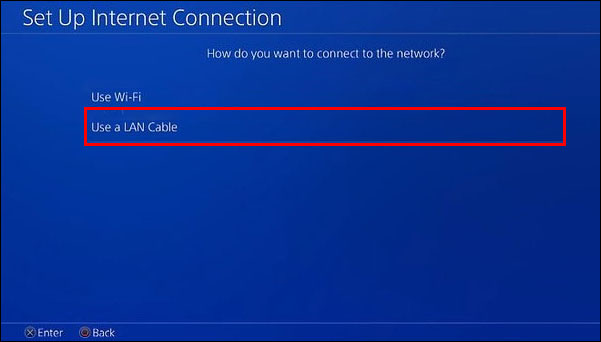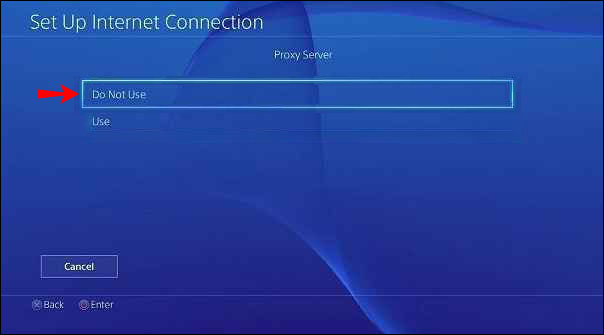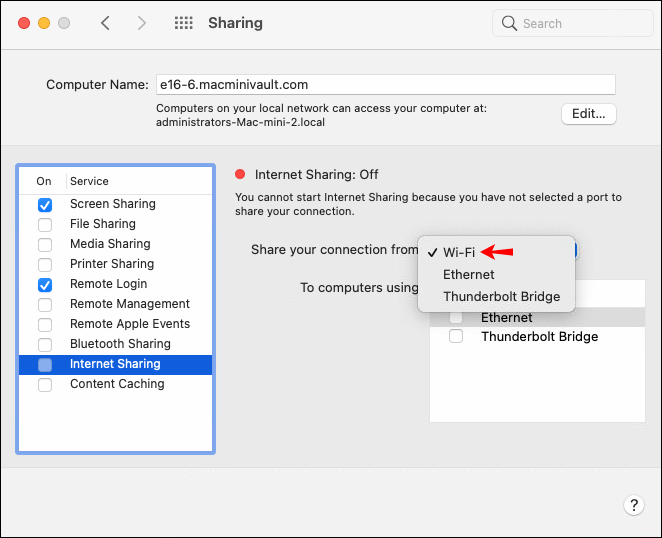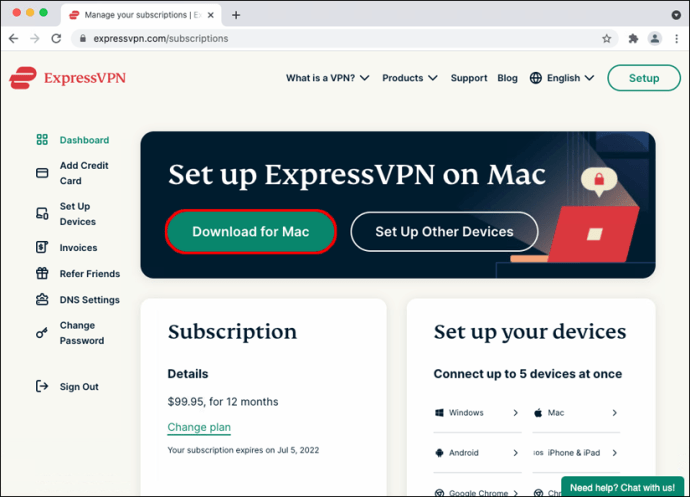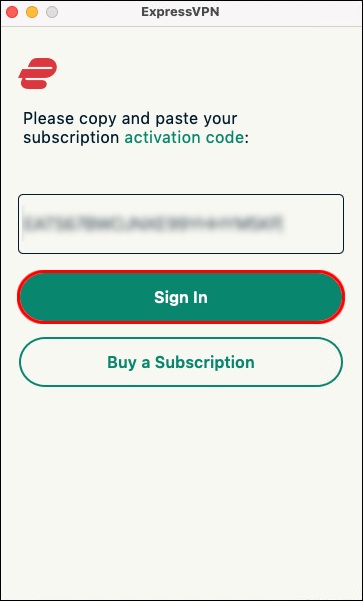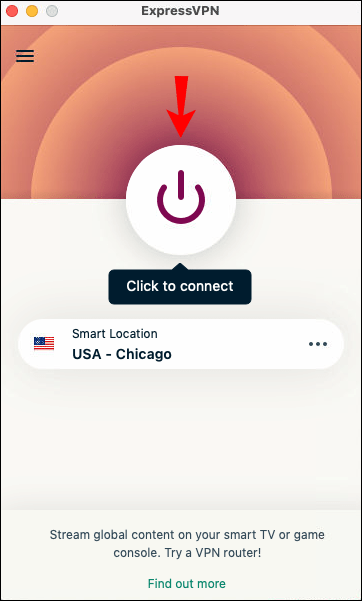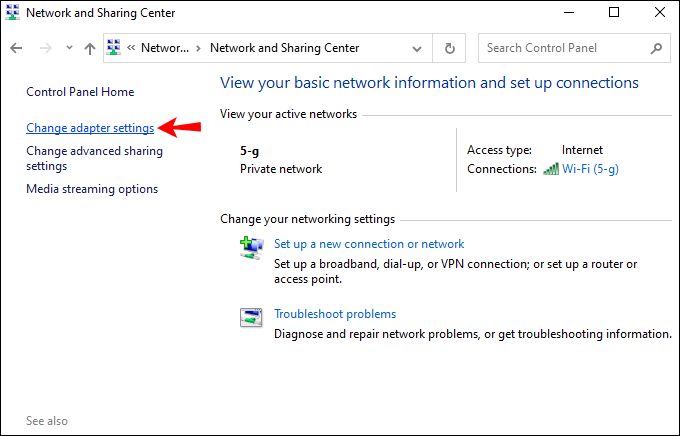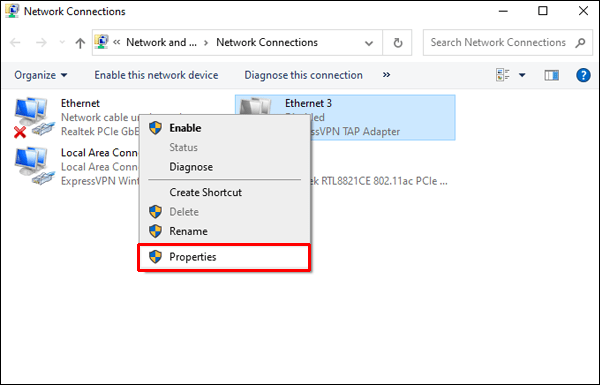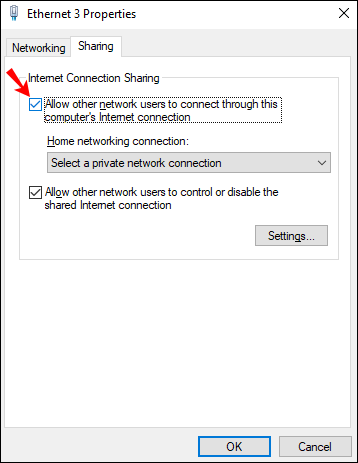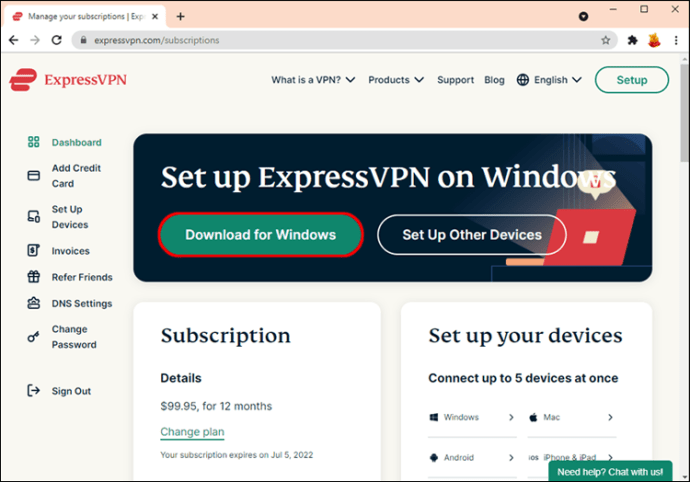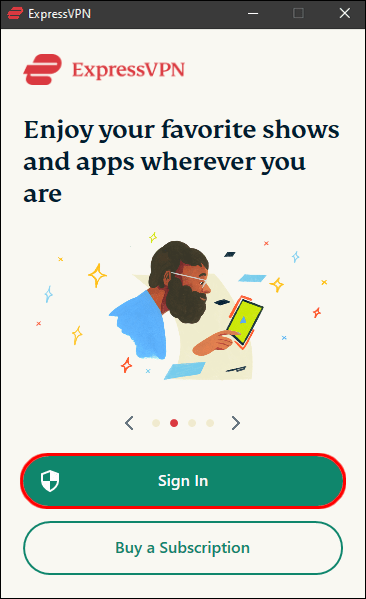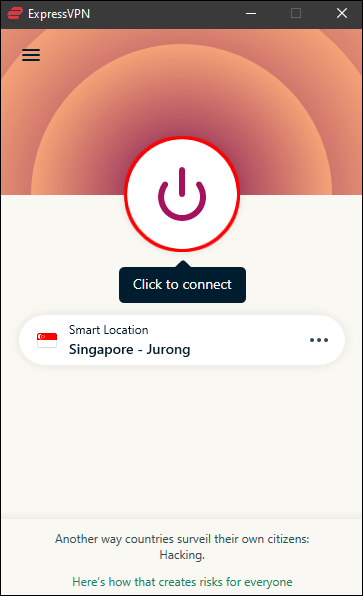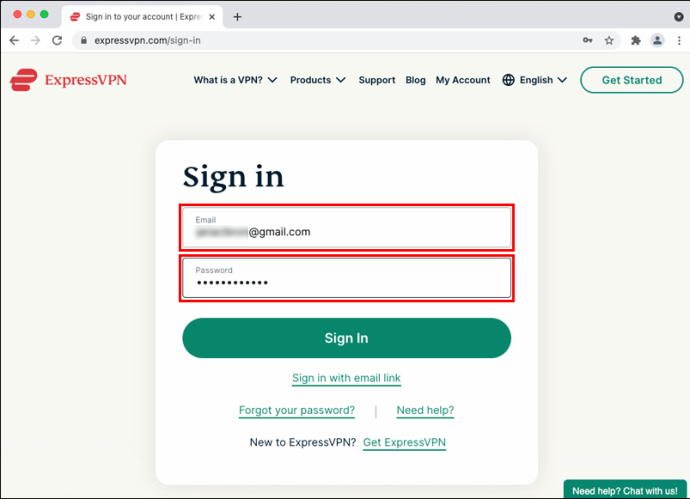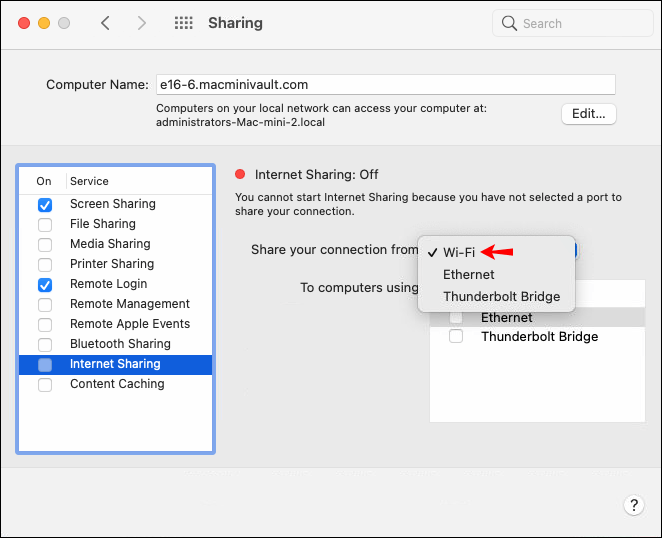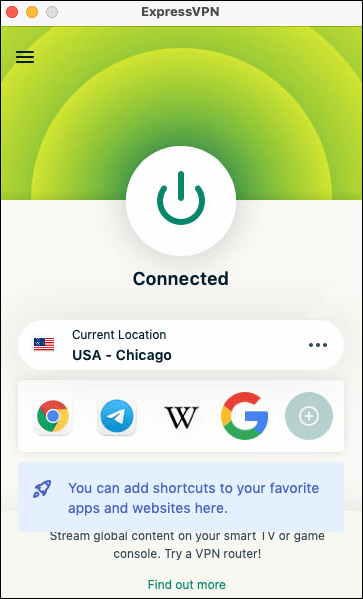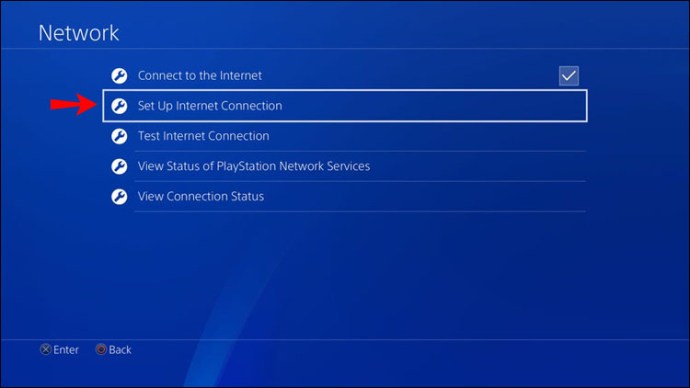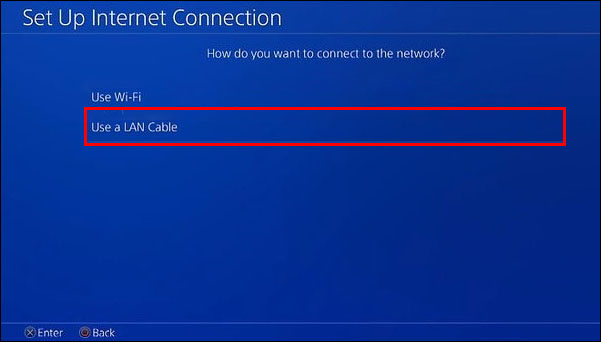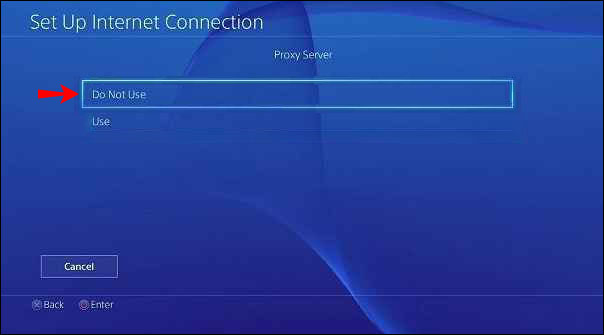סוני אינה תומכת ביישומי VPN בפלטפורמה שלה, כך שאינך יכול להוריד אפליקציית VPN מחנות PlayStation כדי להגדיר חיבור. עם זאת, החדשות הטובות הן שישנן כמה דרכים פשוטות לעקוף זאת. היום ניקח אותך דרך הדרכים לעקיפת הבעיה.

במאמר זה, נראה לך את הדרכים הקלות ביותר להגדיר VPN ב-Playstation 4.
הגדר VPN דרך נתב ה-Wi-Fi שלך
הדרך הפשוטה ביותר להשתמש ב-VPN עם ה-PS4 שלך היא דרך הנתב שלך. בעת הגדרת VPN בנתב שלך, כל התעבורה הזורמת דרך הנתב שלך (כולל תעבורת ה-PS4 שלך) תוצפן אוטומטית.
חיבורי VPN נתמכים ברוב הנתבים המודרניים. אתה פשוט צריך להזין את פרטי החשבון שלך בהגדרות הנתב. השלבים המדויקים תלויים ביצרן הנתב, אך למעשה התהליך יהיה דומה לזה:
- עבור אל ExpressVPN כדי להגדיר חשבון ומנוי VPN.

- היכנס לנתב שלך ומצא את תפריט ההגדרות.
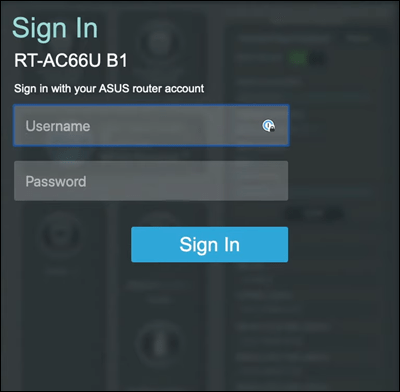
- אתר את דף ה-VPN שבו תצטרך להזין את הפרטים הבאים שסופקו במהלך הגדרת חשבון ExpressVPN שלך:
- שם השירות
- כתובת שרת
- שם החשבון/כתובת האימייל והסיסמה שלך
- מפתח משותף מראש להצפנה

כעת כאשר אתה מחבר את ה-PS4 שלך לאינטרנט, הוא ישתמש בחיבור ה-VPN. החיבור החדש הזה עובד עבור כל ההתקנים המחברים שלך.
הגדר VPN דרך המחשב שלך
אם הנתב שלך לא מאפשר חיבורי VPN, זו האפשרות בשבילך. עדיף גם להשתמש בשיטה זו אם אתה מעדיף שלא כל המכשירים שלך ישתמשו ב-VPN. עם השלבים האלה, בעצם תהפוך את המחשב שלך לנתב וירטואלי.
עם זאת, לפני שתתחיל, תזדקק למחשב התומך באינטרנט וכבל Ethernet נוסף כדי להתחבר לקונסולה שלך.
זה אולי נשמע קצת מסובך, אבל זה יחסית פשוט. להלן כיצד להגדיר זאת דרך Windows:
- בקר ב-ExpressVPN כדי להגדיר חשבון ומנוי VPN.

- הורד והתקן את אפליקציית ExpressVPN.
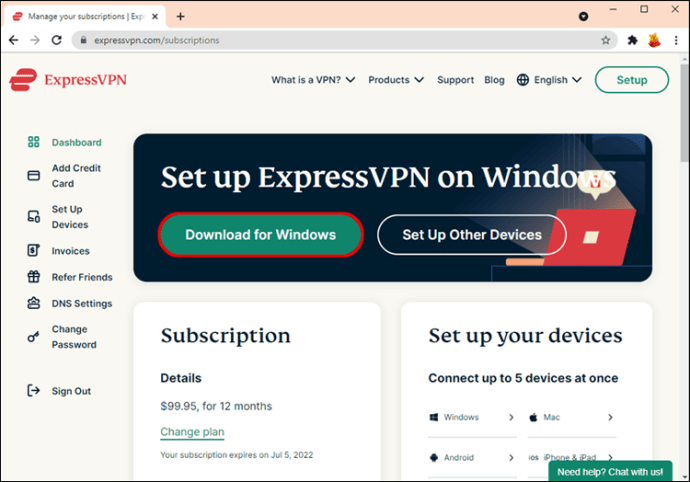
- הפעל את האפליקציה ולחץ על "הירשם".
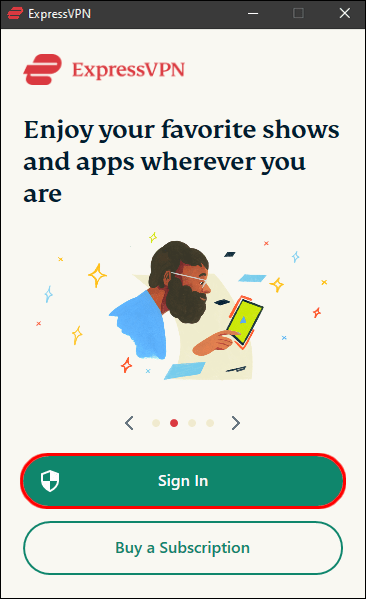
- עקוב אחר ההנחיות שעל המסך כדי להירשם ולהיכנס.
- בחר תוכנית מנוי, בחר את המדינה עבור החיבור שלך ולחץ על לחצן ההפעלה כדי להתחבר.
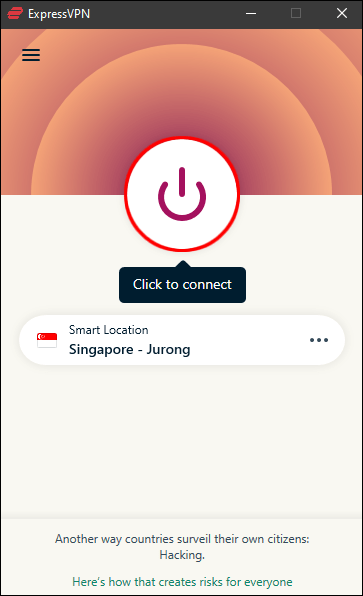
- חבר את כבל ה-Ethernet שלך למחשב ול-PS4 שלך.

- עבור אל "לוח בקרה", "רשת ואינטרנט", ולאחר מכן "מרכז רשת ושיתוף".
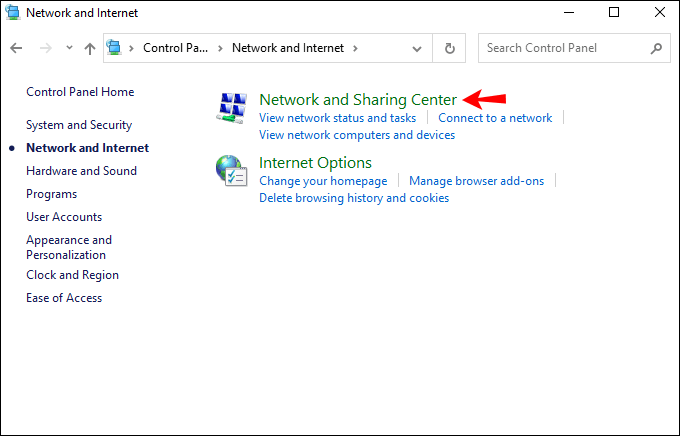
- בצד שמאל, לחץ על "שנה הגדרות מתאם".
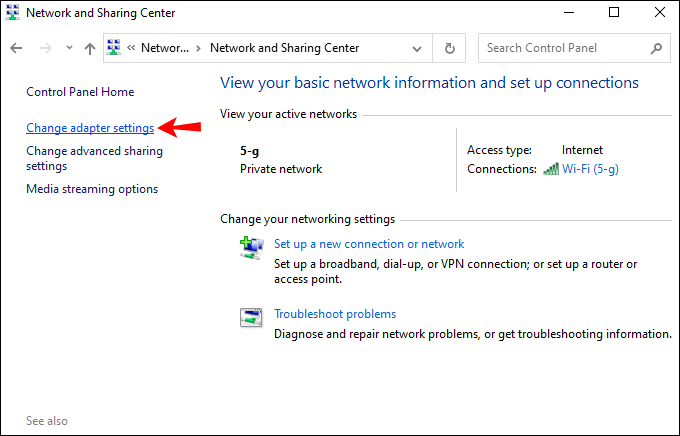
- בחיבור ה-VPN שלך, לחץ לחיצה ימנית ואז בחר "מאפיינים".
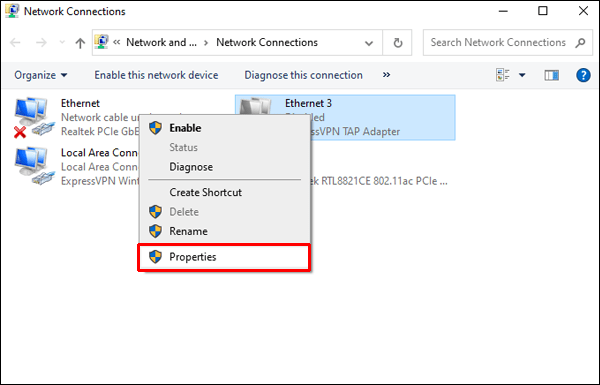
- בכרטיסייה "שיתוף", ודא שהאפשרות "אפשר למשתמשי רשת אחרים להתחבר דרך חיבור האינטרנט של מחשב זה" נבחרה.
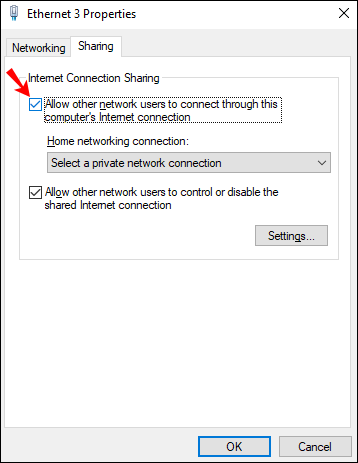
- בחר "חיבור לרשת ביתית" ולאחר מכן מהתפריט הנפתח, ולאחר מכן בחר את חיבור האינטרנט שלך. זה יצטרך להיות חיבור "Wi-Fi" אם למחשב שלך יש יציאת Ethernet אחת.
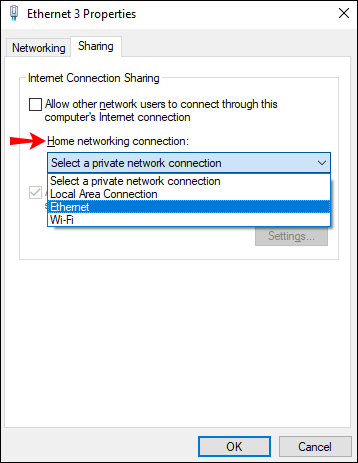
- כעת ב-PS4 שלך, בחר "הגדרות", "הגדרות רשת", "הגדר חיבור לאינטרנט".
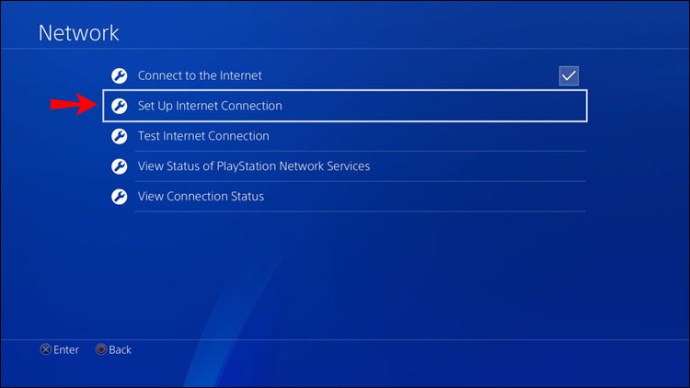
- בחר "השתמש בכבל LAN" ולאחר מכן בחר בשיטת "חיבור קל".
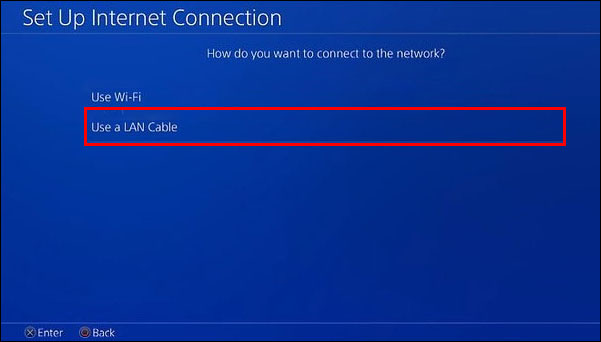
- כאשר תתבקש, בחר "אל תשתמש בשרת פרוקסי."
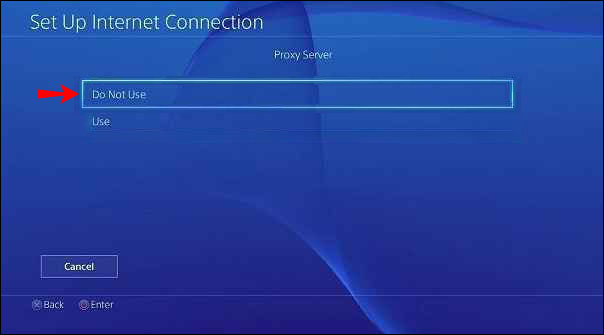
- אם תרצה, כעת תוכל לבדוק את חיבור האינטרנט שלך כדי לוודא שה-PS4 שלך מחובר לאינטרנט דרך ה-VPN שלך.
בצע את אותם השלבים כדי להשתמש ב-VPN דרך macOS:
- חבר את כבל ה-Ethernet שלך לגב ה-PS4 ול-Mac שלך.
- עבור אל "העדפות מערכת", "שיתוף" ובחר "שיתוף אינטרנט".

- בתפריט הנפתח "שתף את החיבור שלך מ" בחר "Wi-Fi".
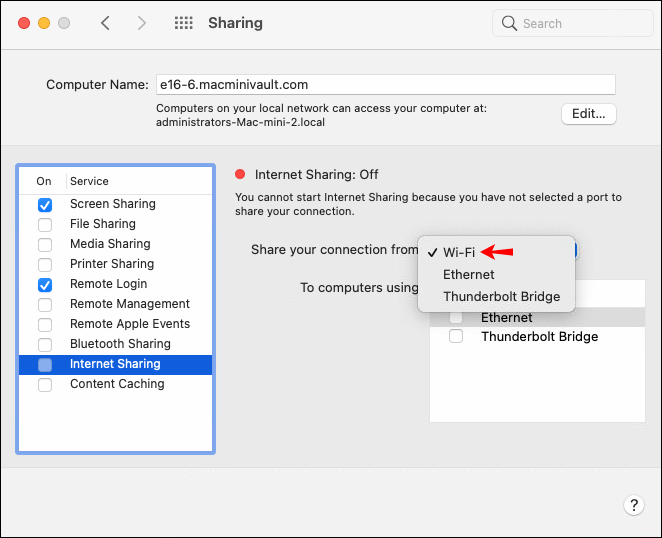
- ודא שהאפשרות "Ethernet" מסומנת דרך הרשימה "למחשבים המשתמשים".

- סמן את התיבה משמאל ל"שיתוף אינטרנט".

- בדפדפן שלך, בקר באתר ExpressVPN כדי להגדיר חשבון ומנוי VPN.
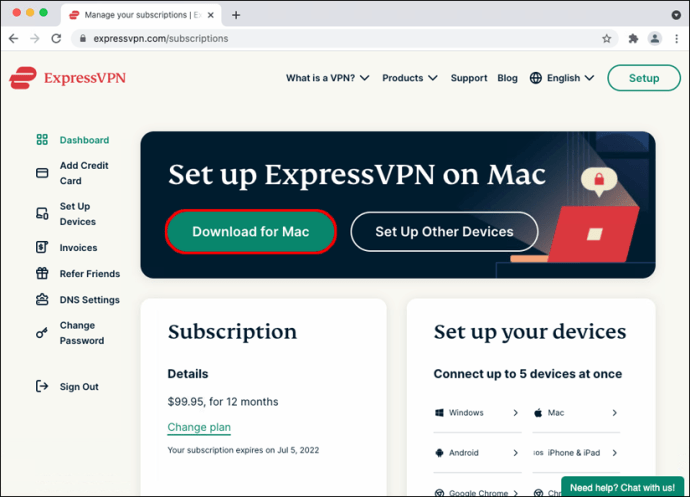
- הורד והתקן את אפליקציית ExpressVPN.

- פתח את האפליקציה ובחר "הירשם".
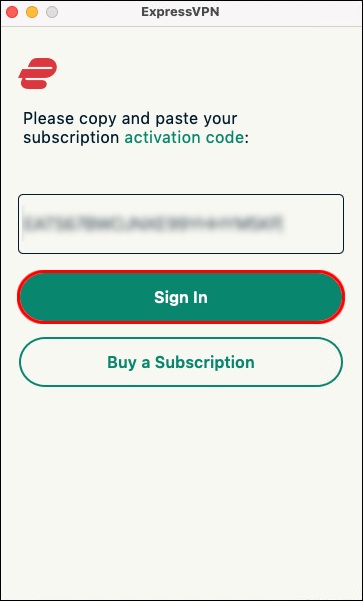
- עקוב אחר ההנחיות כדי להירשם ולהיכנס.
- בחר תוכנית מנוי. בחר את המיקום שאליו תרצה להתחבר ולחץ על לחצן ההפעלה כדי להתחבר.
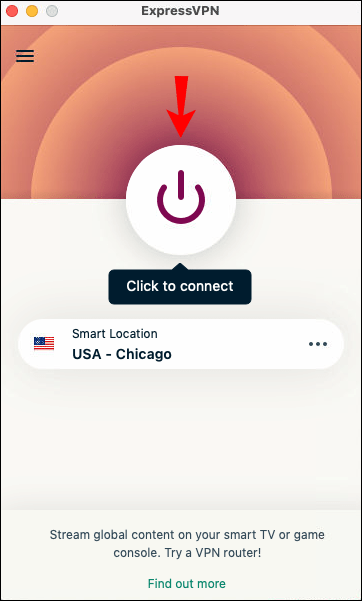
- בדוק את חיבור האינטרנט שלך כדי לוודא שה-PS4 שלך התחבר בהצלחה לאינטרנט דרך ExpressVPN שלך.

כיצד להשתמש ב-VPN ב-PS4 עם מחשב Windows
כדי להשתמש ב-VPN ב-PS4 שלך דרך מחשב Windows, אתה יכול להגדיר נקודת גישה וירטואלית במחשב שלך ולהתחבר אליה. בעיקרו של דבר, המחשב שלך ישתף את חיבור ה-VPN עם ה-PS4 שלך.
תזדקק לכבל Ethernet, והמחשב שלך צריך יציאת Ethernet וכרטיס Wi-Fi כדי לבצע את כל החיבורים. שיטה זו אינה טכנית כפי שהיא עשויה להישמע. הנה איך להגדיר את זה במהירות:
- חבר את קונסולת ה-PS4 והמחשב שלך באמצעות כבל Ethernet.

- עבור אל "לוח הבקרה", "מרכז הרשת והשיתוף" ולאחר מכן בחר "שנה הגדרות מתאם".
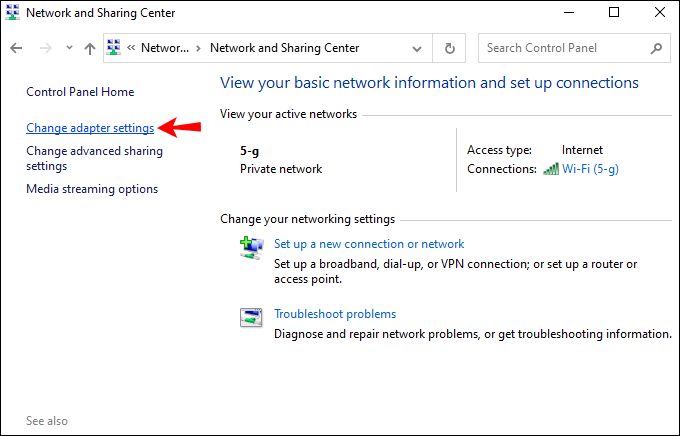
- לחץ לחיצה ימנית על ה-VPN שלך ואז בחר "מאפיינים".
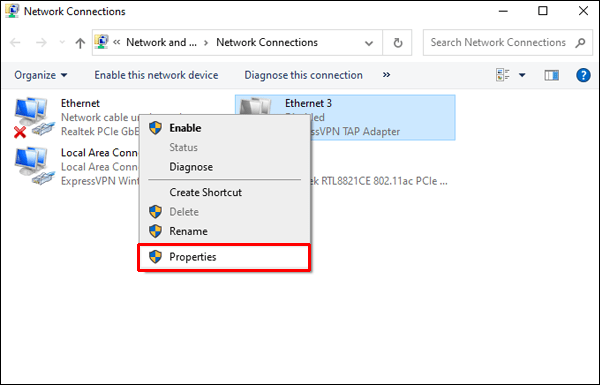
- מתחת ל"שיתוף", ודא שהאפשרות "אפשר למשתמשי רשת אחרים להתחבר דרך חיבור האינטרנט של המחשב הזה" נבחרת.
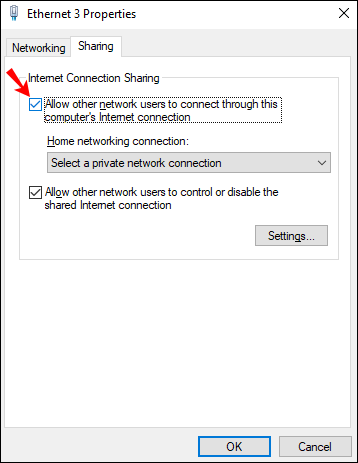
- הורד והתקן את ExpressVPN.
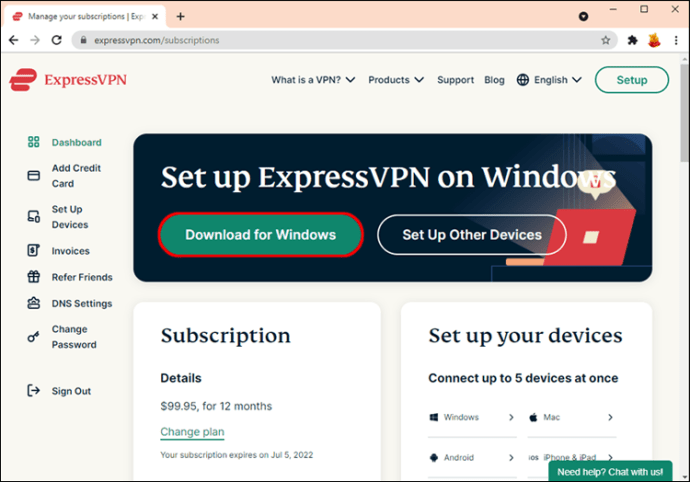
- לחץ על "הירשם" ולאחר מכן עקוב אחר ההוראות להגדרת מנוי.
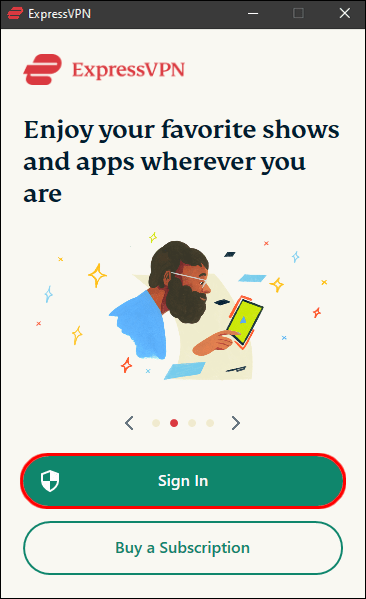
- בחר את המדינה ולחץ על לחצן ההפעלה כדי להתחבר.
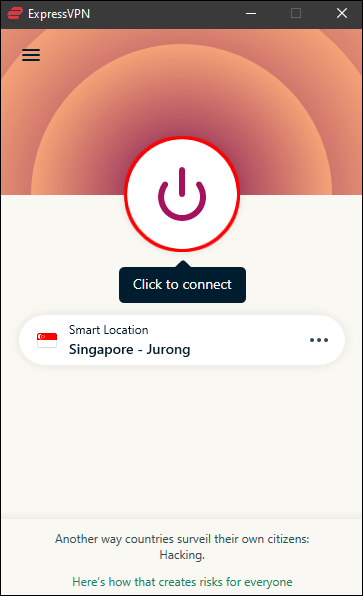
- מה-PS4 שלך, בדוק את חיבור האינטרנט שלך כדי לוודא שהתחברת בהצלחה דרך חשבון ExpressVPN שלך.

כיצד להשתמש ב-VPN ב-PS4 עם Mac
כדי להשתמש ב-VPN במסוף שלך עם macOS שלך, אתה יכול להגדיר נתב וירטואלי. שיטה זו תשתף את חיבור ה-VPN של המחשב שלך עם קונסולת ה-PS4 שלך.
כדי להגדיר זאת, תזדקק לכבל Ethernet, וה-Mac שלך צריך יציאת Ethernet וכרטיס Wi-Fi כדי לבצע את כל החיבורים. הנה איך להגדיר את זה:
- הורד והתקן את יישום ExpressVPN ב-Mac שלך.
- לחץ על "היכנס" כדי ליצור חשבון ולבחור את המנוי שלך.
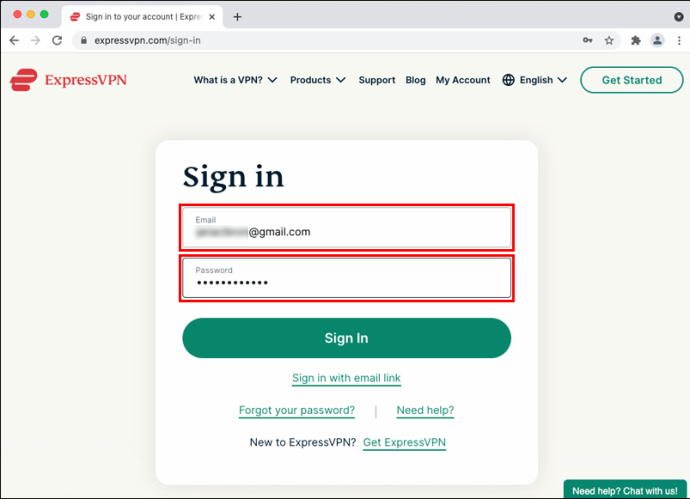
- חבר את ה-Mac וה-PS4 שלך באמצעות כבל Ethernet.
- נווט אל "העדפות מערכת", "שיתוף", ולאחר מכן מהרשימה משמאל, בחר "שיתוף אינטרנט".

- בחר "Wi-Fi" מהתפריט הנפתח "שתף את החיבור שלך".
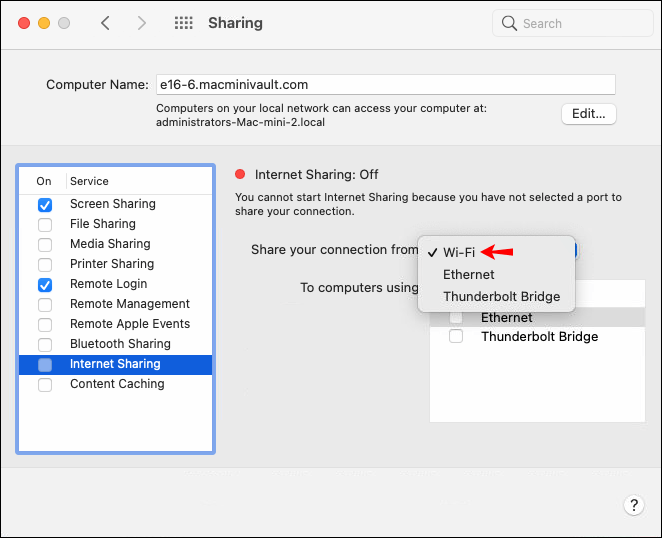
- ודא ש"Ethernet" מסומן דרך הרשימה "למחשבים המשתמשים".

- משמאל ל"שיתוף אינטרנט", סמן את התיבה כדי לאפשר שיתוף חיבור לאינטרנט. אם תתבקש, אשר את הבחירה. סמל ירוק יוצג אם יצליח.

- פתח את אפליקציית ExpressVPN כדי להתחבר לשרת במדינה שבחרת.
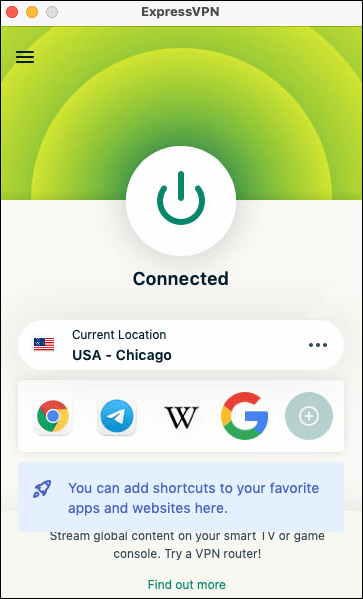
- ב-PS4 שלך, נווט אל "הגדרות", "הגדרות רשת" ואז "הגדר חיבור לאינטרנט".
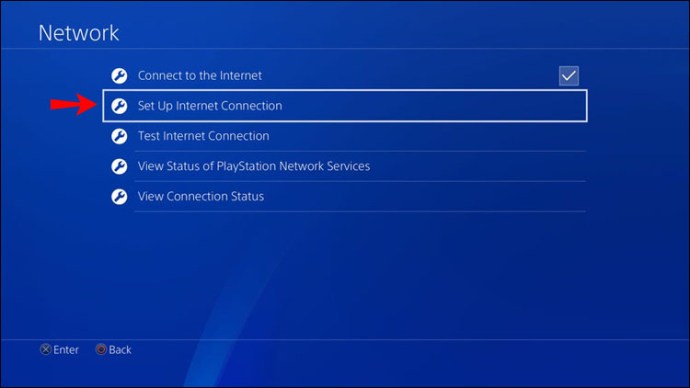
- בחר "השתמש בכבל LAN" ולאחר מכן ב"שיטת חיבור קל".
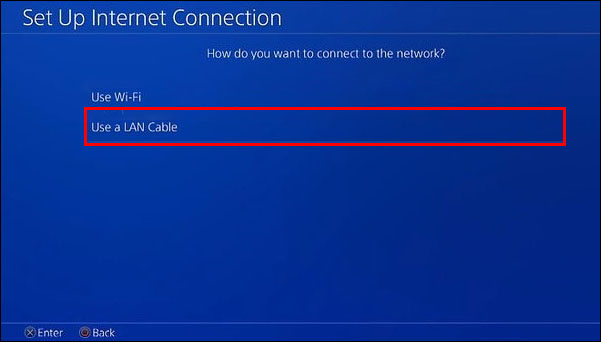
- כשתתבקש, לחץ על "אל תשתמש בשרת פרוקסי."
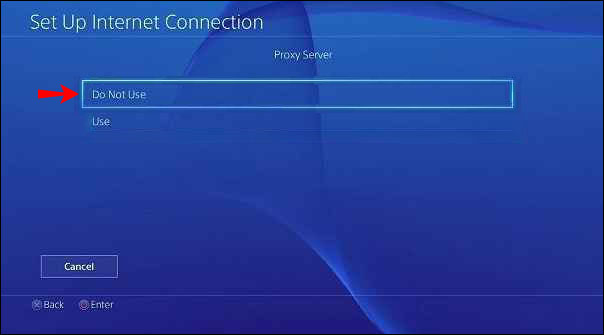
- בדוק את חיבור האינטרנט שלך ב-PS4 כדי לוודא שהוא מחובר לאינטרנט באמצעות חשבון ExpressVPN שלך.
שאלות נפוצות נוספות
האם הפינג שלי יושפע בזמן השימוש ב-VPN?
הפינג שלך לא יושפע באמצעות VPN. אחת המטרות של VPN במשחקים היא לצמצם את הפיגור על ידי הצעת חיבורים מהירים לרשת של שרתים ברחבי העולם.
משחק בפלייסטיישן שלך מכל מקום בעולם
שימוש ב-VPN ב-PS4 שלך יגרום לו לחשוב שאתה ניגש אליו ממקום אחר בעולם. זה מצוין להפחתת השהיה במשחקים, גישה למשחקי פלייסטיישן חדשים או תוכן סטרימינג מוגבל גיאוגרפי.
מכיוון שסוני לא תומכת באפליקציות VPN או בהעמסת צד שלהן, אתה יכול להגדיר את הנתב שלך להשתמש בחיבור VPN על ידי הזנה ידנית של פרטי חשבון ה-VPN שלך. לחלופין, אתה יכול להגדיר את המחשב שלך כנתב וירטואלי.
באיזו שיטה השתמשת כדי לחבר VPN לקונסולה שלך? ספר לנו בקטע ההערות למטה.