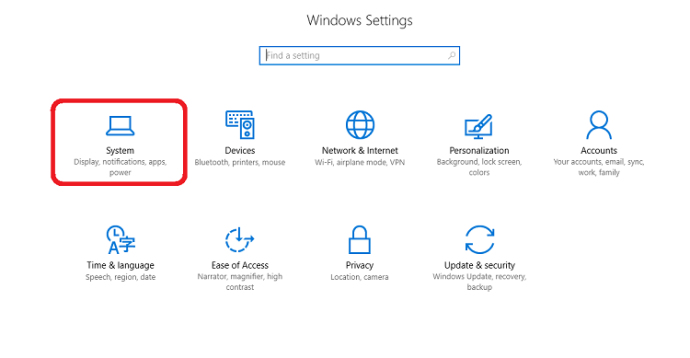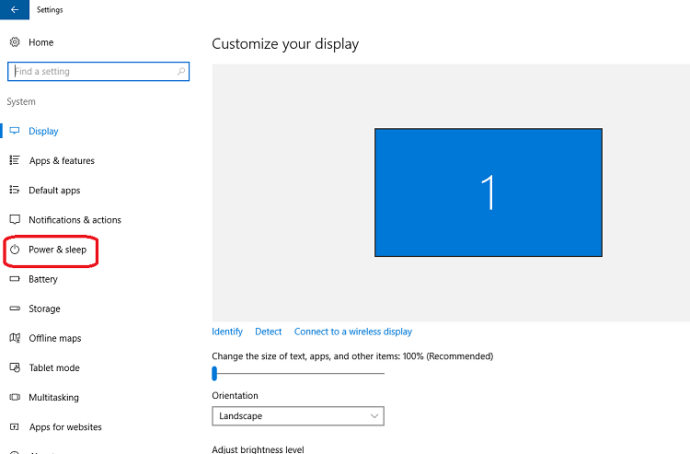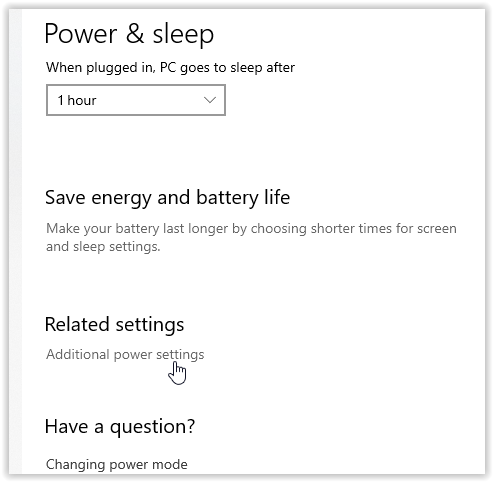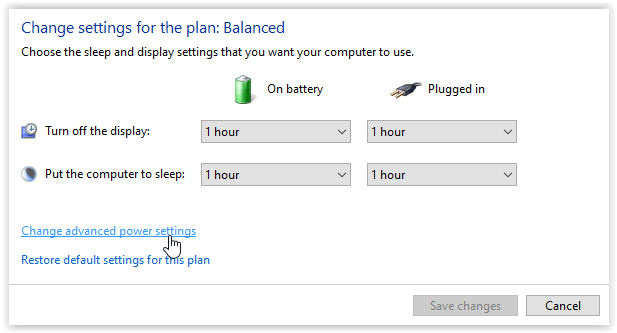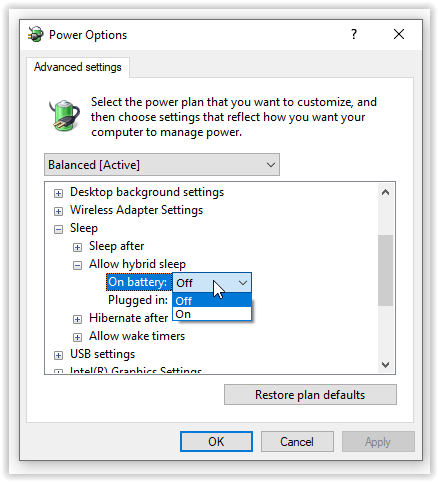מלבד כיבוי המחשב, Windows נותן לך עוד כמה אפשרויות לשמר את הכוח. האפשרויות הנפוצות ביותר הן שינה ומצב שינה. שתי תכונות הכוח הן יתרון אם יש לך מחשב נייד, בעיקר מכיוון שהן מבטיחות חיי סוללה ארוכים יותר מבלי לכבות לחלוטין את המחשב. שתי האפשרויות גם משמרות את החלונות והשירותים הפתוחים שלך, אשר לאחר מכן נטענים מחדש עם האתחול.

ללא קשר ליתרונות, שינה ומצב שינה מגיעים עם יתרונות וחסרונות. הבנת ההבדלים עוזרת למחשב או הלפטופ שלך לחסוך ביעילות בחשמל ולחסוך זמן שאחרת היית משקיע בהמתנה להפעלת המכשיר.
מאמר זה מסביר את ההבדל בין שינה למצב Hibernate כדי לעזור לך לקבוע איזו אפשרות הכי מתאימה לצרכים שלך בנסיבות ספציפיות. בואו נסתכל מקרוב.
מהו מצב שינה של Windows?
מצב שינה מתרחש לאחר שלא השתמשת במחשב שלך במשך פרק זמן מסוים, אך המשתמש יכול גם לבחור אותו באופן ידני. בעיקרו של דבר, זה כמו השהיית סרט. כל האפליקציות והחלונות שלך נשארים פתוחים, והמכשיר שלך משתמש בזיכרון הגישה האקראית שלו (RAM) כדי לשמר את המצב הפעיל של המחשב האישי.
כאשר אתה חוזר ומזיז או לוחץ על העכבר או לוחץ על מקש כמו מקש הרווח, המצב הקודם הוא איך השארת אותו. סטארטאפ הוא בדרך כלל מהיר מאוד, ולא לוקח יותר משנייה או שתיים להחזיר הכל. זה לא יותר מסתם מצב המתנה.
מתי עליך להשתמש במצב שינה של Windows?
המחשב שלך עובר למצב שינה באופן אוטומטי כדי לחסוך בחשמל. Windows 10 (ו-XP, 7, 8 ו-8.1) מגדירים את הפעלת זמן השינה כברירת מחדל, אך אתה יכול לשנות את ההגדרה או להשבית את מצב השינה לחלוטין. עדיף להשתמש בו אם לא תזדקק למכשיר שלך לתקופה קצרה. אז אם אתה צריך למהר לצאת מהמשרד שלך ולחטוף ביס מהיר, מצב שינה יכול להיות שימושי. הוא מציע השקה מהירה יותר מאשר הפעלה מחדש, כך שתוכל לחזור להשתמש בו תוך זמן קצר.
מהו Windows Hibernate?
אם אתה משתמש במחשב נייד והסוללה שלך קרובה לגווע, מצב הערות האחרון של המכשיר שלך נשמר בדיסק, בדרך כלל באמצעות ערכת החשמל של Hibernate. תהליך זה אומר שבכל פעם שתחבר אותו בחזרה, תוכל להמשיך מאיפה שהפסקת.
למחשבים שולחניים אין אפשרות סוללה כמו מחשבים ניידים, כך שכעת Hibernate מופעל לאחר זמן שינה מסוים. המטרה של מעבר ממצב שינה למצב Hibernate היא לשמר את חיי הסוללה, אבל עבור מחשב שולחני, זה מתרגל לחסכון באנרגיה.
מתי כדאי להשתמש ב-Windows Hibernate?
מצב שינה הוא הבחירה הנכונה אם אתה מתכנן להשאיר את המחשב האישי או הנייד כבוי למשך זמן ארוך יותר במהלך היום. בדרך כלל עדיף לכבות את המחשב האישי או הנייד לתקופות ממושכות יותר ולהתחיל מחדש.
מצב המתח של Windows Hibernate מנתק את כל החשמל למחשב או למחשב הנייד, אך הוא גם משתמש במצב שמירה כדי לחדש את כל החלונות והשירותים הפתוחים עם הפעלה.
Hibernate היא אופציה מצוינת, אך הטעינה לוקחת יותר זמן, במיוחד מכיוון שהיא צריכה לחדש את כל הפעילויות הקודמות. אם יש לך זמן לחכות, Hibernation היא בחירה מושלמת.
מהי Windows Hybrid Sleep?
יש תכונה מסודרת בשם Hybrid Sleep, שפועלת בדומה לשינה רגילה, עם עוד כמה אזהרות. שינה היברידית היא שילוב של מצבי עוצמה של שינה ומצב שינה. התכונה שומרת על חלונות ותהליכים קיימים ב-RAM ובמקביל שומרת אותו בכונן הדיסק הקשיח (HDD) או בכונן המצב המוצק (SSD). המחשב שלך עובר למצב שינה לאחר שהוא לוכד את ההפעלה הנוכחית ל-RAM. לאחר השלמת השלב הזה, Windows משכפל את הנתונים ל- HDD או SSD.
האפשרות תוכננה עבור מחשבים שולחניים. עם זאת, אתה יכול להפעיל שינה היברידית במחשב נייד אם תרצה בכך. רק היזהר בעת שימוש במצב היברידי במכשירים ניידים - קרא עוד כדי לגלות מדוע.
Windows Hybrid Sleep מספק שתי רמות הגנה המבטיחות שחזור אמין של ההפעלה הקודמת שלך.
אין אפשרות שינה היברידית בתפריט הכיבוי של כל מכשיר. ובכל זאת, הוא מופעל אוטומטית לאחר מחזור שינה למשך פרק זמן מסוים, בהנחה שהאפשרות מופעלת בהגדרות הכוח.
מתי כדאי להשתמש ב-Windows Hybrid Sleep?
על ידי סירוק הפונקציות שינה ומצב שינה באמצעות שינה היברידית, אתה מקבל שני גיבויים של המצב הנוכחי של המערכת שלך. למרבה הצער, שחזור הפסקת חשמל עובד רק אם המחשב כבר היה רדום וסיים בהצלחה את תהליך הכתיבה של HDD/SSD. אחרת, אין מספיק זמן לשמור נתונים בדיסק הקשיח. מהצד השני, אם זיכרון ה-RAM פגום בגלל שהמחשב איבד את החשמל, המערכת שלך יכולה לטעון את הנתונים באמצעות נתוני ה-HDD או ה-SSD המאוחסנים במטמון שנקבעו במהלך מחזור השינה.
Windows Hybrid Sleep מאפשר גם אתחול מהיר בהשוואה למצב Hibernate מכיוון שהוא יכול לנצל את נתוני ה-RAM כדי לשחזר את ההפעלה הקודמת.
כיצד להפעיל את Windows Hybrid Sleep
שינה היברידית מופעלת אוטומטית במחשבים שולחניים. כפי שצוין קודם לכן, במחשבים ניידים מושבתת השינה היברידית כברירת מחדל. חשוב לציין ששינה היברידית אינה זמינה אם Hibernate לא מתווסף תחילה. במילים אחרות, לא תראה את האפשרות מבלי שהגדרת מצב שינה תהיה זמינה באופן פעיל.
אם במחשב או במחשב הנייד שלך לא מופעל שינה היברידית, תוכל להגדיר זאת על ידי ביצוע השלבים שלהלן. זכור ששינה היברידית מושבתת במחשבים ניידים ליתר ביטחון.
הפעל מצב היברידי במחשב Windows 10
- לך ל "הַתחָלָה >הגדרות > מערכת."
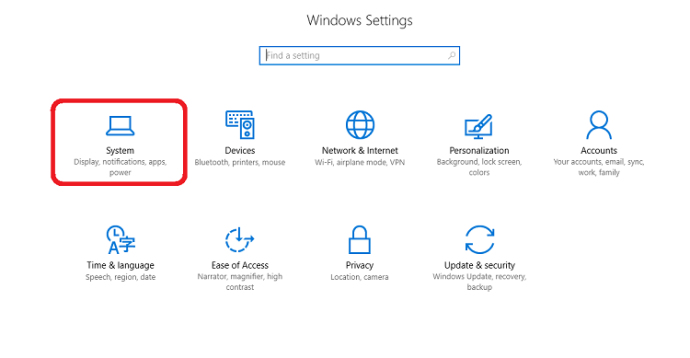
- לחץ על "כוח ושינה".
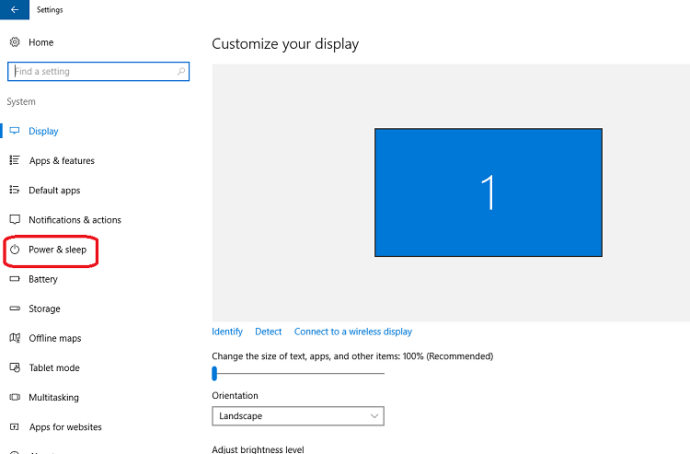
- עבור אל "הגדרות צריכת חשמל נוספות" (נמצאות בסעיף 'הגדרות קשורות') בחלונית הימנית.
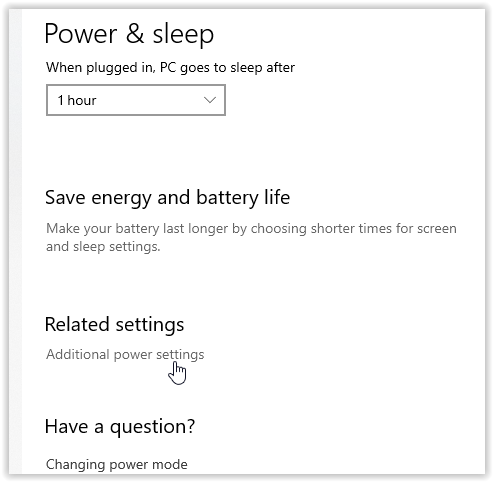
- נְקִישָׁה "שנה הגדרות תוכנית > שנה הגדרות צריכת חשמל מתקדמות."
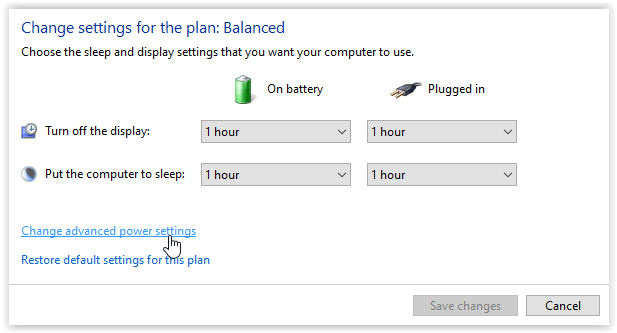
- לחץ על “+” ליד לִישׁוֹן ואז ליד אפשר שינה היברידית. בחר "עַל" מהתפריט הנפתח לאפשרויות סוללה ומחוברים. נְקִישָׁה "בסדר" לאחר מכן "להגיש מועמדות" כדי להפעיל את מצב השינה ההיברידית.
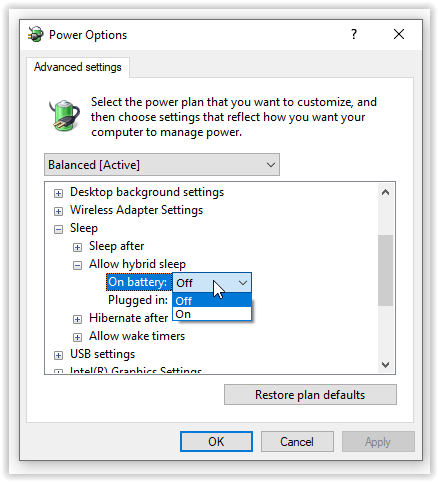
הפעל מצב היברידי במחשבים ניידים
מחשבים ניידים משתמשים בדרך כלל בסכימת צריכת חשמל שונה כדי לשמר חלונות ותהליכים פעילים כאשר אינם בשימוש. המכשירים הניידים משתמשים במצב שינה כאשר הם אינם פעילים, ולאחר מכן הם עשויים להפעיל את Hibernate כדי לחסוך בסוללה. שינה היברידית מושבתת בגלל הזמן שלוקח לשמור את ההפעלה ב-HDD או SSD.
סגירת המכסה מכניסה את המחשב הנייד למצב שינה, ואם האפשרות ההיברידית פעילה, היא מאחסנת את ההפעלה הנוכחית לדיסק בזמן שאתה מזיז את המכשיר הנייד כדי לאחסן אותו ותוך כדי ניעורו בתרמיל או בתיק שלך. זה לא שילוב טוב במיוחד עבור HDD!
בעוד שב-SSD אין חלקים נעים כמו דיסק קשיח, הוא נשחק מוקדם יותר בגלל אותות קלט/פלט מוגברים (עסקאות נתונים). אם אתה מתכנן להשאיר את המחשב הנייד שלך ליד השולחן, שינה היברידית מועילה עבור כונני HDD, במיוחד כאשר אתה חוזר לעבודה או מסיים משימה.
כדי להפעיל שינה היברידית במחשב הנייד שלך, עקוב אחר ההוראות עבור
מחשבים שולחניים, אך ודא ש-Hibernate פעיל כאופציה, אחרת לא תראה אותו.
לאחר מכן תופעל שינה היברידית, ולא תהיה סיבה לדאוג מאובדן העבודה שלך, למעט הפסקת חשמל בזמן שהמחשב היה בשימוש בפועל.