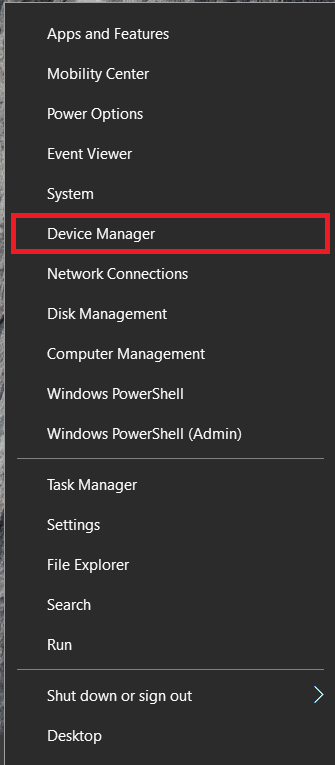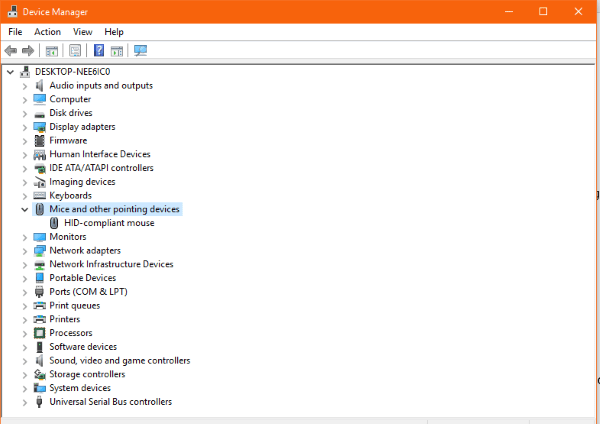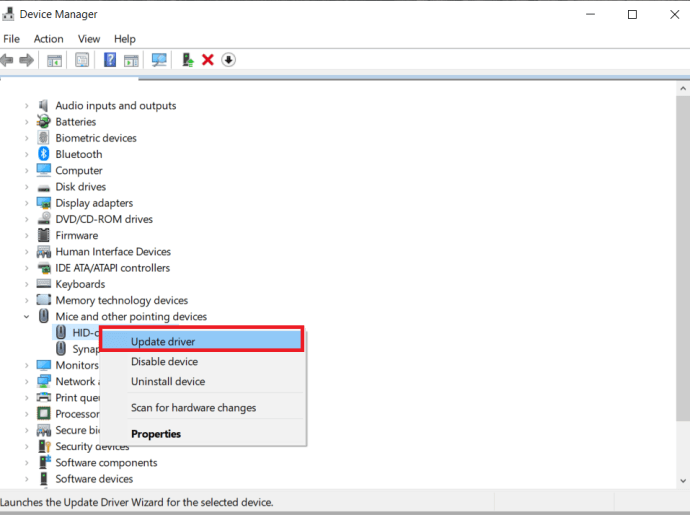אם אתה נתקל בבעיות עם העכבר האלחוטי שלך, הדרכה זו היא בשבילך. זה מכסה כיצד לפתור בעיות בעכבר אלחוטי ב-Windows ויגרום לך להפעיל שוב תוך זמן קצר!

חוטים הם תוצר לוואי מצער של מחשוב. תסתכל מאחורי שולחן העבודה הממוצע ותראה בלגן של כבלים וחוטים המחברים ציוד היקפי, חשמל, מדפסות וכל מיני. זה לא אומר שאתה צריך לבלבל גם את השולחן שלך. שיפור מתמיד בציוד היקפי אלחוטי פירושו שעכשיו זה זמן מצוין לעבור אלחוטי.
עכבר אלחוטי מורכב בדרך כלל מכמה רכיבים. העכבר עצמו שיכיל סוללה ומתאם אלחוטי, לרוב USB. העכבר שולח אותות למתאם שמעביר אותו ל-Windows כדי לבצע את הפקודה. זוהי הגדרה פשוטה שעובדת טוב רוב הזמן.
פתרון בעיות בעכבר אלחוטי ב-Windows
תסמינים של בעיות בעכבר אלחוטי יהיו תנועה לא סדירה, סמן שולחן העבודה קופץ או מתנודד, הסמן לא זז כמו שצריך, או אפילו לא זז בכלל. ניתן לטפל בכל אלה באמצעות אחד או אחר מהתיקונים הללו. מדריך זה מניח שהעכבר האלחוטי עבד מצוין במשך זמן מה ואז פתאום התחילו בעיות.
שנה את המשטח שבו העכבר מופעל
אפילו לעכברים אופטיים יכולה לפעמים להיות בעיה עם המשטח עליו הם משמשים. זה יכול להיות מבריק מדי, מחוספס מדי או לא מתאים. נסה מחצלת עכבר, שולחן או אפילו ספר אחר כדי לראות אם שינוי פני השטח פותר את הבעיה.
אם המשטח רעיוני מדי, יהיו לך בעיות עם העכבר האלחוטי שלך.
בדוק את דונגל ה-USB
לאחר מכן, בדוק שדונגל ה-USB נמצא במקומו ולא הוזז או הוסט ממקומו. לחלופין, הסר אותו, המתן מספר שניות והכנס אותו ליציאת USB אחרת. אפשר ל-Windows להרים אותו ולבדוק מחדש.
עם הכנסת התקן USB, Windows מחפש תחילה את מנהלי ההתקן כדי להפעיל/ לזהות אותו. הכנסה פשוטה של המכשיר יכולה לתקן בעיות קלות, זמניות שעלולות להתעורר ברישום וכו'.
כוונן את סוללת העכבר
לרוב העכברים האלחוטיים יהיה תא מתחת שיכיל את הסוללה. הפכו את העכבר ובדקו שהסוללה עדיין שם, תקינה ונוגעת במסוף כמו שצריך. הוצא את הסוללה וודא שהיא נקייה וללא פסולת והחזיר אותה.
לכמה עכברים אלחוטיים יש עַל/כבוי מתגים מתחת כדי לחסוך בסוללה. בדוק כדי לוודא שהחלפת שלך עַל ולא נכבה בטעות.
החלף את הסוללה
קודם לכן בדקנו שהסוללה במקומה וללא לכלוך ופסולת. כעת, ביטלנו גורמים נפוצים רבים לבעיות בעכבר אלחוטי, כעת עלינו להסתכל על החלפת הסוללה.
- שחרר את התא שמתחת לעכבר, הסר את הסוללה והכנס סוללות טריות.

אם העכבר עובד, מצוין, סיימתם לפתור את הבעיות. אבל אם זה לא קורה, אתה יכול להשאיר את הסוללות הטריות במקום או להחזיר את הישנות, בכל מקרה, המשך לקרוא כדי לגלות טיפים נוספים שיעזרו לפתור את הבעיה.
נקה את העכבר שלך
בזמן שהוא בנפרד, תרצה גם לבדוק שהכדור או היציאה האופטית נקיים וללא לכלוך ופסולת.
- כשהעכבר כבוי והסוללה מוסרת, שחרר והסר את הברגים שמחזיקים את העכבר יחד, זה בדרך כלל רק אחד או שניים.
- לאחר מכן, יש לפרק בזהירות את העכבר, ייתכן שיהיה עליך להשתמש בכלי פלסטיק לחטט כדי לשחרר את אטבי השמירה בחלק הפנימי של מכסה העכבר.
- כעת, הסר בעדינות כל פסולת ונקה את גלגל מסלול העכבר והרכיבים הפנימיים עם צמר גפן, ספוגית או מטלית מיקרופייבר וקצת אלכוהול (השתמש בכמות קטנה בלבד).
- לאחר שנותנים לחלק הפנימי של העכבר להתייבש לכמה שניות, האלכוהול מתאדה במהירות, הרכיבו מחדש את העכבר ואז הפעילו אותו שוב.
- לבסוף, בדוק את זה כדי לראות אם הכל עובד כמו שצריך.
אתחל את המחשב שלך
המכונה 'איפוס 3 פינים' במסחר, אתחול מלא של המחשב שלך יכול לתקן כל מיני בעיות. אם העכבר נראה תקין, הפעל מחדש את המחשב כדי לראות אם הוא משחזר את העכבר ומתחיל לפעול שוב כהלכה. אם לא, המשך בפתרון הבעיות.
בדוק את הדרייברים שלך
בעיות במנהלי התקנים הן גורם נפוץ לבעיות חומרה ולכן זהו מקום הגיוני לפתרון בעיות בעכבר האלחוטי שלך. תחילה ניתן ל-Windows לבצע עדכון מנהל התקן ולאחר מכן להתקין מנהל התקן באופן ידני במידת הצורך.
- או הקלידו 'dev' לתוך ה חיפוש Windows/קופסת קורטנה או לחץ לחיצה ימנית על סמל התחל ובחר מנהל התקן.
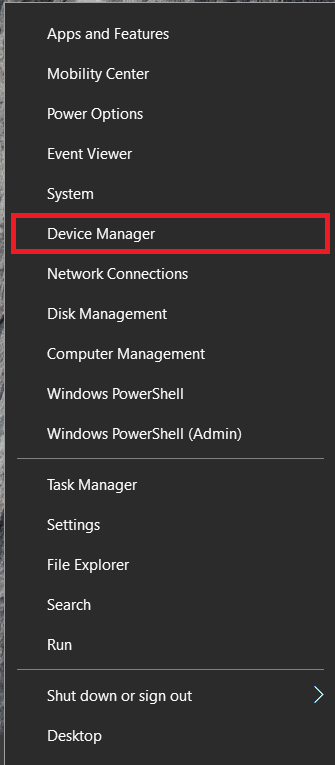
- כעת, גלול מטה ובחר עכברים ומכשירי הצבעה אחרים.
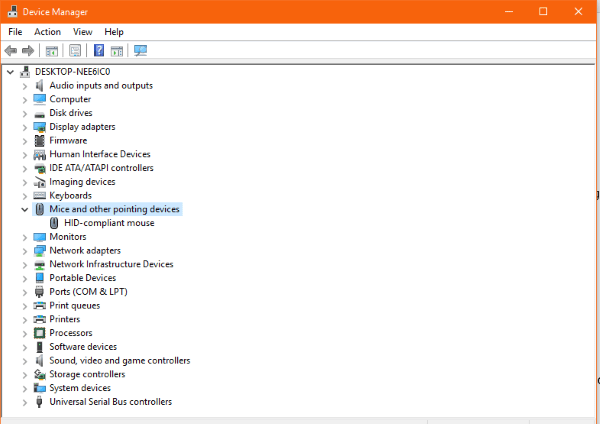
- לחץ לחיצה ימנית על העכבר ובחר עדכן דרייבר.
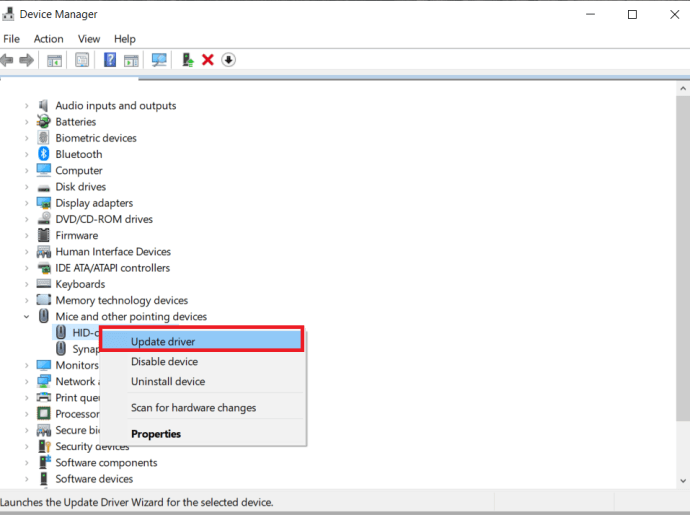
- אפשר ל-Windows למצוא אוטומטית מנהל התקן ולהתקין אותו.
אם Windows לא מוצא עדכון מנהל התקן, אתה יכול לנסות התקנה ידנית.
- נווט אל אתר האינטרנט של יצרן העכבר והורד את מנהל ההתקן העדכני ביותר עבור העכבר שלך.
- התקן אותו במחשב שלך ופעל לפי ההוראות.
- הפעל מחדש במידת הצורך ובדוק מחדש.
נסה את העכבר במחשב אחר
משימת פתרון הבעיות האחרונה היא לנסות את העכבר במקום אחר. אם זה עבד בסדר ופתאום הפסיק לעבוד ושום דבר אחר לא תיקן את זה, זו יכולה להיות בעיית חומרה. הדרך הטובה ביותר לבדוק את התיאוריה היא להשתמש במחשב אחר. משימה זו נשארת עד אחרונה מכיוון שככל הנראה תצטרך להתקין את מנהל ההתקן במחשב השני ולאחר מכן להסיר אותו שוב לאחר השלמתו. אמנם זה לא לוקח הרבה זמן, אבל זה קצת טרחה.
חבר את העכבר האלחוטי למחשב אחר, אפשר לו לזהות את ההתקן החדש ולהתקין את הדרייברים. התקן ידנית את מנהל ההתקן אם אתה מעדיף. בדוק את העכבר.
סביר להניח שהעכבר לא עובד במחשב החדש אם ביצעת את כל השלבים במדריך זה. עם זאת, כיוון ש-Windows הוא Windows, זה לא מעבר לתחומי האפשרות שבעיה פנימית כלשהי מונעת מהעכבר האלחוטי לעבוד.
פתרון בעיות בעכבר
למרבה הצער, בעיות חומרה עם העכבר שלך עלולות להתרחש. התחל עם הפתרון הפשוט ביותר ולאחר מכן התקדם ברשימה משם. עם זאת, לעולם אל תזלזל בכוח של אתחול מחדש פשוט או ניקוי החומרה שלך, תתפלאו לגלות כמה לכלוך ופסולת נכנסים לתוך העכבר.
האם אחת מההצעות הללו עבדה עבורך? ספר לנו בתגובות למטה.