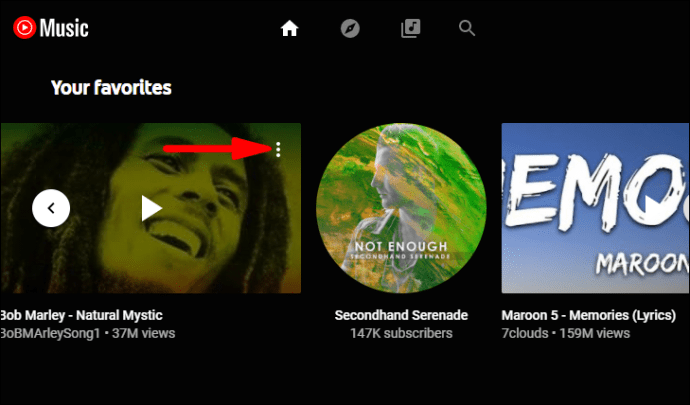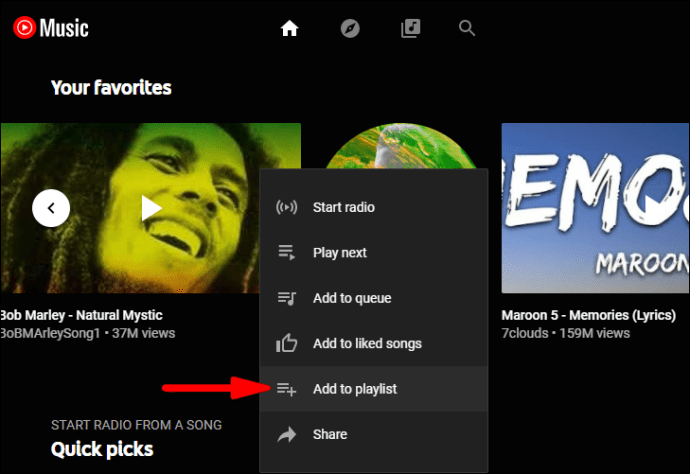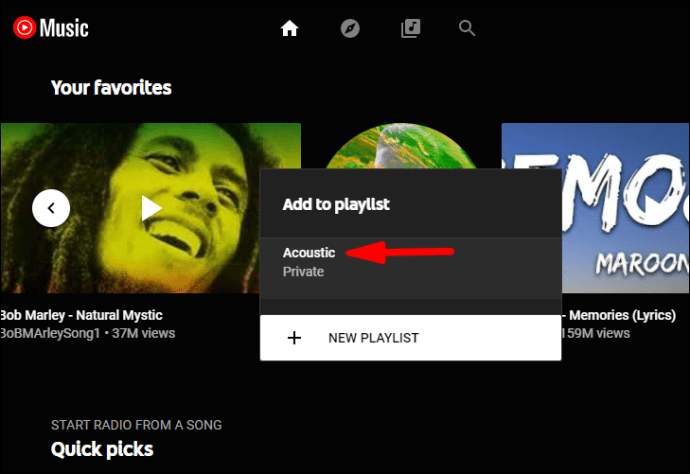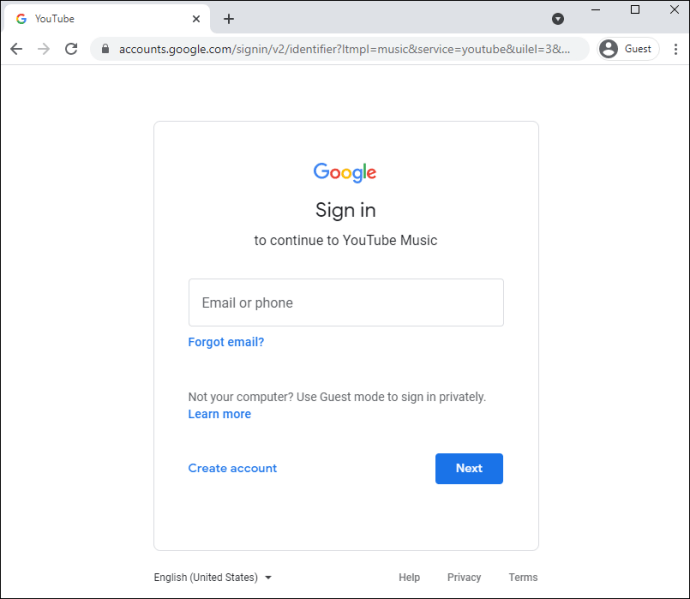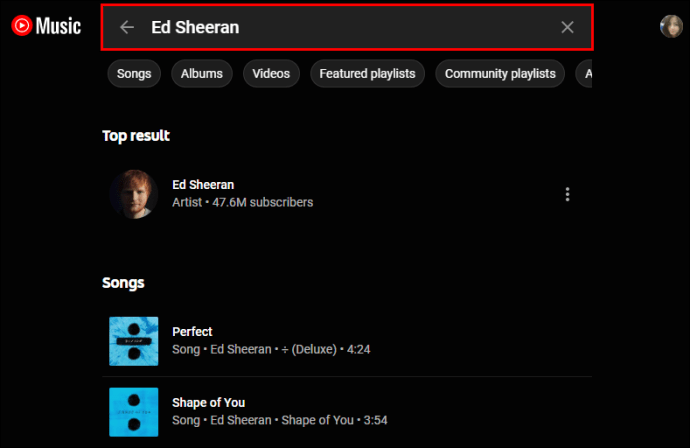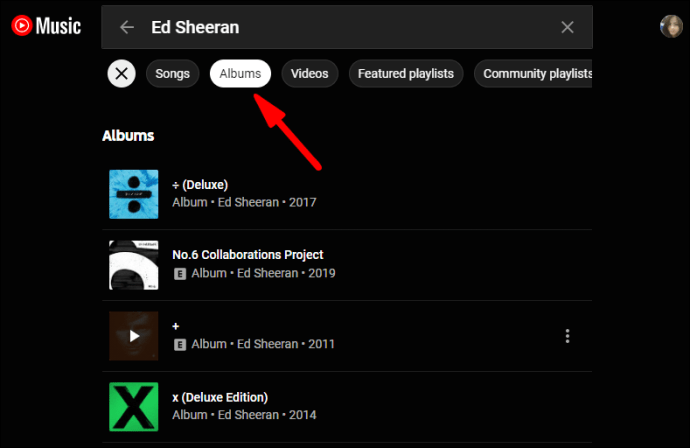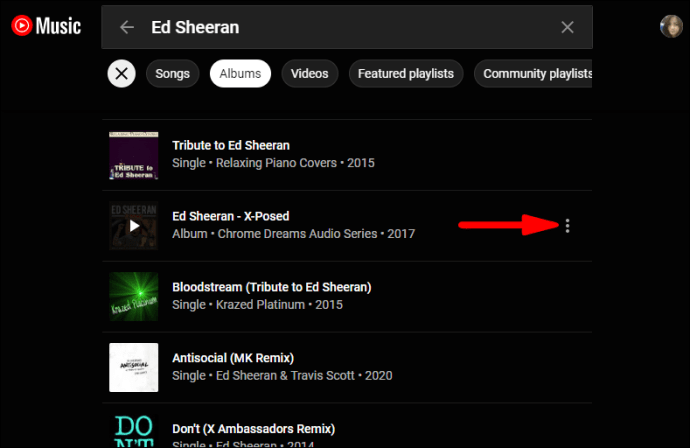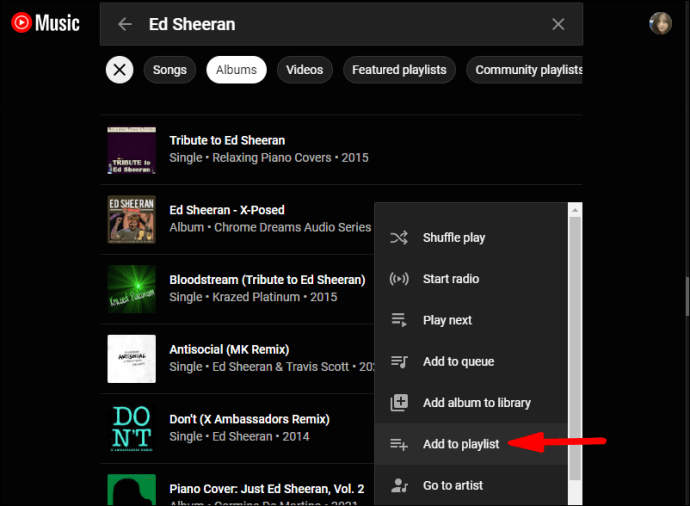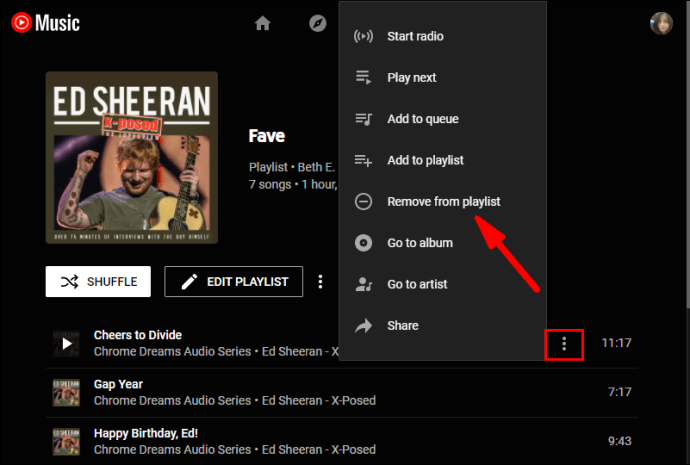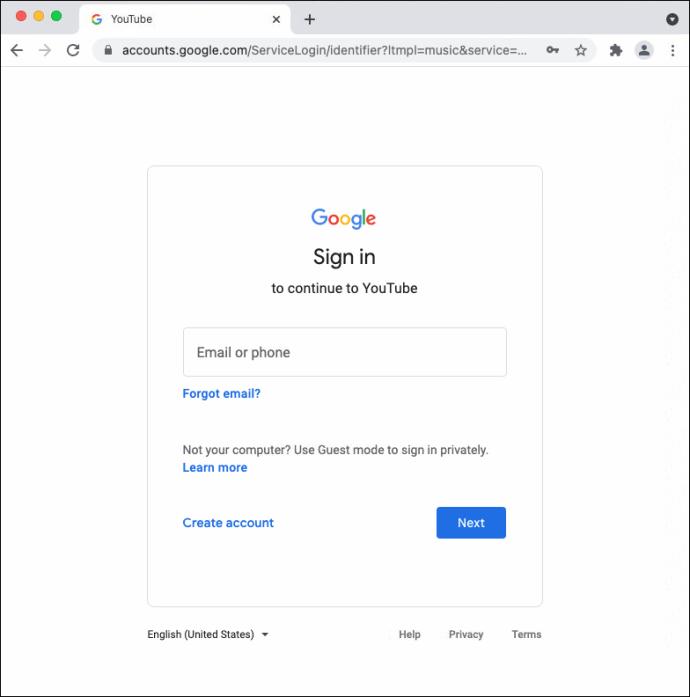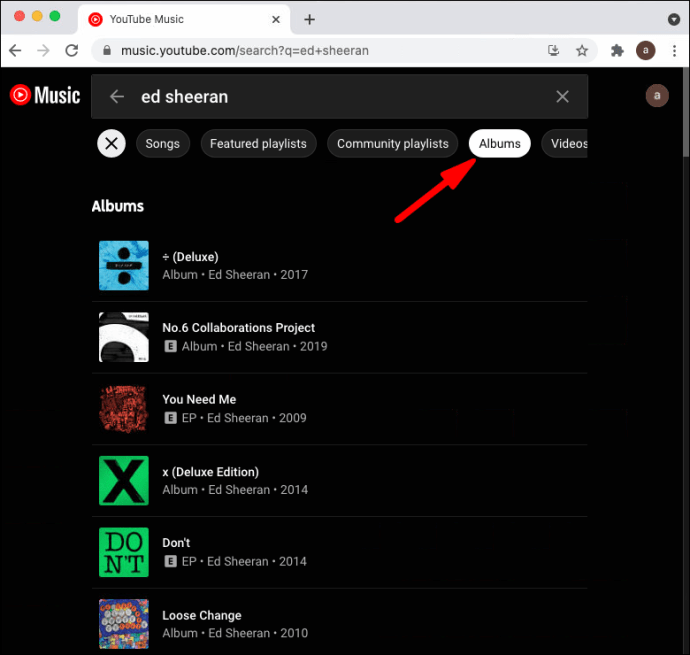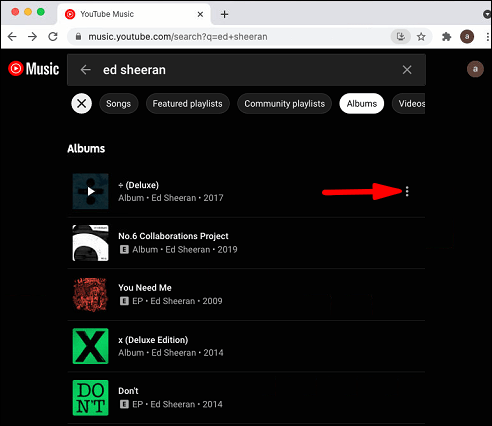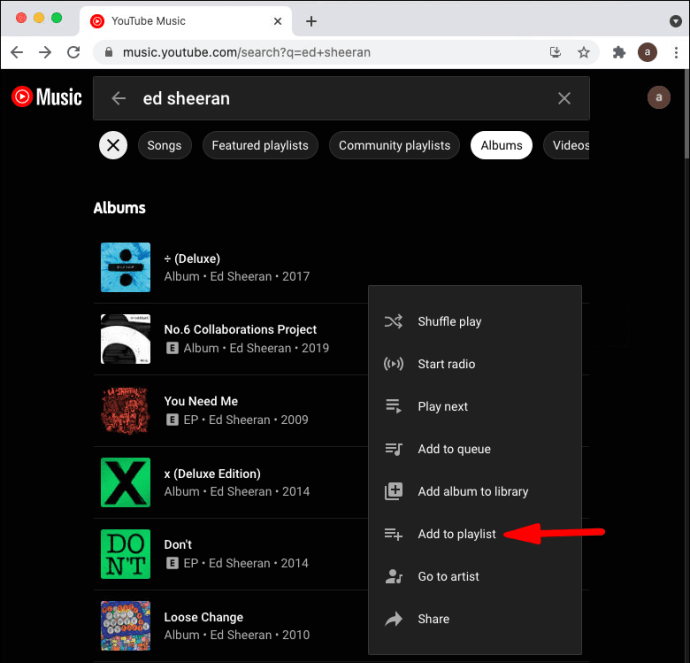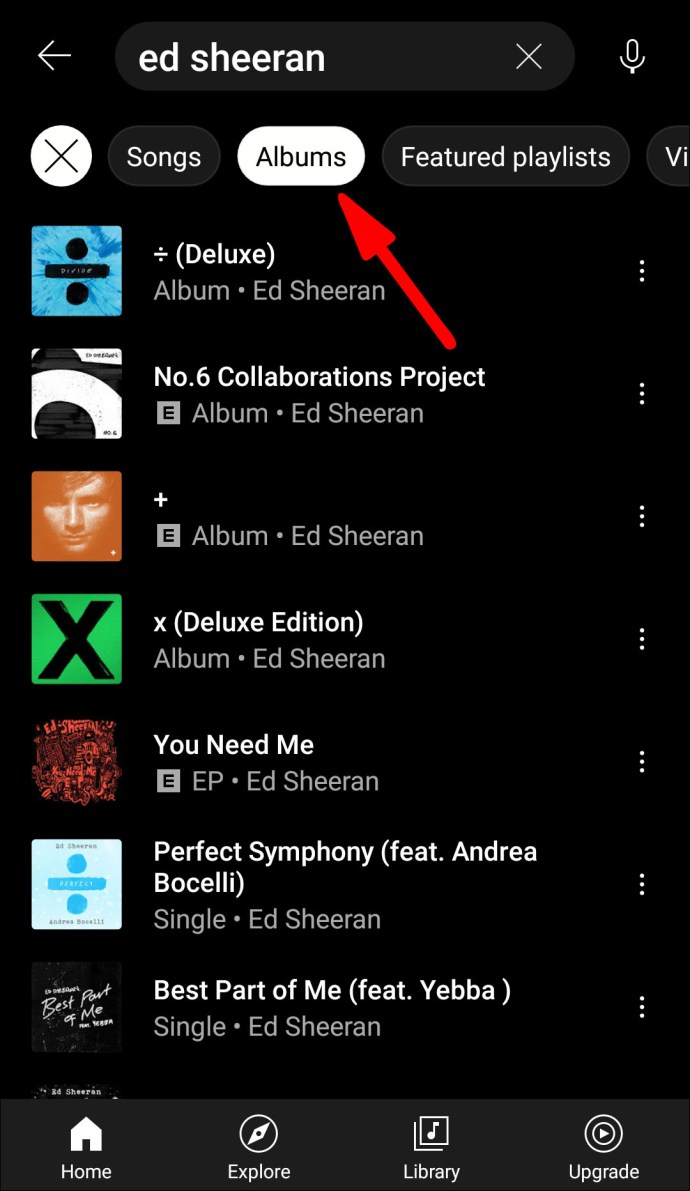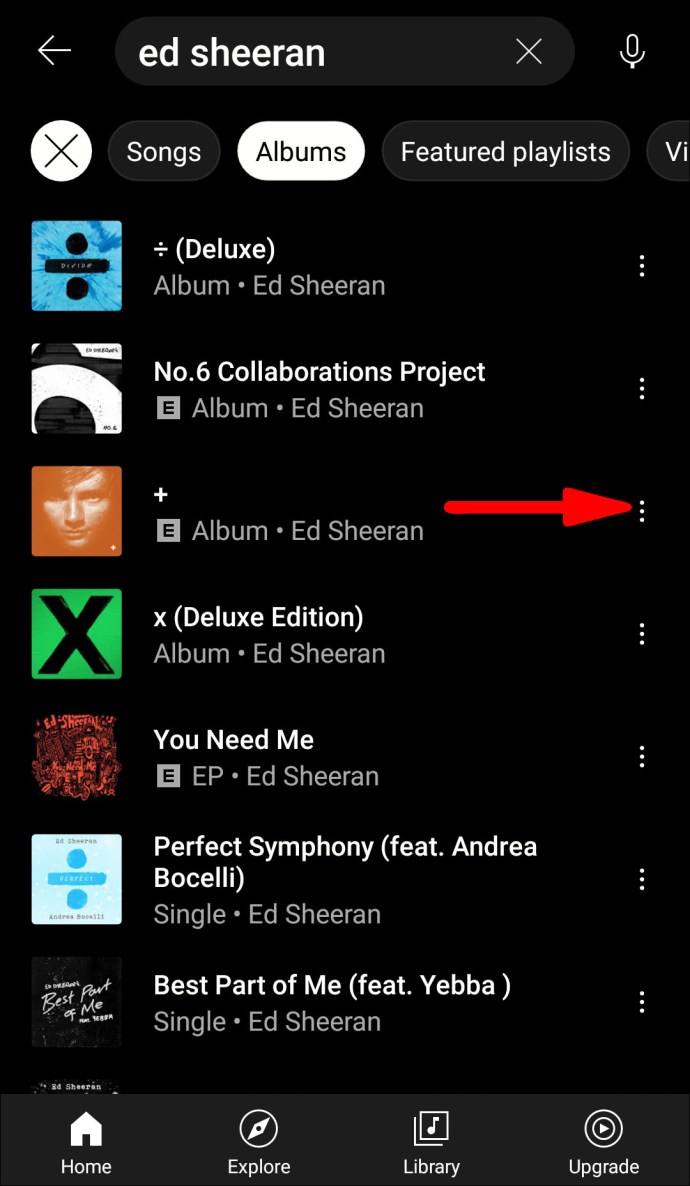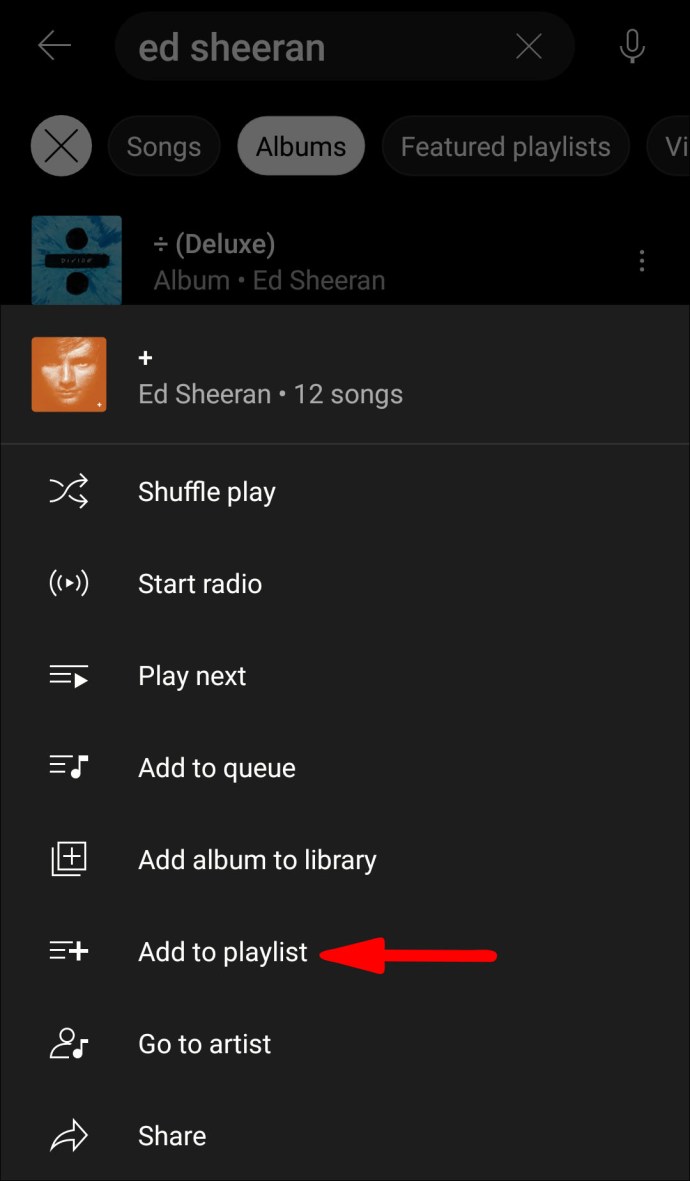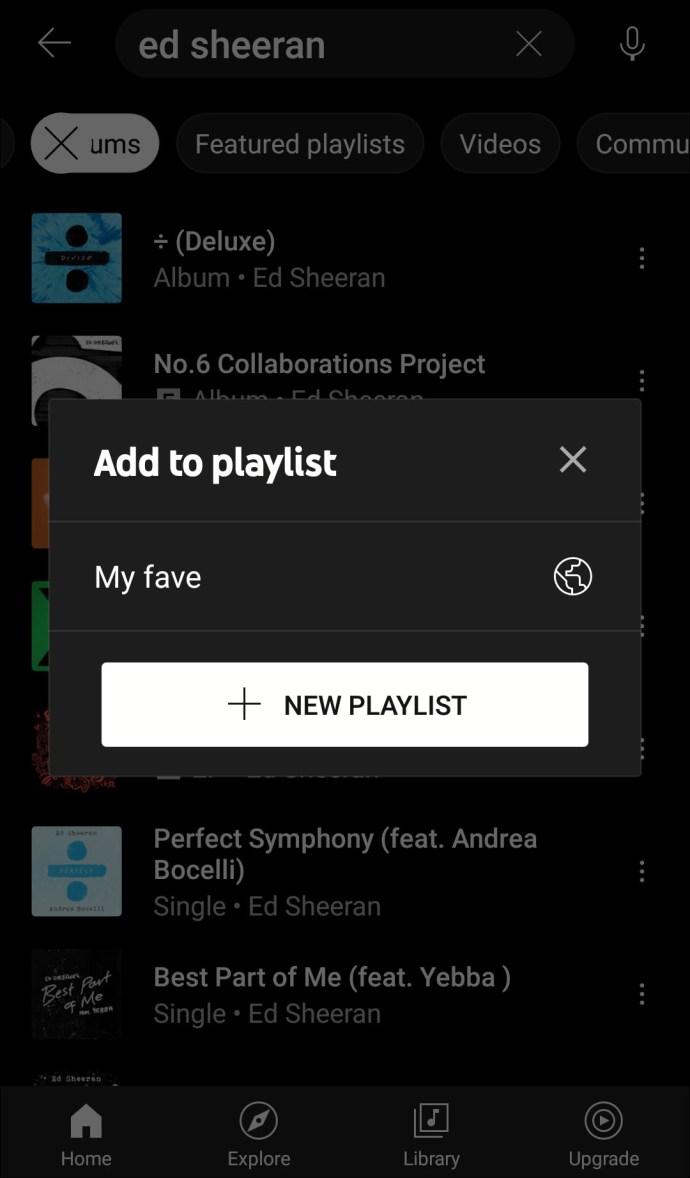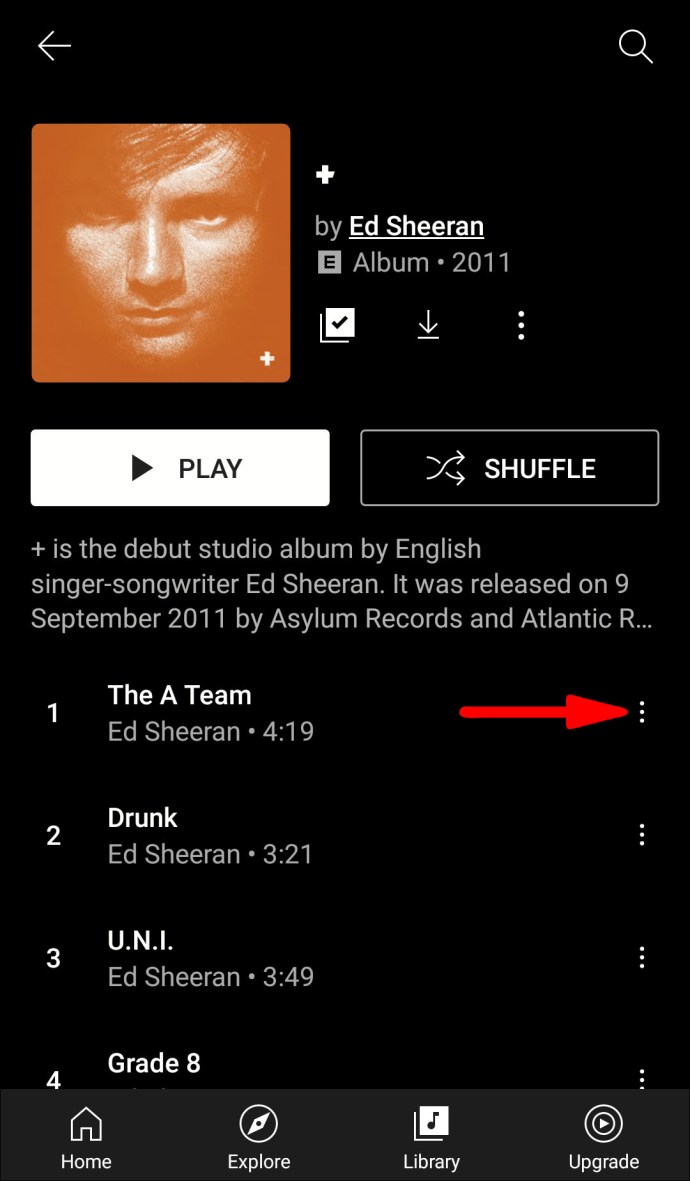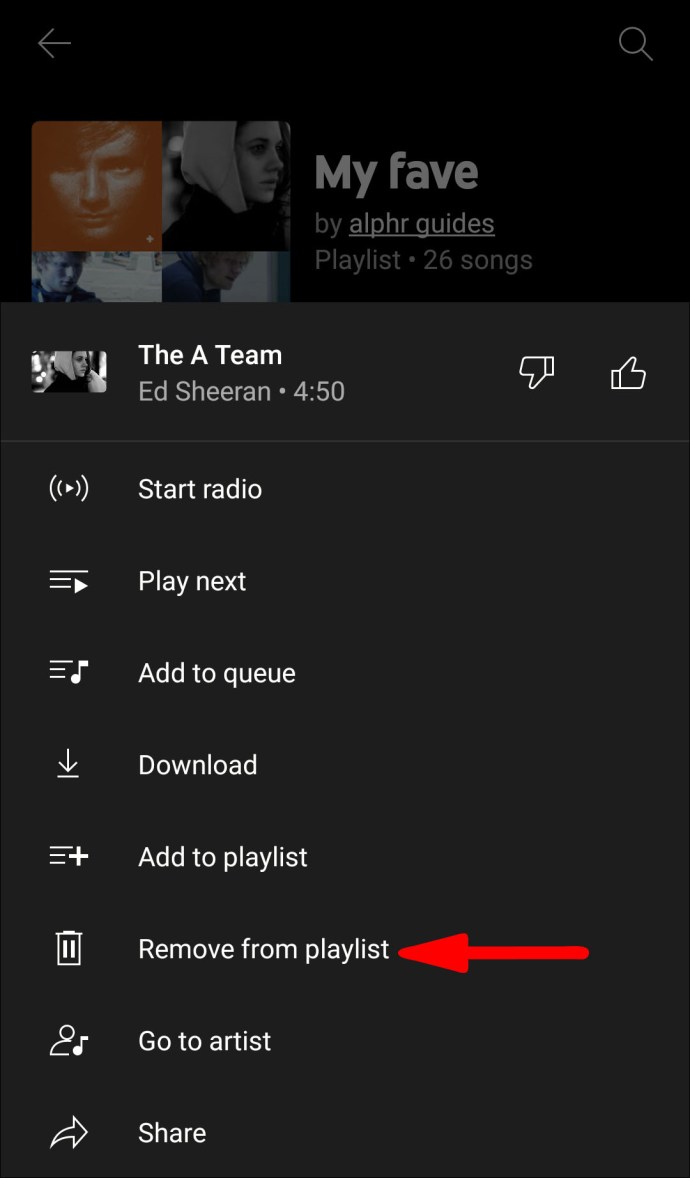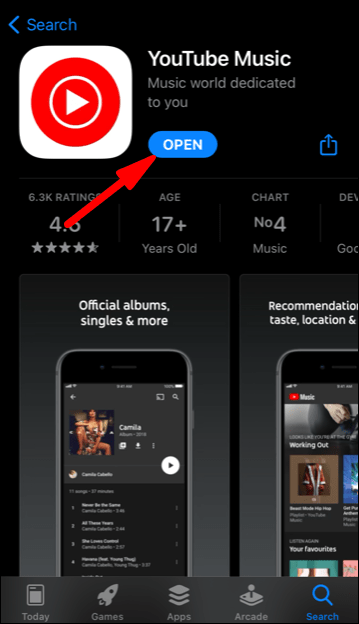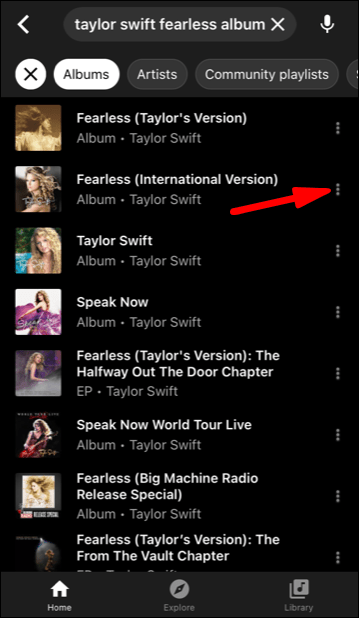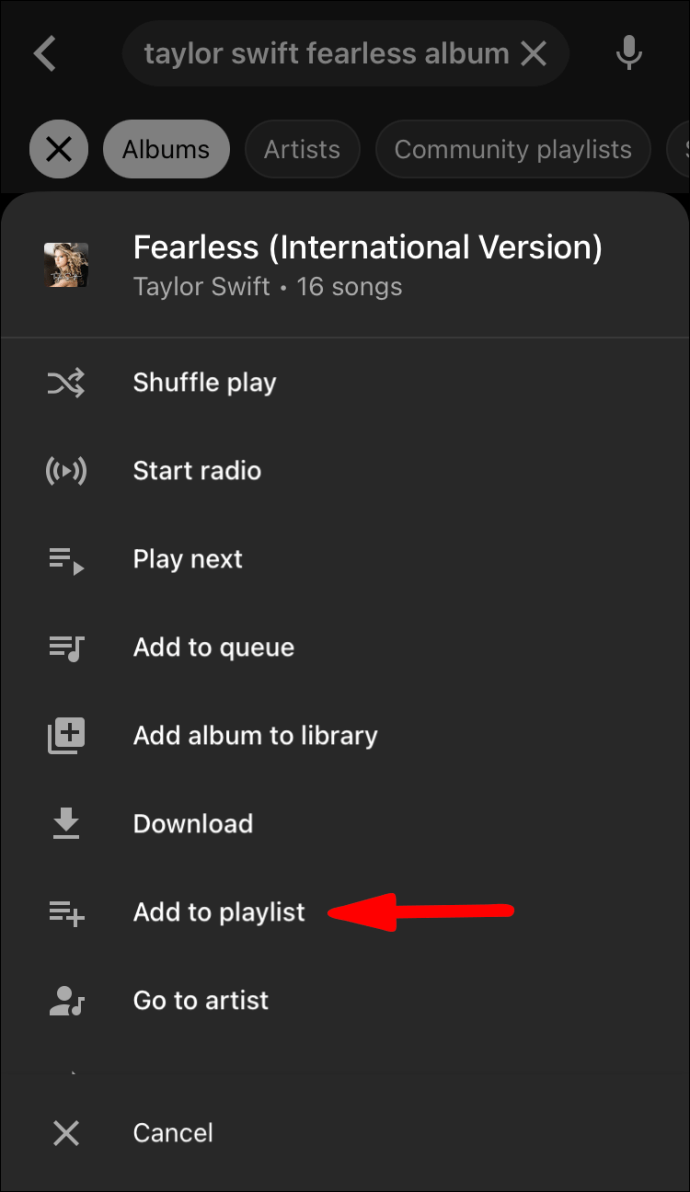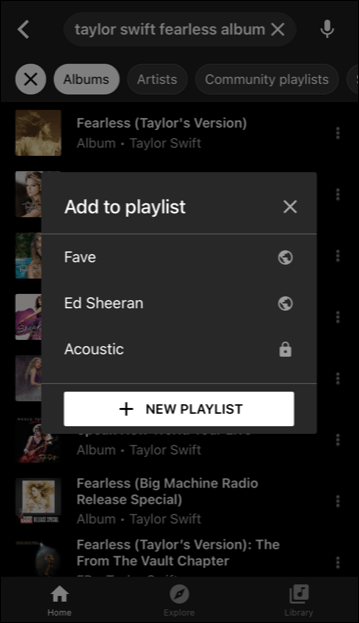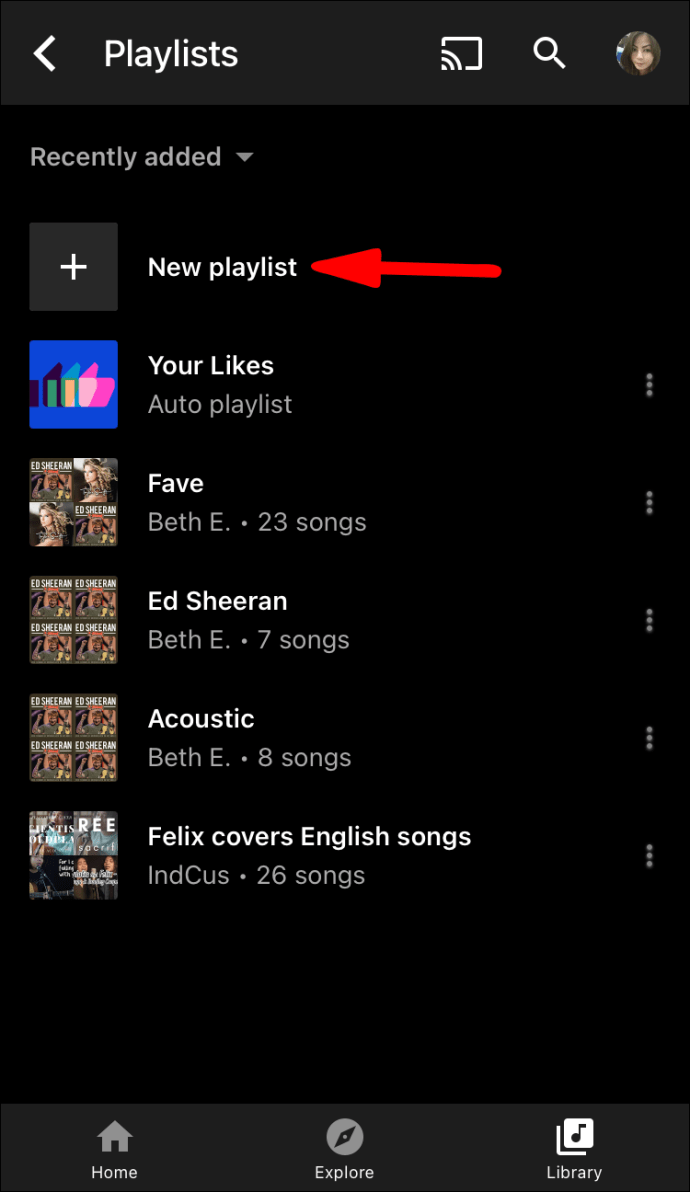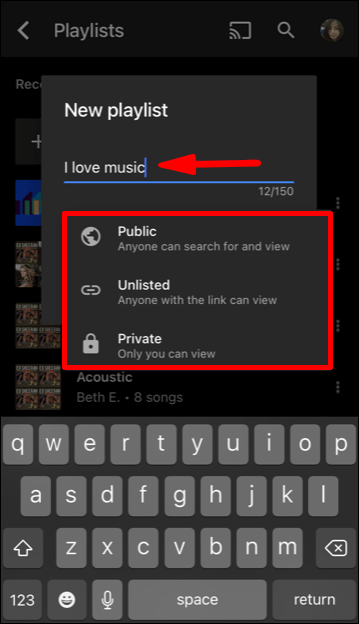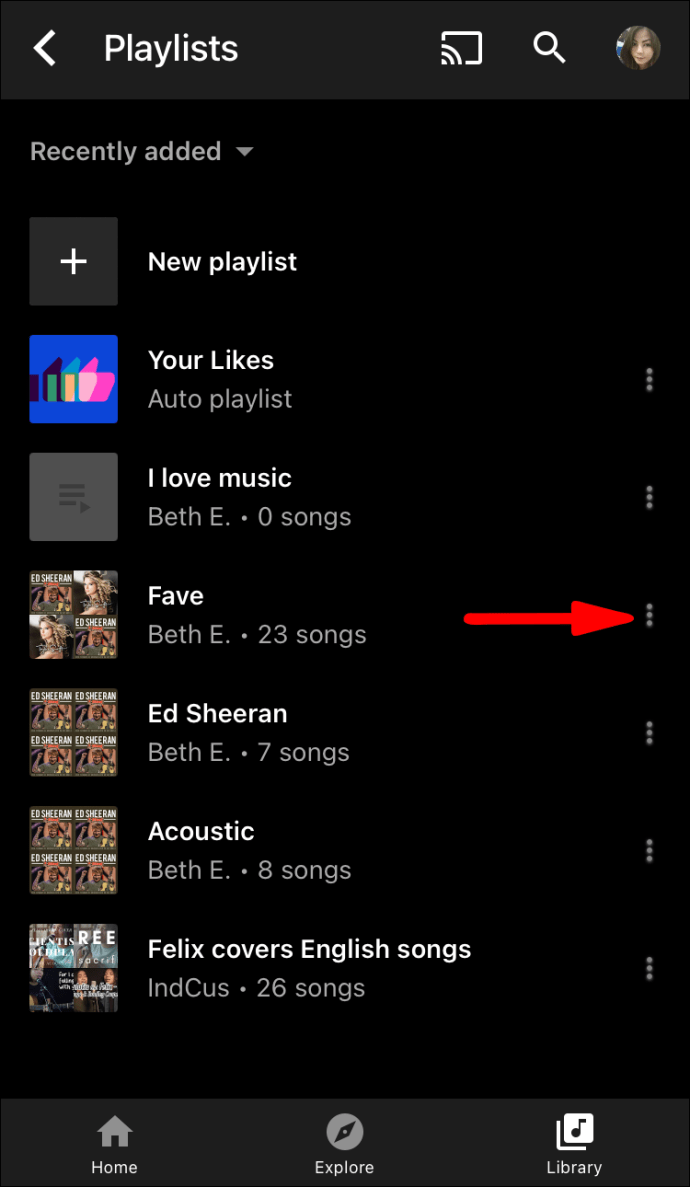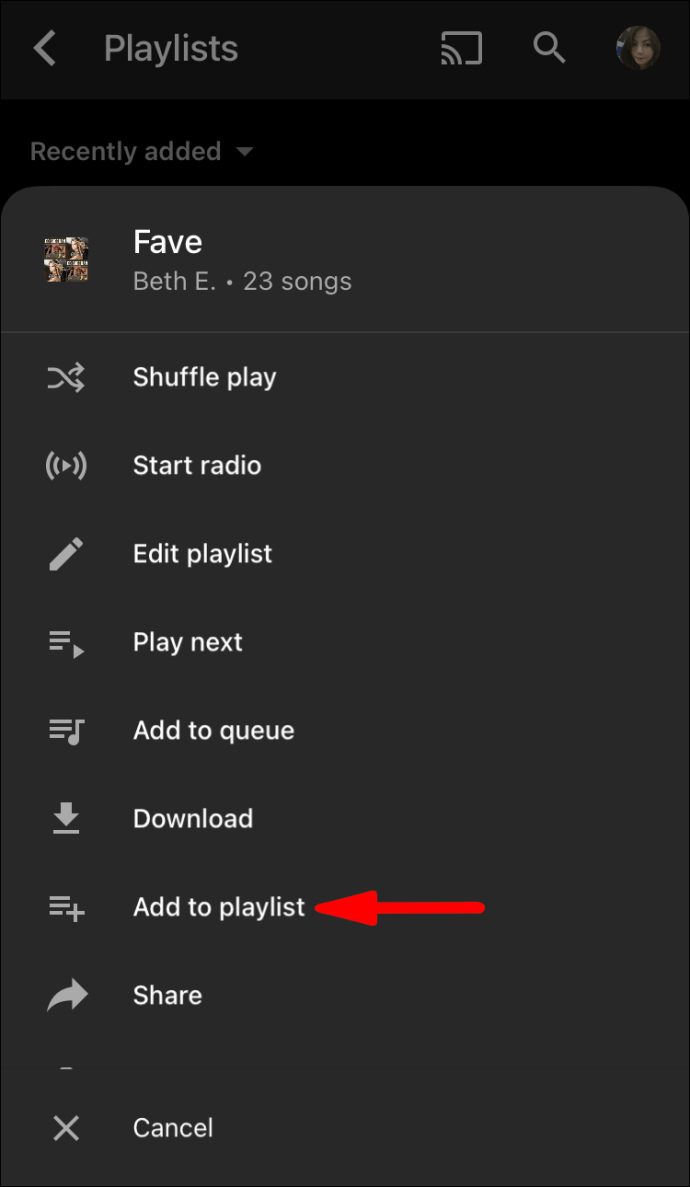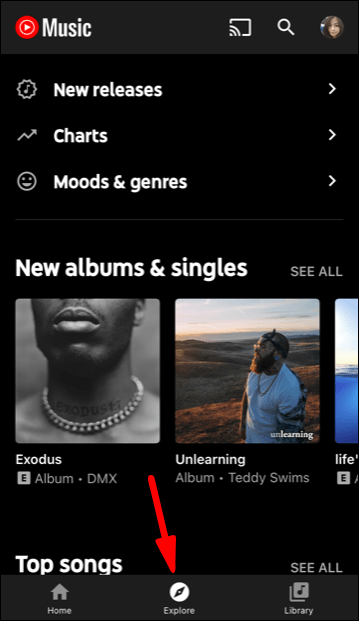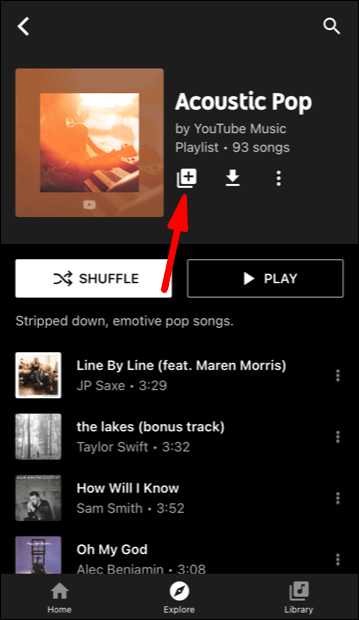תחום שירותי הזרמת המוזיקה הוא תחום צפוף, אבל YouTube Music בולט ללא ספק. זוהי הזרוע המורחבת של YouTube ואחת הפלטפורמות הפופולריות יותר של גוגל. אתה יכול להסתמך על פונקציונליות חיפוש לפי מילים ולקבל גישה ראשונה לכל מהדורות האולפן הרשמיות החדשות.
זה ללא ספק ברמה הגבוהה ביותר, אבל אחת הסיבות העיקריות לכך שכל כך הרבה משתמשים נוהרים אליו היא רשימות השמעה הניתנות להתאמה אישית. אתה יכול בקלות להוסיף כמה שירים שתרצה לרשימת ההשמעה שלך ב-YouTube Music.
האם אתה יכול לעשות מספר שירים בבת אחת? אין תכונה ייעודית המאפשרת לך להאיץ את יצירת רשימת ההשמעה שלך. עם זאת, יש פתרון עוקף, וזה מה שנדון במאמר זה.
כיצד להוסיף שירים מרובים לרשימת ההשמעה של YouTube Music?
כולנו יכולים להעריך את ההרגשה המאושרת של האזנה לפלייליסט המותאם באופן מושלם. באפליקציית YouTube Music, הוספת שיר בודד לפלייליסט שלך היא די פשוטה.
כשאתה מאזין לשיר, ואתה אוהב אותו מספיק כדי לשים אותו באחד מרשימות ההשמעה שלך, זה מה שאתה עושה:
- לחץ על סמל תפריט שלוש הנקודות.
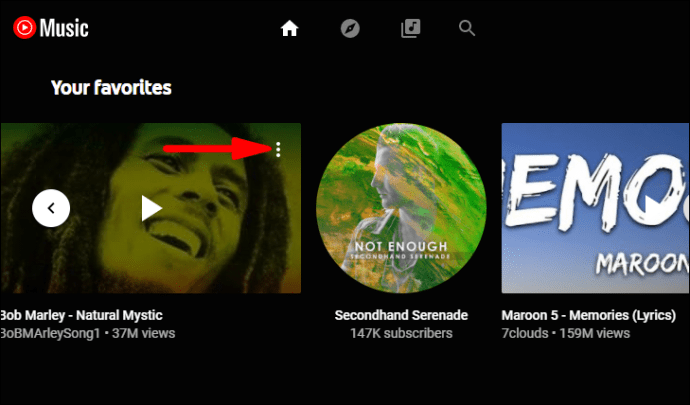
- לאחר מכן בחר "הוסף לפלייליסט".
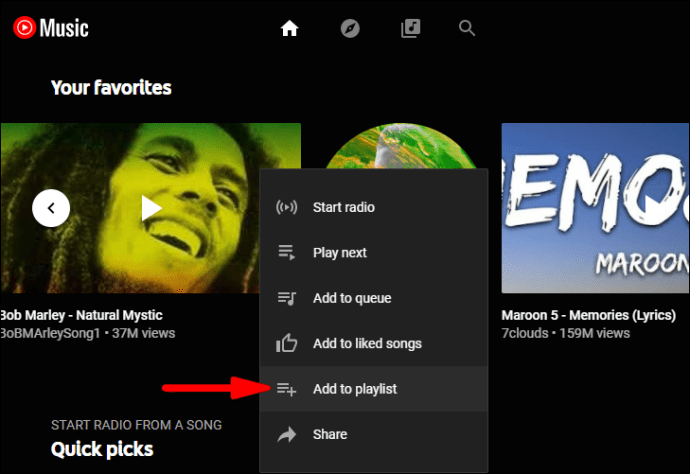
- בחר רשימת השמעה קיימת.
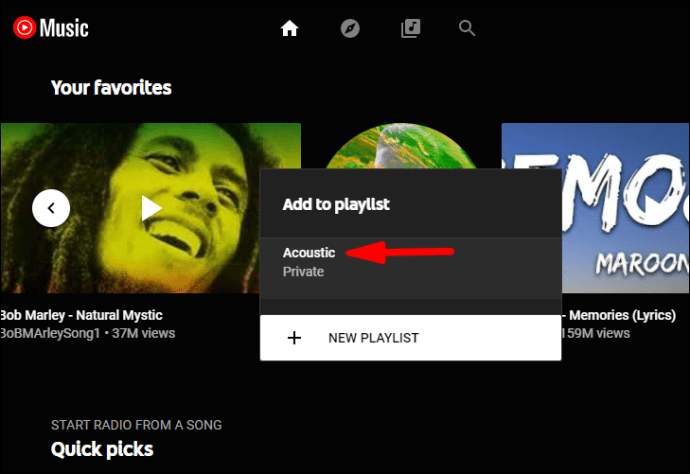
השיר יופיע אוטומטית ברשימת ההשמעה שתבחר. עם זאת, לא ניתן להוסיף שירים מרובים לפלייליסט שלך כעת ב-YouTube Music.
מה שאתה יכול לעשות במקום זה הוא להוסיף אלבום שלם לרשימת השמעה ספציפית. זה אולי פתרון פחות אידיאלי, אבל זה יכול לזרז משמעותית את יצירת הפלייליסט המושלם. אם אתה אוהב אמן מסוים ואת רוב העבודות שלו, זה יכול להיות הפתרון האידיאלי עבורך.
אתה יכול להוסיף את כל האלבום לרשימת השמעה ולאחר מכן למחוק ידנית את השירים הלא רצויים. לא מושלם, אבל זה עובד. אנו נדריך אותך בתהליך ונראה שזו למעשה מערכת הגונה.
מחשב
בוא נראה כיצד תוכל להוסיף אלבום לרשימת ההשמעה של YouTube Music דרך מחשב Windows שלך תחילה.
- עבור אל YouTube Music והיכנס לחשבון Google שלך.
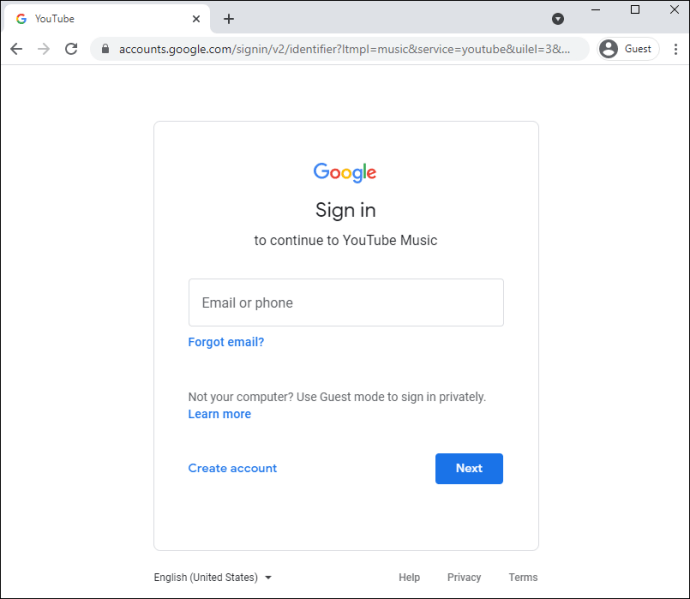
- הזן את שם האמנים או את השם המלא של האלבום בתיבת החיפוש.
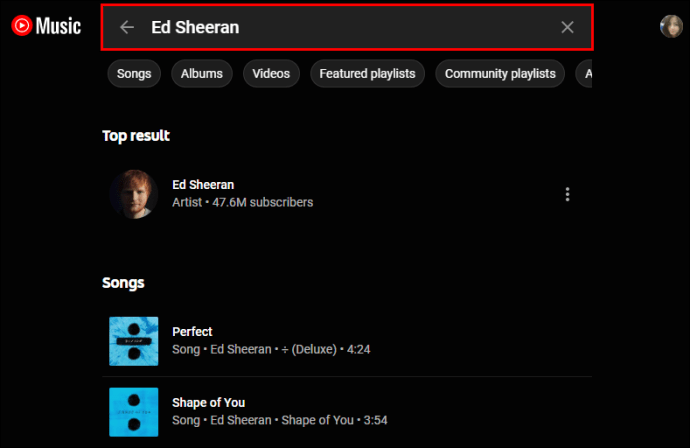
- אם החיפוש מציג תוצאות מרובות, הקפד ללחוץ על הכרטיסייה "אלבומים".
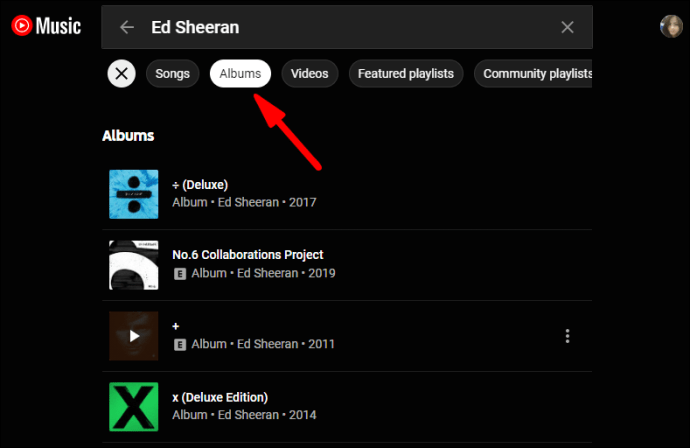
- לחץ על שלוש הנקודות האנכיות לצד שם האלבום.
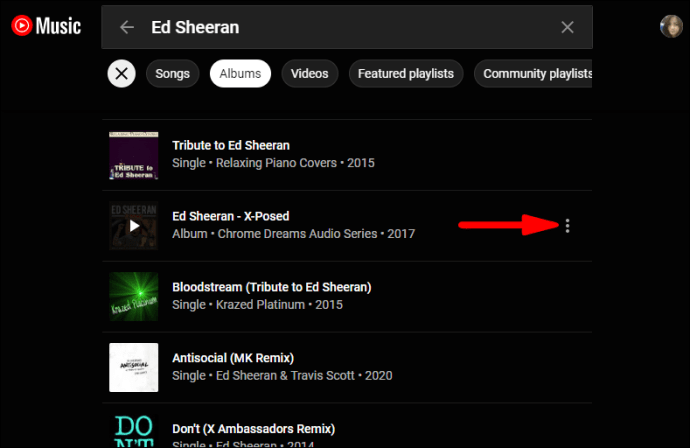
- לאחר מכן, לחץ על "הוסף לרשימת השמעה", בחר רשימת השמעה או צור רשימה חדשה.
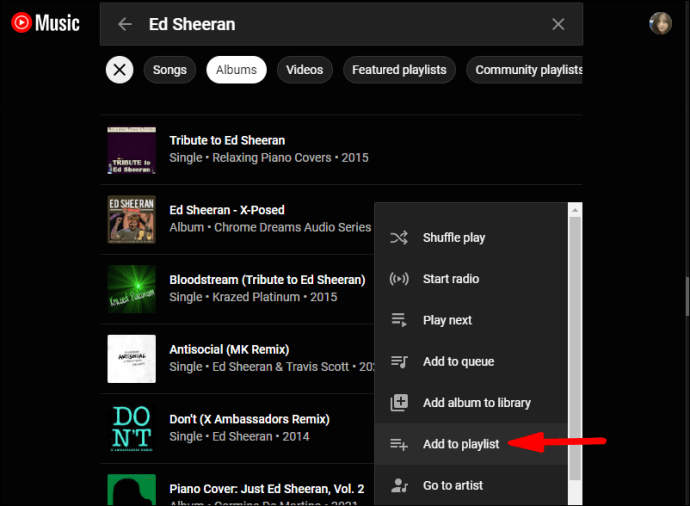
כל הרצועות מהאלבום יתווספו לרשימת ההשמעה שבחרת. אם אתה רוצה לנהל את רשימת ההשמעה והרצועות הלאה, עבור אל ספריה> רשימות השמעה. כדי להסיר את השירים שאתה לא אוהב, זה מה שאתה עושה:
- לחץ על רשימת ההשמעה המוזכרת.
- לאחר מכן, לחץ על שלוש הנקודות האנכיות לצד השיר, ומהתפריט, בחר "הסר מרשימת ההשמעה".
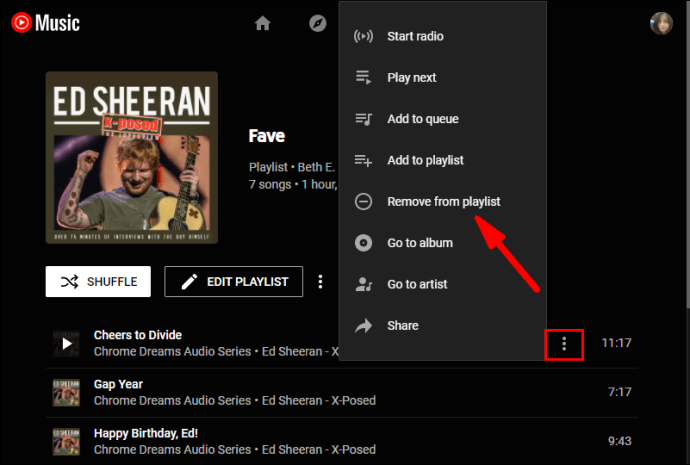
- חזור על שלב זה כמה פעמים שצריך.
מק
אם אתה משתמש מק, תהליך הוספת אלבום שלם יהיה זהה למשתמשי Windows. אז, ללא קשר לאיזה דפדפן אתה משתמש, בצע את השלבים הבאים:
- עבור אל YouTube Music והיכנס לחשבון Google שלך.
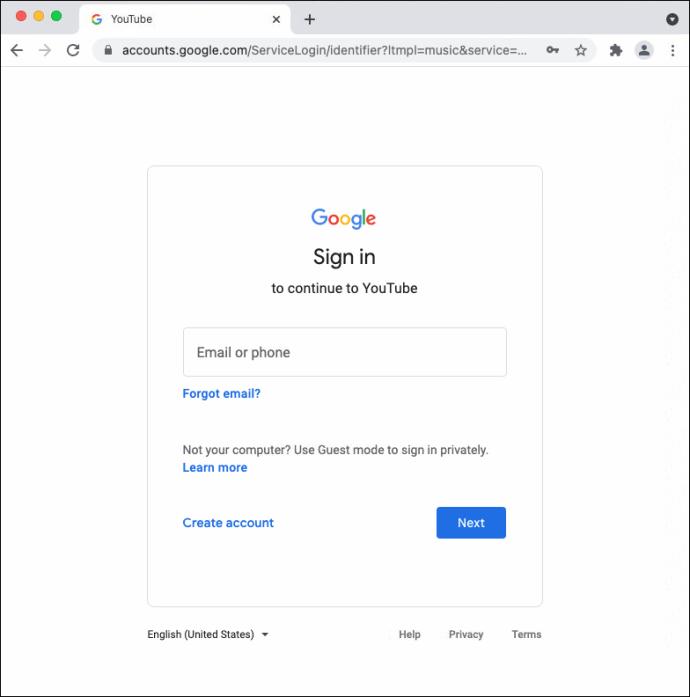
- חפש את האלבום שאתה רוצה. הקפד לעבור ללשונית "אלבום".
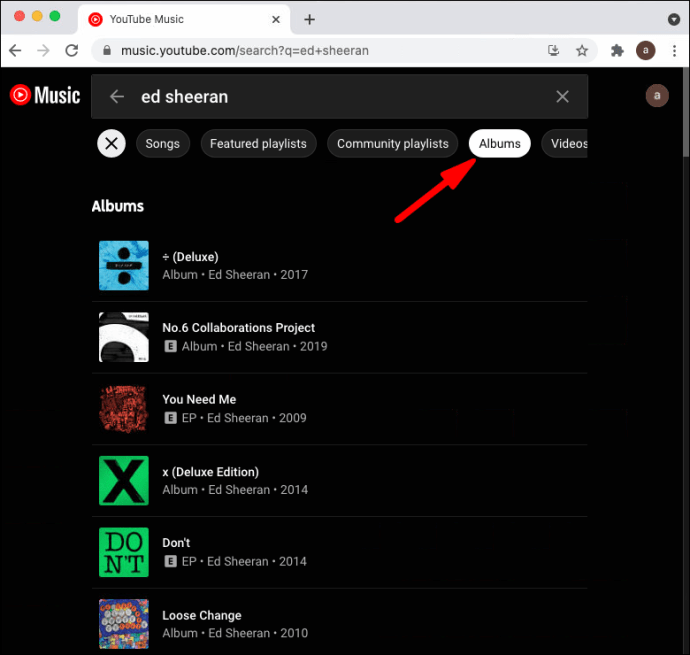
- בעזרת הסמן, לחץ על שלוש הנקודות האנכיות שליד האלבום.
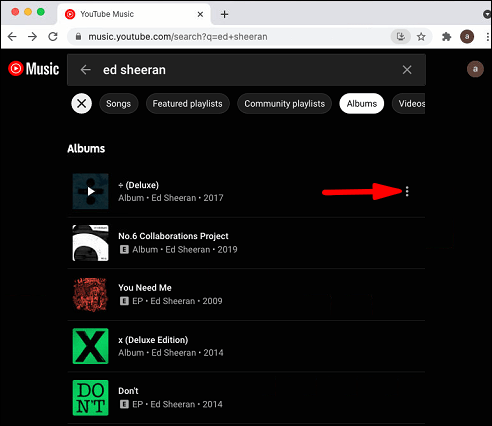
- בחר "הוסף לרשימת השמעה" מהתפריט ובחר מתוך הרשימה.
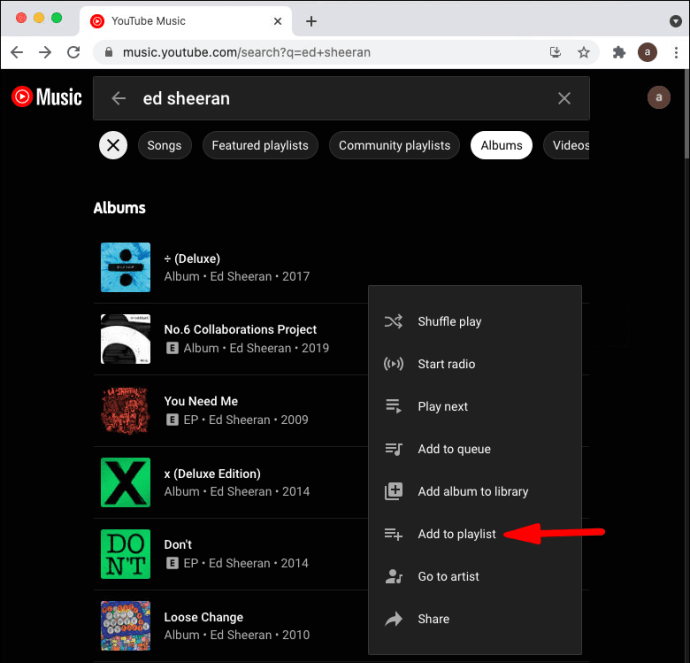
תמצא את כל השירים אם תעבור אל "ספרייה", ולאחר מכן לחץ על "רשימות השמעה". אתה יכול להמשיך ולהסיר שירים שאתה לא רוצה בזה אחר זה באופן ידני.
דְמוּי אָדָם
אם אתה משתמש אנדרואיד, אתה יכול לתפוס את אפליקציית YouTube Music מ-Google Play ולהתקין אותה תוך פחות משתי דקות.
אם אתה מתחבר עם חשבון Google שלך, הפלייליסטים שכבר יש לך יהיו שם. כעת, אם ברצונך להוסיף אלבומים לרשימת השמעה מסוימת, עקוב אחר המדריך הפשוט הזה שלב אחר שלב:
- הפעל את אפליקציית YouTube Music במכשיר האנדרואיד שלך.

- חפש את האלבום שברצונך להוסיף לרשימת השמעה. הקש על הכרטיסייה "אלבום" כדי לצמצם את החיפוש שלך במידת הצורך.
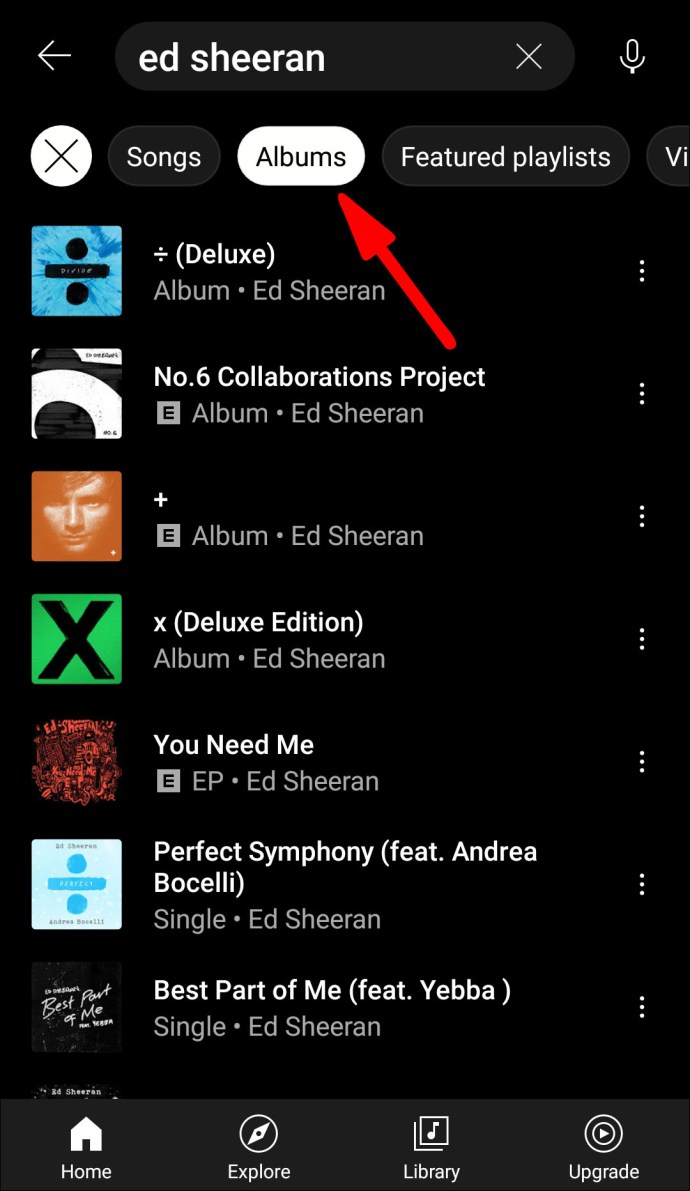
- מתוצאות החיפוש, הקש על כפתור התפריט שליד האלבום.
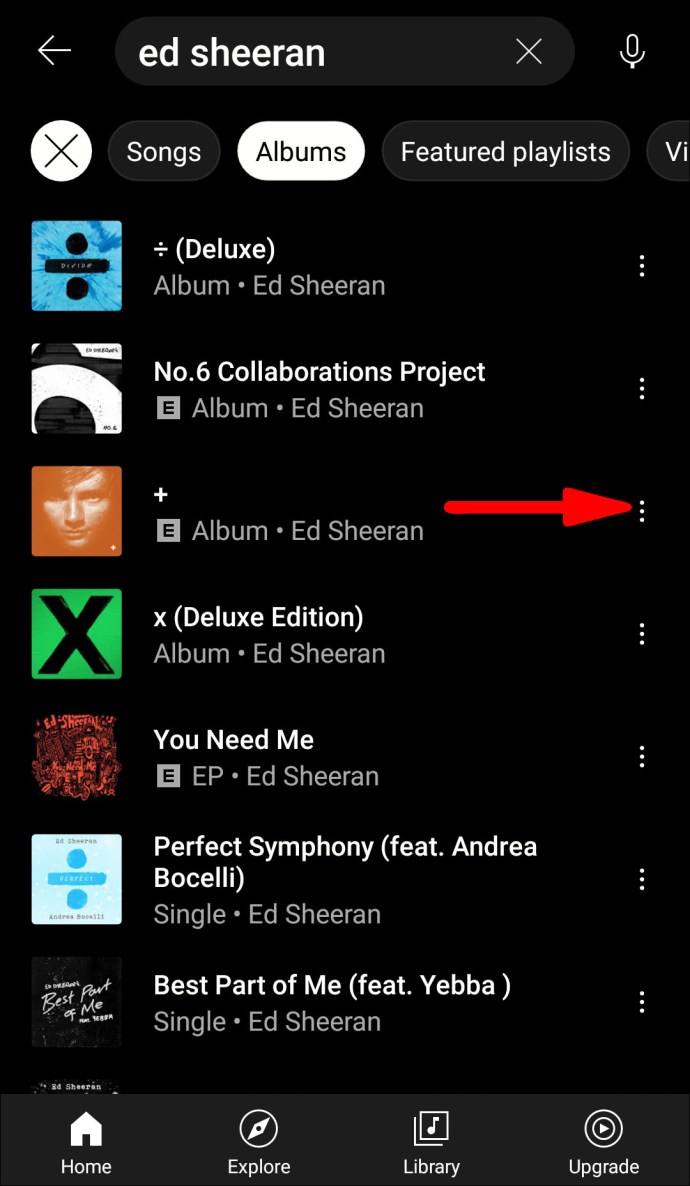
- מהתפריט המוקפץ, בחר "הוסף לפלייליסט".
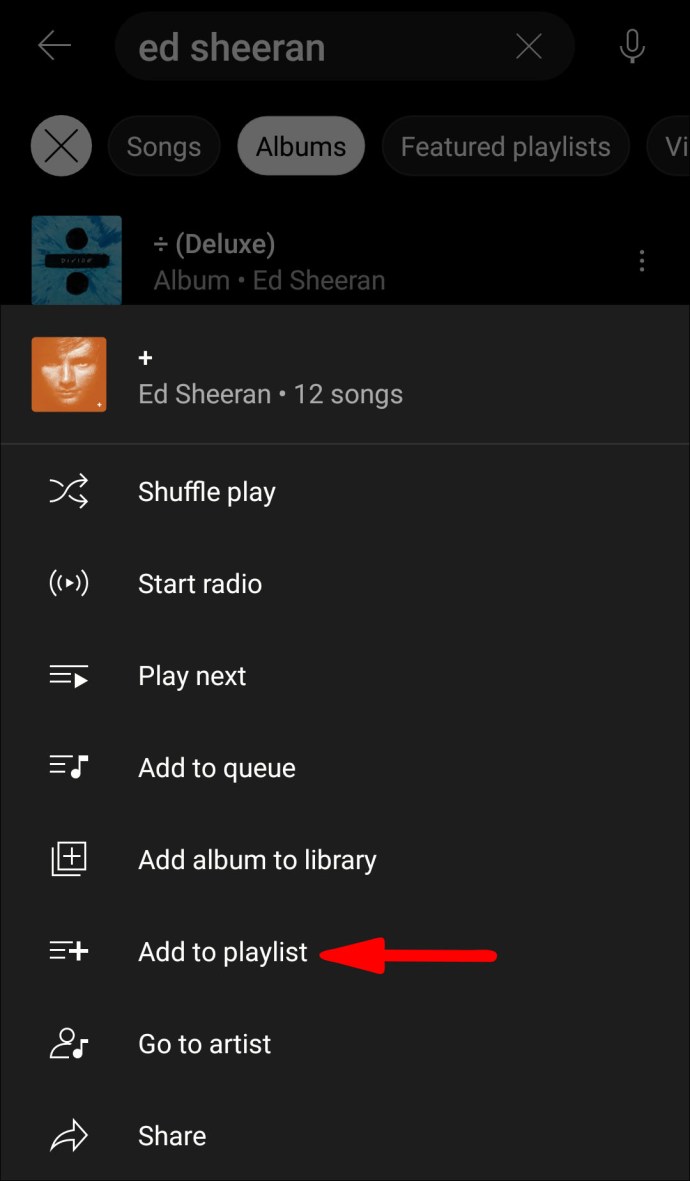
- בחר את רשימת ההשמעה או צור רשימה חדשה.
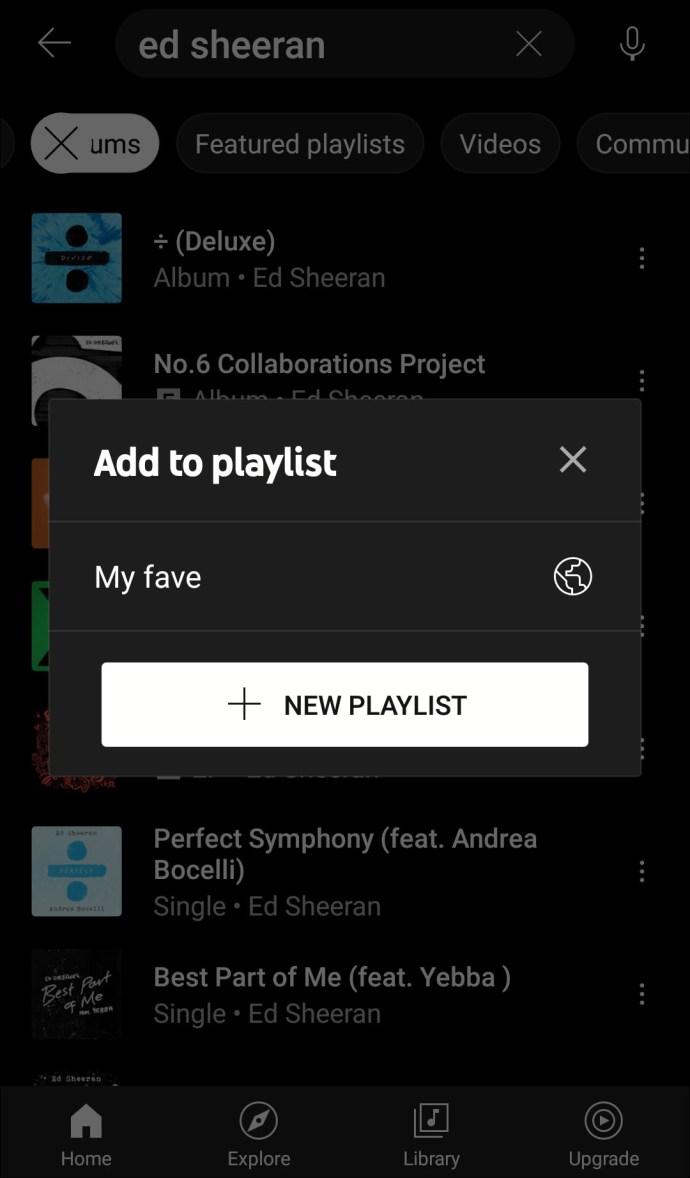
אתה יכול ללחוץ על כפתור "הצג" בתחתית המסך, וזה יוביל אותך ישירות לרשימת ההשמעה. לחלופין, אתה יכול להקיש על "ספרייה" בתחתית המסך ולהקיש על "פלייליסטים" כדי להציג את כל הרשימות שיצרת. אם אתה רוצה להסיר את השירים מרשימות ההשמעה, זה מה שאתה עושה:
- הקש על רשימת ההשמעה שבה הוספת את האלבום.
- בחר בלחצן התפריט שליד שם השיר.
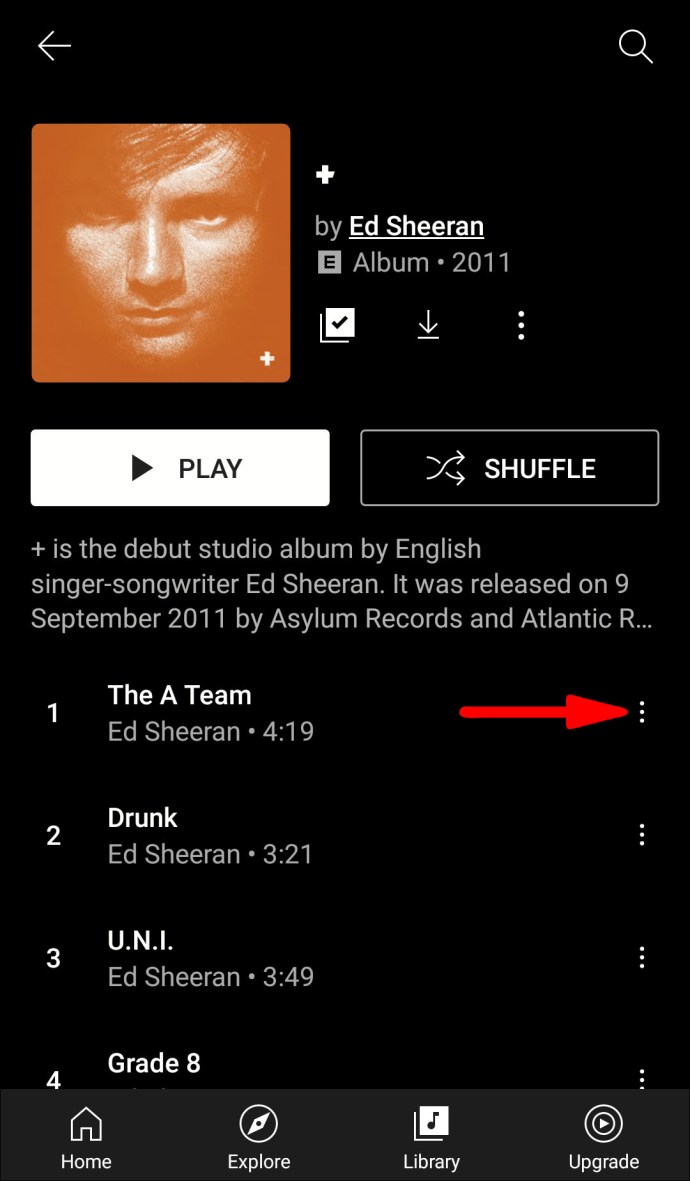
- מהתפריט המוקפץ, הקש על "הסר מרשימת ההשמעה".
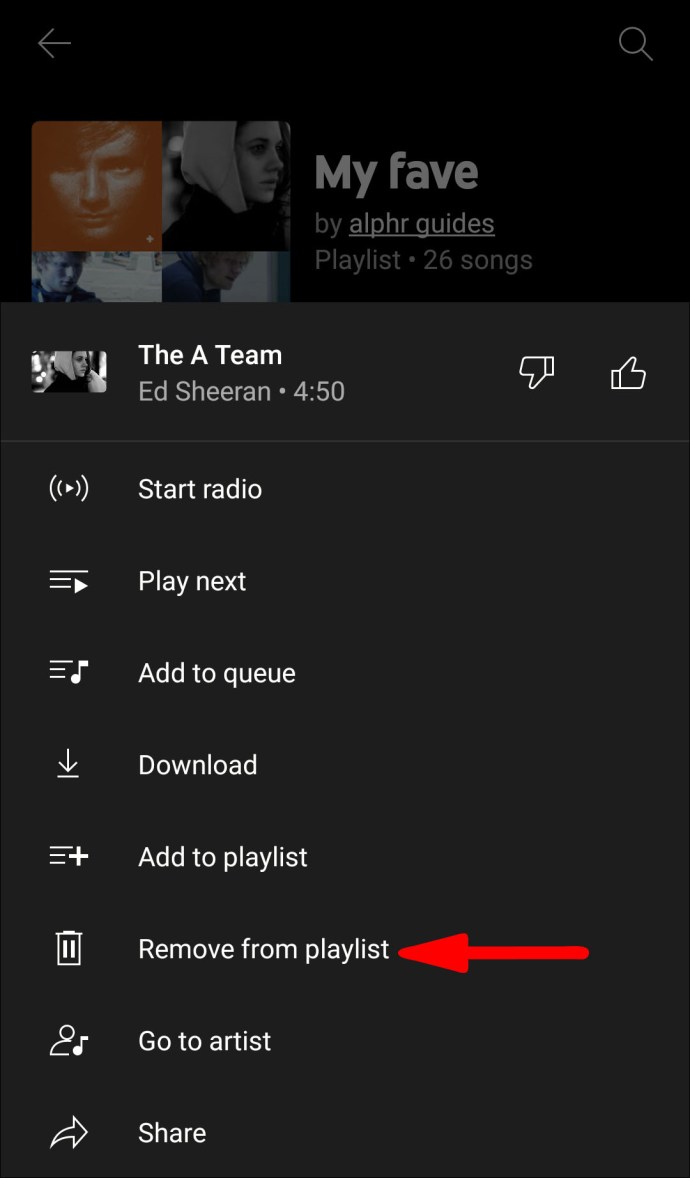
זהו זה. לא רק שהצלחת להוסיף שירים מרובים לרשימת השמעה, אלא שהסרת גם את הרצועות הלא רצויות.
אייפון
עבור משתמשי אייפון, אפליקציית YouTube Music ל-iOS פועלת באותה צורה שהיא פועלת עבור משתמשי אנדרואיד. עם זאת, הבה נסקור את השלבים וננחה אותך בתהליך. ככה זה עובד:
- פתח את אפליקציית YouTube Music באייפון שלך.
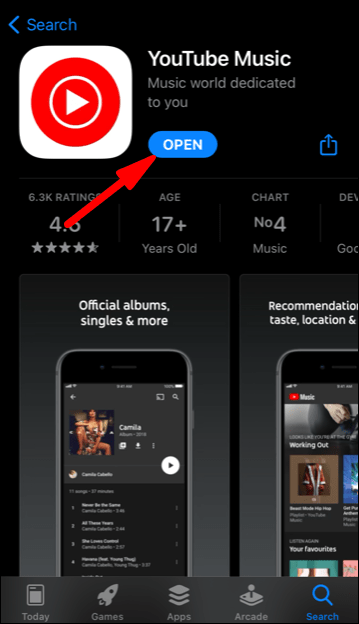
- מצא את האלבום שאתה רוצה להאזין לו ולחץ על כפתור התפריט שלידו.
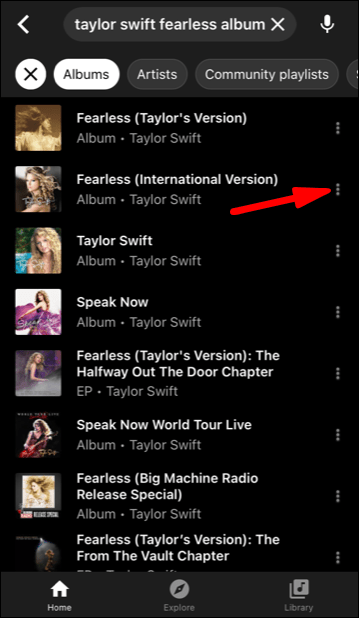
- תפריט מוקפץ יופיע בתחתית המסך. בחר "הוסף לפלייליסט".
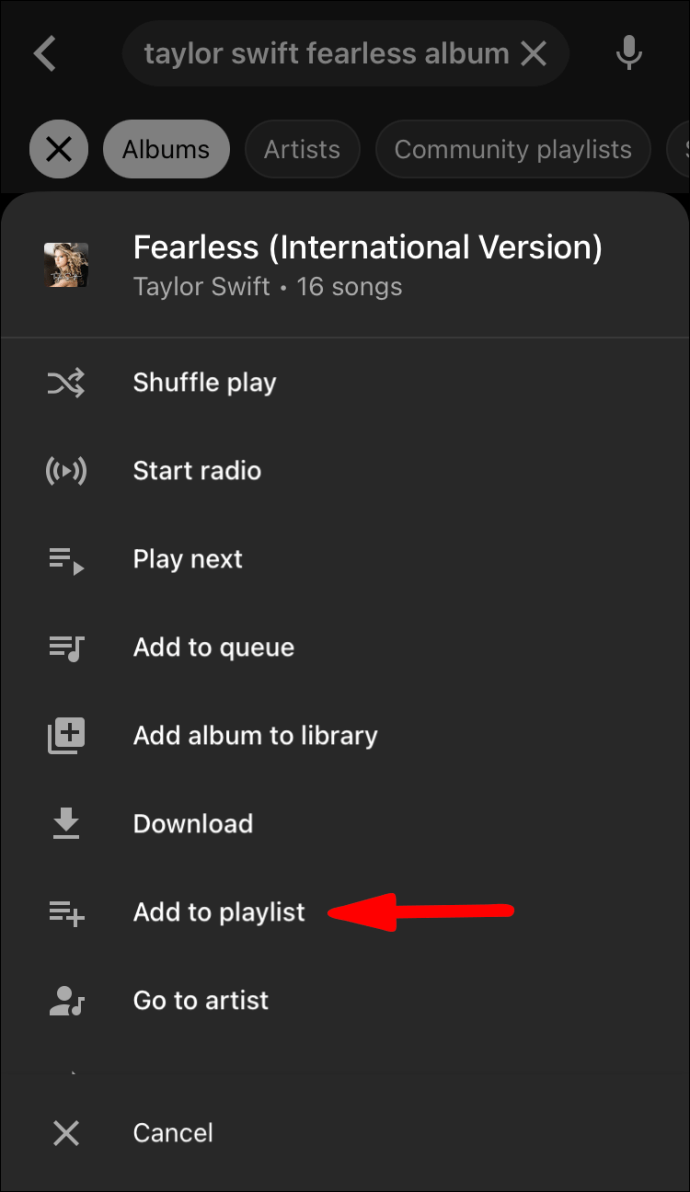
- בחר רשימת השמעה או צור רשימה חדשה.
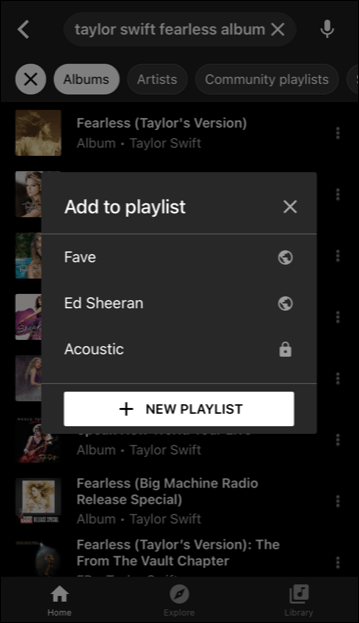
אתה יכול לחזור על התהליך הזה כמה פעמים שאתה רוצה. כמו כן, אתה יכול להסיר את השירים מהאלבום על ידי מעבר לרשימת ההשמעה בקטע "ספרייה".
יצירה ועריכה של פלייליסטים ב-YouTube Music
דיברנו על הוספת אלבומים לפלייליסטים ספציפיים או יצירת רשימות חדשות ב-YouTube Music. אם אתה משתמש מיומן ב-YouTube Music, סביר להניח שכבר יש לך ספרייה נרחבת ואתה יודע איך לנהל אותה.
עם זאת, אם עדיין אין לך רשימת השמעה אחת, נראה לך כיצד ליצור אותה. כל שעליכם לעשות הוא לבצע את השלבים הבאים:
- פתח את אפליקציית YouTube Music במכשיר הנייד שלך.
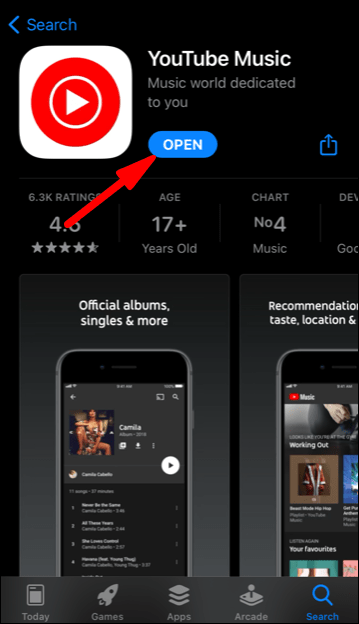
- הקש על סמל "ספרייה" בתחתית המסך.

- בחר "פלייליסטים".

- בתחתית המסך, הקש על האפשרות "רשימה חדשה".
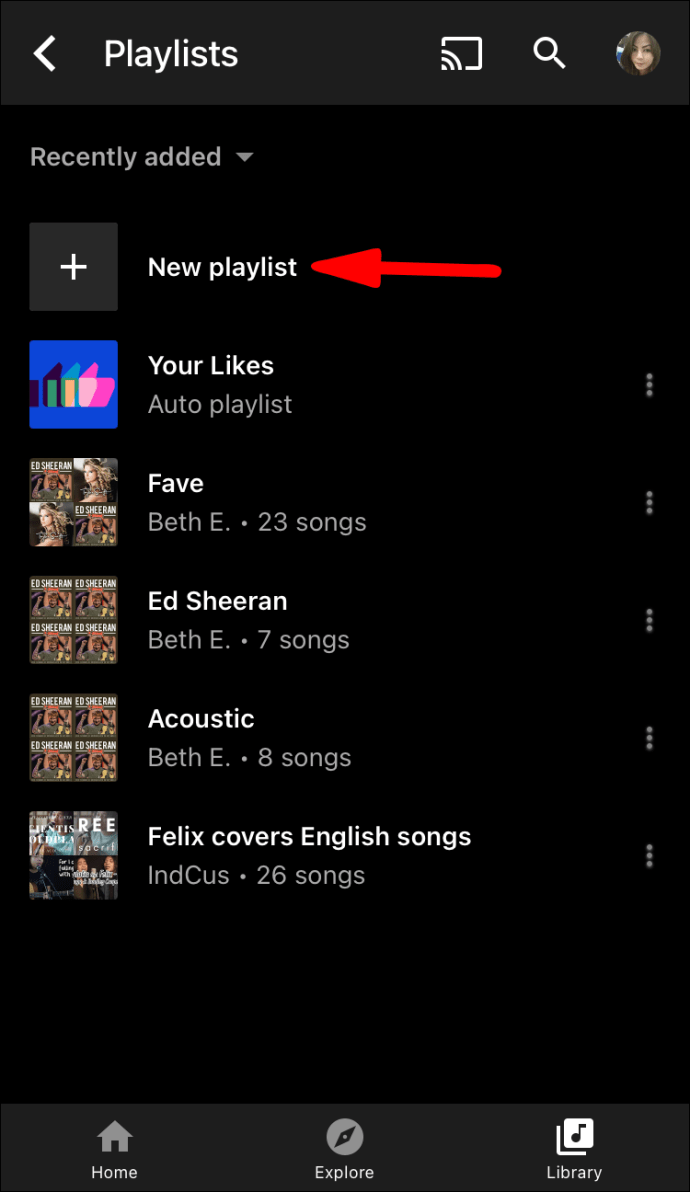
- הזן את השם של רשימת ההשמעה החדשה שלך ובחר בהגדרות הפרטיות (ציבורי, פרטי או לא רשום).
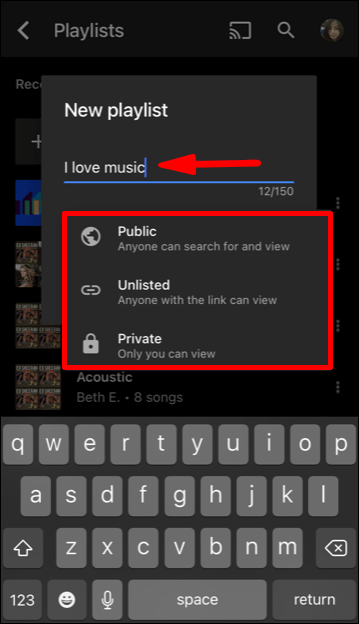
אתה יכול גם ליצור רשימת השמעה חדשה בזמן שאתה מאזין כעת לרצועה. בזמן שהשיר מתנגן, הקש בתפריט התחתון בפינה השמאלית העליונה של המסך.
לאחר מכן בחר באפשרות "הוסף לרשימת השמעה" מהתפריט. הקש על הלחצן "+ רשימת השמעה חדשה" והוסף את השם והגדרות הפרטיות עבור הפלייליסט.
עֲרִיכָה
ישנן דרכים רבות בהן תוכל לערוך את רשימת ההשמעה שלך. ראשית, תוכל להסיר את השירים מהרשימה מתי שתרצה. הנה איך זה עובד:
- הקש על כפתור התפריט שליד רשימת ההשמעה של YouTube Music שברצונך לערוך.
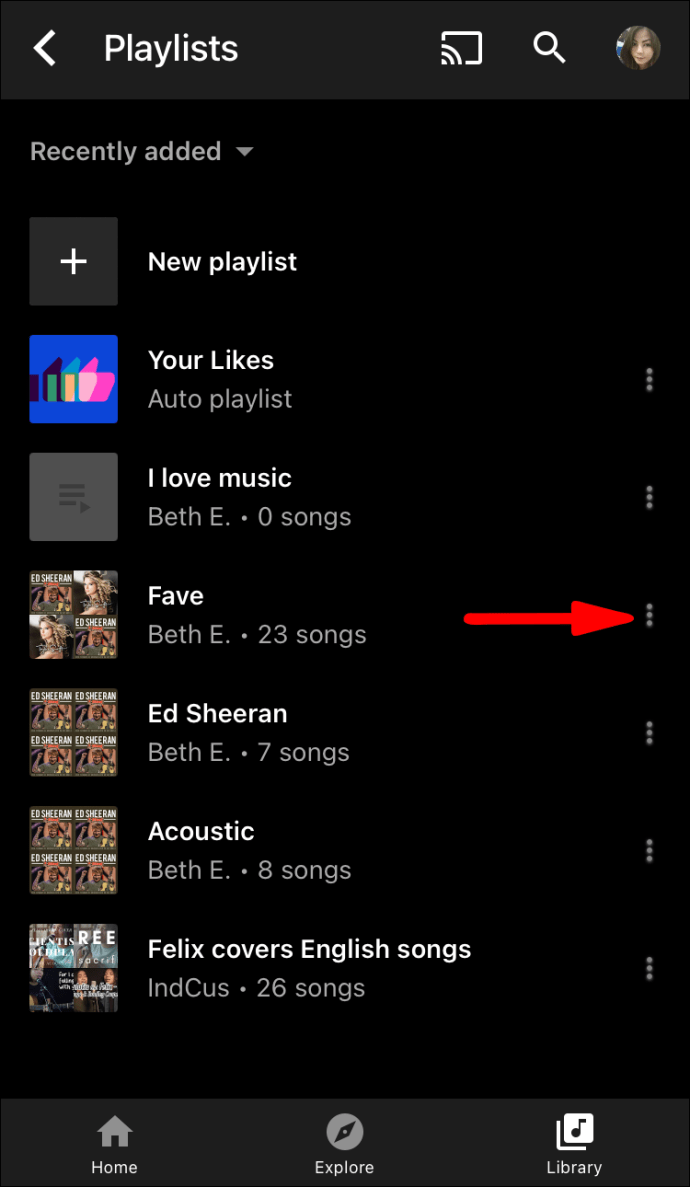
- מהתפריט, בחר "ערוך רשימת השמעה".
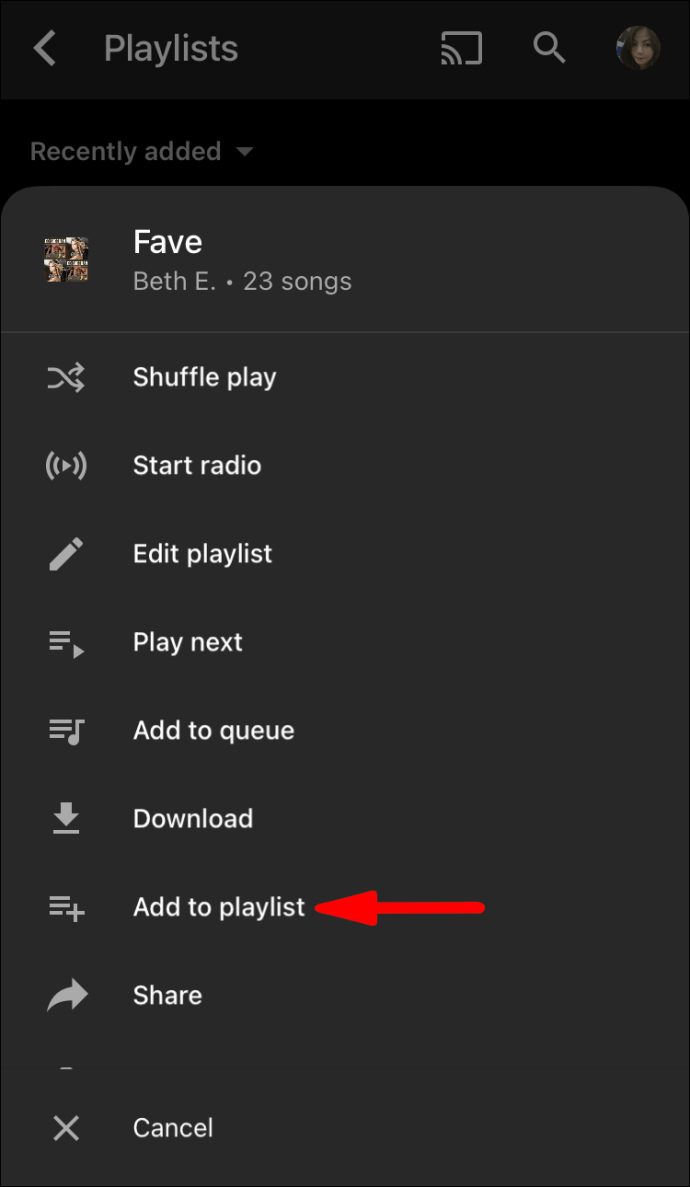
יש מספר דברים שאתה יכול לעשות מכאן. ראשית, אתה יכול לשנות את הכותרת של רשימת ההשמעה. אתה יכול גם לשנות את הגדרות הפרטיות. יש קטע שבו אתה יכול לכתוב גם תיאור קצר של רשימת השמעה.
כמו כן, תוכל לראות את המספר המדויק של רצועות ברשימת ההשמעה, והאפליקציה תיתן לך אפשרות לסדר את סדר השירים באופן ידני. כשתסיים לערוך את רשימת ההשמעה שלך, הקש על "סיום" בחלק העליון של המסך.
הערה חשובה: תהליך היצירה והעריכה של רשימת השמעה של YouTube Music זהה בערך בעת שימוש בדפדפן.
כיצד למצוא רשימות השמעה נהדרות אחרות ב-YouTube Music?
יש מספר אינסופי של שירים ופלייליסטים ב-YouTube Music. ובכל זאת, אתה עלול למצוא את עצמך עכשיו יודע למה להאזין ונאבק ליצור את רשימת ההשמעה האידיאלית. למרבה המזל, יש פתרון. עם זאת, תצטרך לגשת ל-YouTube, לא ל-YouTube Music, כדי שזה יעבוד.
- הפעל את YouTube במכשיר הנייד שלך.

- עבור ללשונית "חקר" בתחתית המסך. לאחר מכן, הקש על הקטע "מוזיקה".
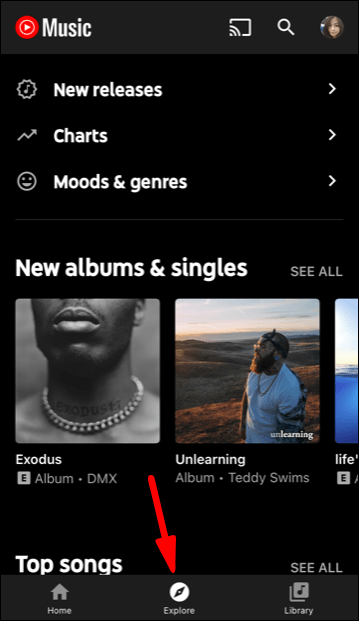
- תראה אינספור רשימות השמעה של מוזיקה מסודרות לפי קטגוריות. הקש על הסמל "+", והוא יופיע אוטומטית בספרייה שלך.
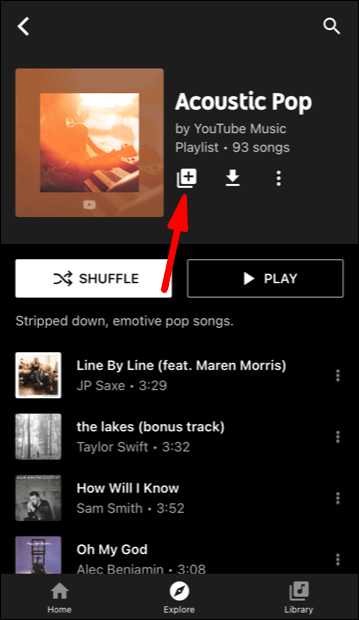
אתה תראה את הפלייליסט שנוסף באפליקציית YouTube Music גם בפעם הבאה שתיכנס. כמו כן, אם אתה מתכוון להשתמש בדפדפן אינטרנט, עקוב אחר הקישור הזה במקום ודפדף ברשימות ההשמעה.
שאלות נפוצות נוספות
1. האם אתה יכול למזג רשימות השמעה של YouTube Music?
אם יש לך כמה רשימות השמעה שברצונך למזג לאחת, זה קל מספיק לעשות ב-YouTube Music. הנה מה שהתהליך כולל:
1. בחר אחת מהפלייליסטים מ-YouTube Music שלך.

2. הקש על כפתור התפריט שליד רשימת ההשמעה. בחר "הוסף לפלייליסט".

3. מהתפריט המוקפץ, בחר את רשימת ההשמעה היעד.

כל השירים מהפלייליסטים הראשונים מוזגים כעת עם השירים בפלייליסט השני. אתה יכול לחזור על התהליך על ידי הוספת כל הרצועות לרשימת ההשמעה הבאה וכן הלאה.
2. כמה שירים יכול להיות ברשימת השמעה של YouTube Music?
נכון לעכשיו, המספר המרבי של שירים שאתה יכול לקבל ברשימת השמעה יחידה של YouTube Music הוא 5,000. מספר השירים המותרים עשוי להתרחב בעתיד, אך עדיין אין הודעות רשמיות.
שמירה על כל השירים שאתה אוהב ב-YouTube Music
אחת ההטבות של מוזיקת YouTube היא שהיא ניתנת להתאמה אישית בקלות, מה שמתייחס לרשימות ההשמעה. הוספת שירים מרובים בבת אחת תהיה נהדרת וסופר נוחה, אבל זה עדיין לא אפשרי.
בלי קשר, ישנן דרכים רבות ומעולות שבהן תוכל לנהל את רשימות ההשמעה שלך, כולל הוספת אלבומים שלמים ומיזוג רשימות השמעה. בכל פעם שאתה לא רוצה רצועה ברשימת ההשמעה שלך, אתה יכול להסיר אותו בכמה הקשות.
זכור ש-YouTube Music זמין עבור האינטרנט וכאפליקציה לנייד, ולמרות שהגרסה החינמית מגיעה עם פרסום, היא עדיין אחת מאפליקציות המוזיקה הטובות ביותר בשוק.
איך אתה אוצר את הפלייליסטים שלך ב-YouTube Music? ספר לנו בקטע ההערות למטה.