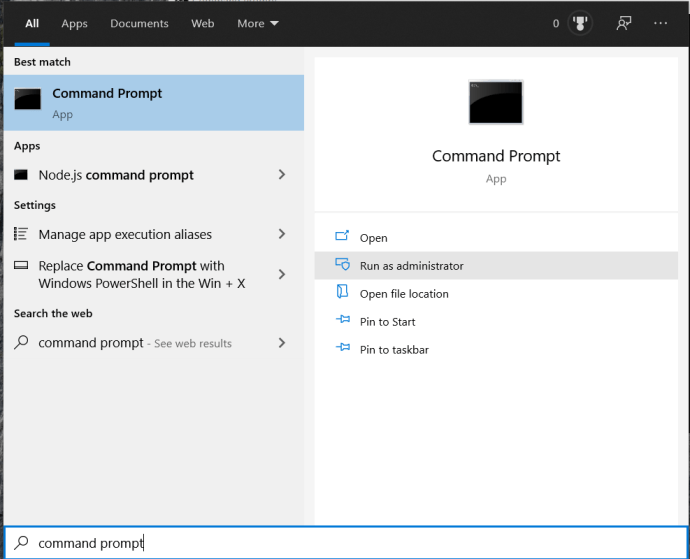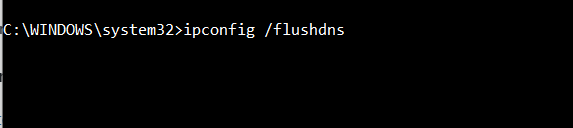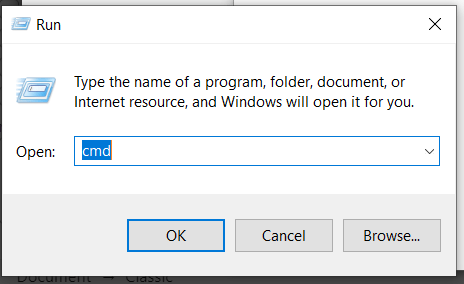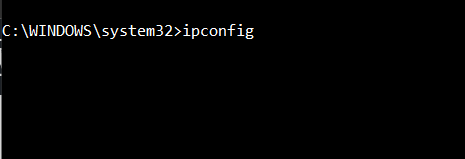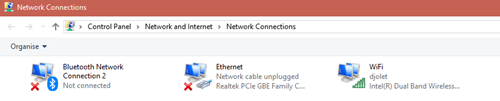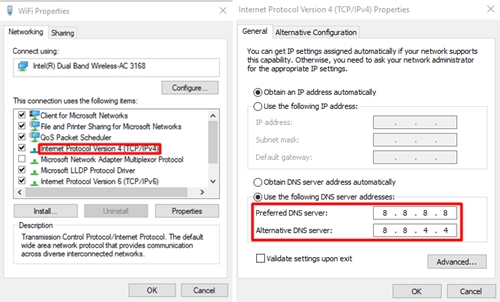DNS, או Domain Name System, ממלא תפקיד חיוני בפונקציונליות האינטרנט מאז 1985. במילים פשוטות, DNS הוא ספר הטלפונים של האינטרנט. כאשר מתרחשות בעיות DNS, הקישוריות לאינטרנט הופכת לבלתי אפשרית, ואתה יודע כמה זה יכול להיות מתסכל, בין אם אתה מחפש לעשות קצת עבודה או פשוט להירגע באינטרנט.

אחת השגיאות הנפוצות ביותר שמתרחשות כאן היא: "ייתכן ששרת ה-DNS שלך לא זמין." התראה זו פירושה שמשהו לא בסדר ב-DNS שלך, ולכן לא תוכל להשתמש באינטרנט עד שהבעיה תתוקן.
במאמר זה, נסקור כמה מהפתרונות הנפוצים ביותר שעשויים לעזור לך לתקן את בעיית ה-DNS שלך.
הפעל מחדש את הנתב שלך
נתבים נוטים להתחמם יתר על המידה ולגרום לבעיות באופן כללי, כך שהצו הראשון של העסק יהיה לבדוק את הנתב שלך. בעיקרון, אתה יכול פשוט להפעיל אותו מחדש באופן ידני על ידי לחיצה על לחצן ההפעלה (בהנחה שיש אחד בנתב שלך). עם זאת, ליתר ביטחון, יעיל יותר לנתק כל כבל בודד מהנתב, להמתין 10-15 דקות ולחבר הכל בחזרה. זה אמור לתת למכשיר מספיק זמן להתקרר ולחזור לעבוד כרגיל.
אם זה עוזר, רוב הסיכויים שהנתב שלך ממשיך להתחמם ושאותה טעות עשויה להתרחש שוב. למרבה הצער, סביר להניח שזה אומר שתצטרך להשיג נתב חדש. בדוק את המדיניות של ספק האינטרנט שלך ופנה אליהם אם הם אלו שהתקינו עבורך את הנתב. אם קנית יחידה משלך, גלוש באינטרנט ומצא מכשיר חדש וטוב יותר שיש לו אמצעים נגד התחממות יתר.
שנה את דפדפן האינטרנט
אם הפעלת מחדש את הנתב והבעיה עדיין נמשכת, ייתכן שהיא נובעת מבעיות תוכנה. הדבר הבסיסי ביותר לנסות הוא לנסות לדפדפן חדש. זו בדיוק הסיבה שלא ניתן להסיר את ההתקנה של Microsoft Edge מהמחשב שלך. אם הדפדפן שבחרת לא מאפשר להתחבר, לא תוכל להוריד ממנו דפדפן חדש. אבל אולי עדיין תוכל לבצע חיפוש באינטרנט ב- Microsoft Edge.
אם זה המקרה עבורך, קל לתקן את הבעיה. הסר את התקנת הדפדפן הרגיל שלך, הורד את הגרסה האחרונה שלו באמצעות Edge והתקן אותו מחדש. לאחר ביצוע פעולה זו, הדברים אמורים לחזור לקדמותם. אם הדפדפן עדיין גורם לבעיות, ייתכן שהגיע הזמן לשקול לעבור לדפדפן אחר.
השבת את חומת האש שלך
חומת האש של Windows היא כמו סוכן TSA. זה מגן עליך מפני איומים פוטנציאליים, אבל זה אומר לפעמים שאתה צריך להתמודד עם הנחות מביכות והרבה עיכובים.
אם נאמר באופן פחות מטפורי, חומת האש של Windows היא כלי רב עוצמה מ-Windows המוודא שהמחשב שלך בטוח מאיומי תוכנות זדוניות מבחוץ (מקוון ולא מקוון). לפעמים, זה יכול לגרום לבעיות על ידי סימון תוכנה מסוימת שאינה זדונית כתוכנה זדונית, מה שיכול בקלות להוביל לבעיית ה-DNS המדוברת.
אם זה המקרה, משוך את ה- לוח בקרה ולבטל את חומת האש באופן זמני. אם השגיאה הפסיקה להתרחש, נסה ליצור חריגה עבור האתר/התוכנה המדוברת.
חומת האש של Windows גורמת לעתים קרובות לבעיות דומות, אך הן נפתרות בקלות על ידי יצירת חריגים. זה יוודא שהמחשב שלך יישאר בטוח מהאיומים תוך מתן אפשרות לאפליקציות ואתרי אינטרנט שנראה לך בלתי מזיקים דרך חומת האש.
סרוק את מטמון ה-DNS שלך
- פתח את Windows PowerShell או שורת הפקודה.
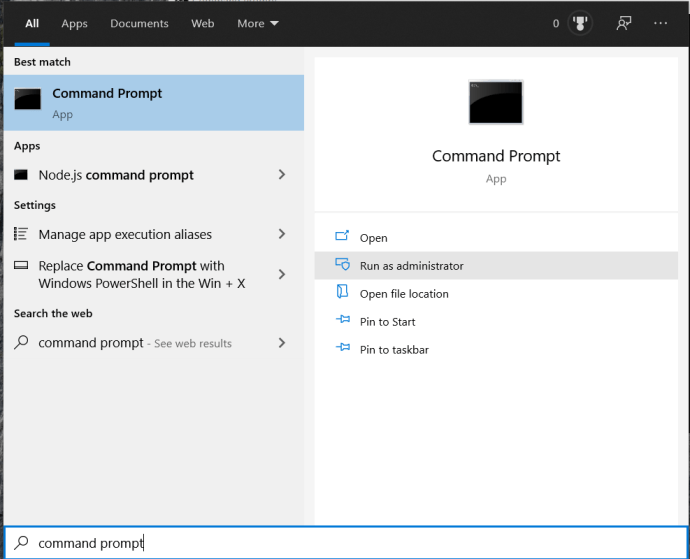
- עכשיו, הקלד ipconfig /flushdns ופגע להיכנס.
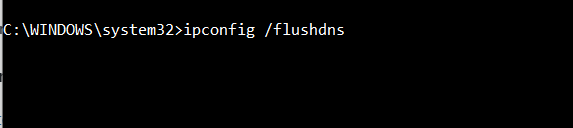
הפעל מחדש את המחשב שלך
מספר שגיאות עלולות לגרום לשרת ה-DNS שלך להיראות לא זמין לכרטיס הרשת או למתאם האלחוטי של המחשב שלך. הפעלה מחדש של המחשב שלך תגרום למערכת ההפעלה לנקות ולאפס קבצים זמניים שונים וכו' שאולי נפגמו.
בחר שרת DNS אחר
אם אף אחד מהפתרונות לעיל לא עבד, הגיע הזמן לבחור שרת DNS אחר. אם אינך מתמצא במחשבים או טכנאי, סביר להניח שמעולם לא עשית זאת בעבר, אבל אין לך מה לדאוג. קל להבין את הבעיה ופתרונה.
כתובת שרת ה-DNS של ספק האינטרנט הרלוונטי משמשת באופן אוטומטי. עם זאת, שרת זה יכול להיות איטי וקל להעמיס עליו. מה שאתה צריך לעשות זה להחליף את ה-DNS של הספק שלך בכל שרת שתבחר. הנה איך לעשות את זה.
שימוש בנתב כדי לשנות את שרת ה-DNS
אתה יכול להשתמש בהגדרות הנתב שלך כדי לשנות את שרת ה-DNS. פתח את הדפדפן שלך ובצע את הפעולות הבאות:
- ללחוץ Win + R כדי לפתוח את תוכנית ההפעלה, הקלד "cmd" ולחץ להיכנס.
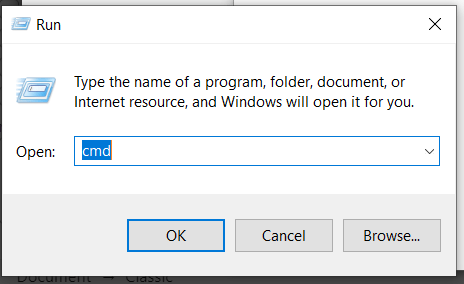
- להיכנס "ipconfig” בשורת הפקודה (cmd) ולחץ להיכנס.
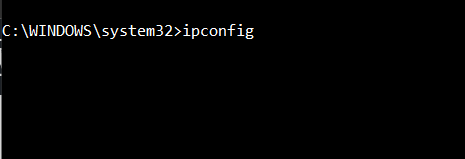
- העתק את המספרים מתחת שער ברירת מחדל על הלוח (השתמש ב- Ctrl + C פקודה).
- הדבק את המספרים האלה בשדה הכתובת בדפדפן שלך והקש להיכנס.
- השתמש בפרטי הגישה הרלוונטיים שלך כדי להיכנס.
- בחר מרשתת בתפריט ולאחר מכן נווט אל פרטי חשבון.
- למצוא את ה שרת DNS
- בחר השתמש בשרתי DNSv4 אחרים.
- כדי להשתמש בשרת ה-DNS של גוגל, כתוב 8.8.8.8. ו-8.8.4.4. בתיבות שליד שרת DNSv4 מועדף ו שרת DNSv4 חלופי.
שימוש בכלי Windows כדי לשנות את שרת ה-DNS
כדי לשנות את שרת ה-DNS במחשב שלך באמצעות Windows, תצטרך תחילה לגשת למאפייני חיבור הרשת בלוח הבקרה.
- לך ל לוח בקרה > רשת ואינטרנט > חיבורי רשת ומצא את מתאם האינטרנט שנמצא בשימוש.
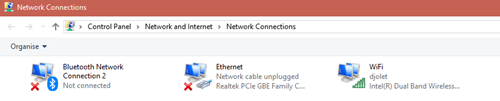
- לחץ עליו באמצעות לחצן העכבר הימני ולאחר מכן לחץ נכסים.
- בחר פרוטוקול אינטרנט גרסה 4 ולחץ נכסים.
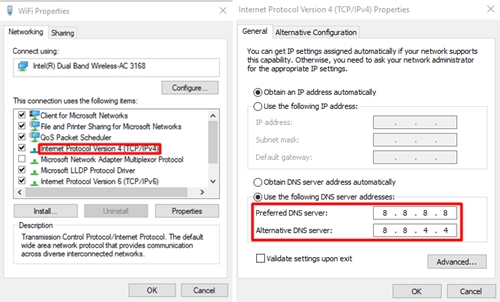
- בצע את ההוראות בשלב 9 מלמעלה.
צור קשר עם הספק שלך
בצע את השלבים הבאים אם אתה צריך את האינטרנט שלך בחזרה בדחיפות. אבל אם זה לא עובד, או אם הבעיה ממשיכה לחזור, עליך להתקשר לספק שלך. ספר להם על הבעיה שלך, ופעל לפי ההנחיות שלהם.
האם המאמר הזה עזר לך? אם כן, באיזו שיטה הלכת? האם אי פעם תיקנת את ה-DNS שלך בגישה אחרת? ספר לנו בקטע התגובות למטה והצטרף לדיון.