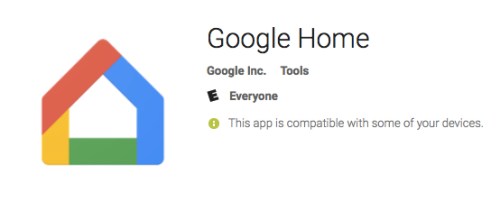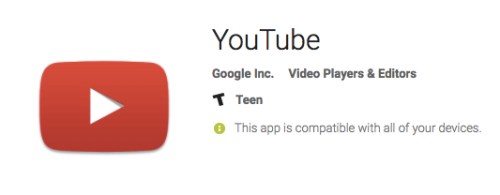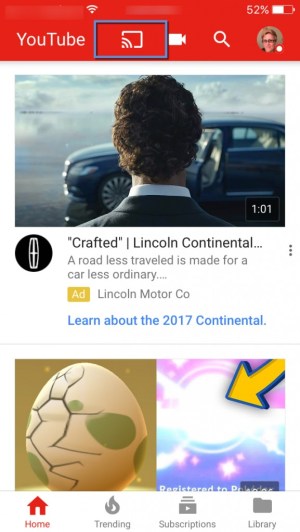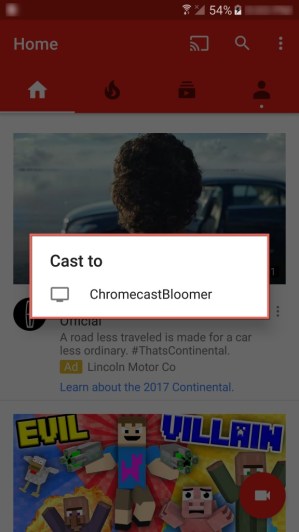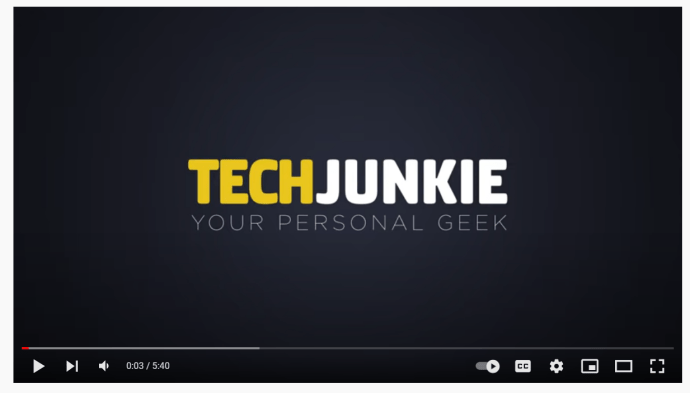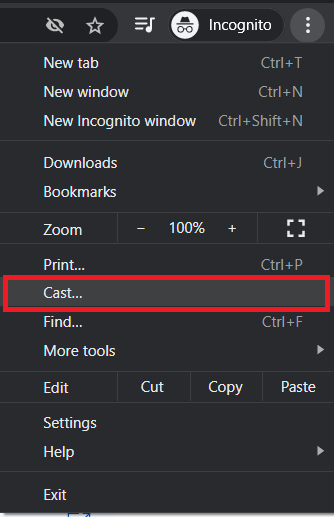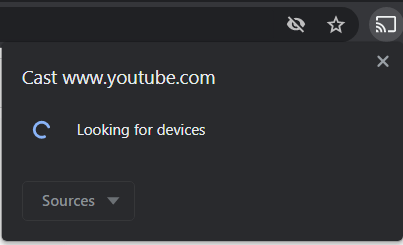YouTube היא אחת הפלטפורמות הטובות ביותר לצפייה ופרסום של כל סוגי הקלטות הווידאו. אם השתמשת ביוטיוב מהסמארטפון, הטאבלט או המחשב שלך, מי לא, זה יכול להיות הרגל ממכר. אם יש לך Google Chromecast, תוכל גם להעביר את YouTube מאחד מהמכשירים הניידים שלך דרכו.

במאמר זה נסקור כיצד לצפות בסרטוני YouTube ב-Chromecast שלך.
צפייה בסרטוני YouTube ב-Chromecast עם הטלפון שלך
בהתחשב בכך שרוב המשתמשים יעבירו מאפליקציית YouTube בטלפון שלהם, בואו נתחיל עם זה.
הורדת האפליקציות במכשיר הנייד שלך
צפייה בסרטוני YouTube ב-Chromecast שלך תחייב אותך להוריד את אפליקציית YouTube או להשתמש באפליקציית Google Home בסמארטפון שלך.
- הורדת Google Home בטלפון שלך היא קלה. אם יש לך מכשיר אנדרואיד, עבור לחנות Google Play, חפש "Google Home", ולהוריד אותו. אם יש לך ו-iPhone, עבור אל Apple App Store, חפש "Google Home" ולהתקין אותו.
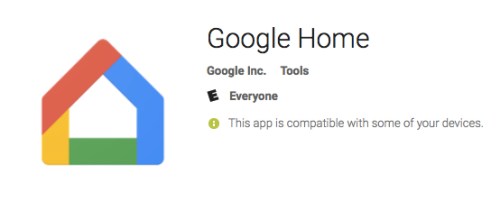
- עבור אפליקציית YouTube, עשה את אותו הדבר. באנדרואיד, חפש את "יוטיוב" בתוך חנות Google Play ולאחר מכן התקן אותה. באייפון או אייפד, חפש את "יוטיוב" בתוך Apple App Store, ולאחר מכן התקן אותו.
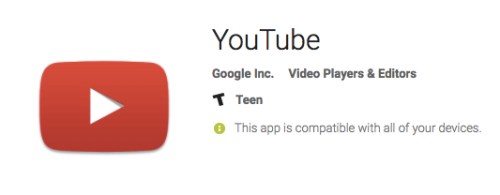
העברה של YouTube ל-Chromecast שלך
כעת כשהאפליקציות מותקנות, בואו נתחיל להעיף ל-Chromecast.
- לכן, כשאנחנו פותחים את אפליקציית YouTube, תראה שיש סמל ליהוק באמצע או בחלק הימני העליון של המסך. זה תלוי בגודל המכשיר שלך ובכיוון.
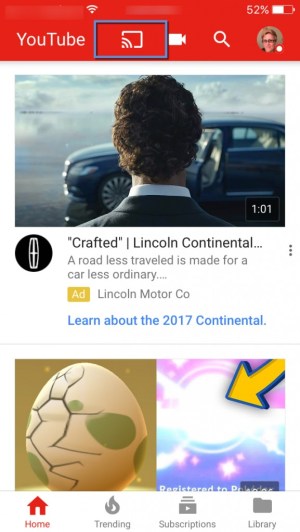
- לאחר מכן, הקש על ללהק סמל. באייפון, הוא התחבר למכשיר ה-Chromecast באופן אוטומטי. במכשיר אנדרואיד, הוא יפתח תיבה שנראית כך;
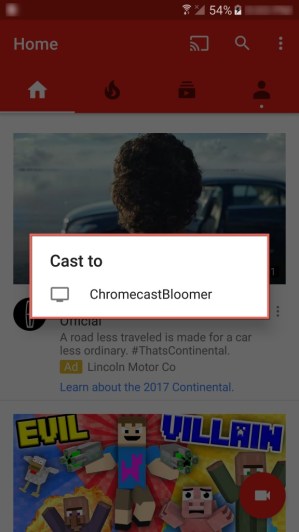
- פשוט הקש על שם מכשיר ה-Chromecast שלך כדי להתחיל להעביר מאפליקציית YouTube דרך מכשיר ה-Chromecast שלך.
קל מספיק נכון? כך חשבנו. כעת נספר לך כיצד תוכל להעביר ממחשב ה-Mac או Windows שלך למכשיר ה-Chromecast שלך. עדיין איתנו? טוֹב.
צפייה בסרטוני YouTube ב-Chromecast עם המחשב האישי שלך
- אם עדיין לא התקנת את דפדפן Google Chrome ב-Mac או ב-PC שלך, עבור להוריד ולהתקין אותו תחילה.
- כעת, נווט אל YouTube בחלון הדפדפן של Chrome ומצא סרטון שתרצה להעביר מהמחשב שלך.
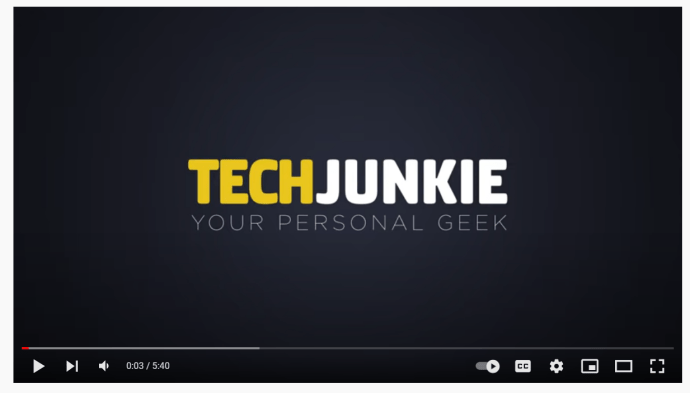
- לאחר מכן, בצד הימני העליון של דפדפן Google Chrome שלך, לחץ על סמל Google Casting. שימו לב, ייתכן שתצטרכו ללחוץ על תפריט > Cast... אם לחצן ההעברה לא נמצא בסרגל הכלים שלך.
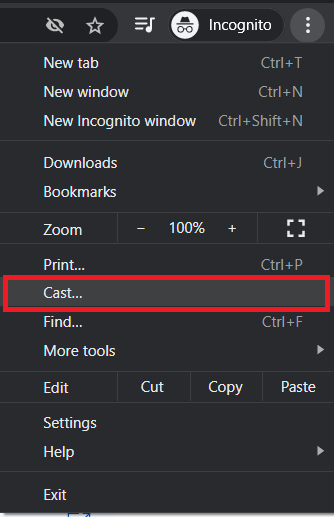
- לאחר מכן, תבחר את מכשיר ה-Google Chromecast שלך מהרשימה. זה מתחיל להעביר את YouTube מהמחשב שלך למקום שבו חיברת את ה-Chromecast.
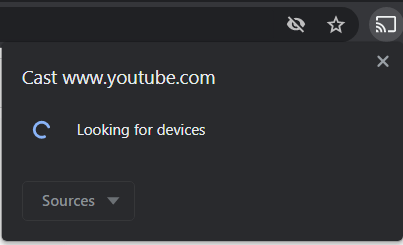
שאלות נפוצות
למה אני לא יכול לחבר את הטלפון או המחשב שלי ל-Chromecast?
בתור התחלה, ודא שהטלפון או המחשב שלך מחוברים לאותה רשת Wi-Fi של 2.4 GHz כמו ה-Chromecast. אם הם ברשתות שונות, אז הם לא יוכלו לתקשר אחד עם השני.
למה הסרטון כל כך איטי להזרים?
למרות שסוגיית הסטרימינג אל Chromecast וממכשירי טלוויזיה אחרים השתפרה, חשוב לזכור שמדובר במכשירים קומפקטיים עם יכולות מוגבלות מאוד של זיכרון, אחסון ורשת. אנטנת Wi-Fi קטנה יותר פירושה חוזק אות חלש יותר ופחות נתונים שניתן להזרים בבת אחת.
YouTube ב-Chromecast
בהתחשב בכך שגם YouTube וגם Chromecast הם מוצרי Google, קל להפליא לצפות בכל סרטון YouTube שאתה רוצה ב-Chromecast. אתה עכשיו בדרך להיות מומחה YouTube ו-Chromecasting. אז, הראינו לך איך להעביר מהמכשיר הנייד או מהמחשב שלך, לא משנה באיזו פלטפורמה אתה משתמש. כל מה שאתה צריך הוא אפליקציית Google Home, אפליקציית YouTube או דפדפן Google Chrome ואתה מוכן להתחיל.