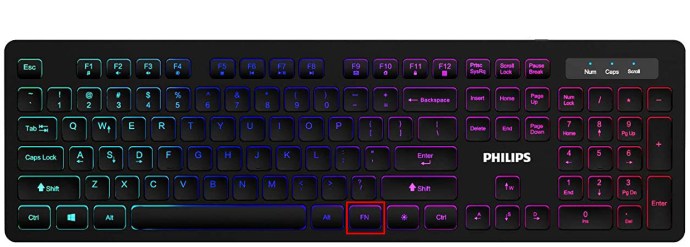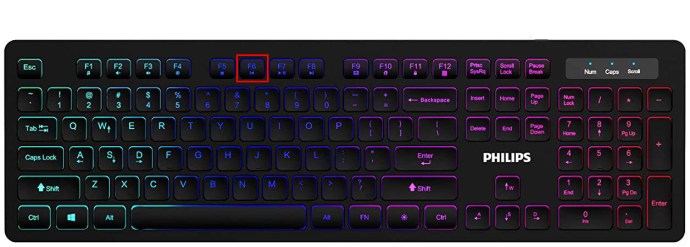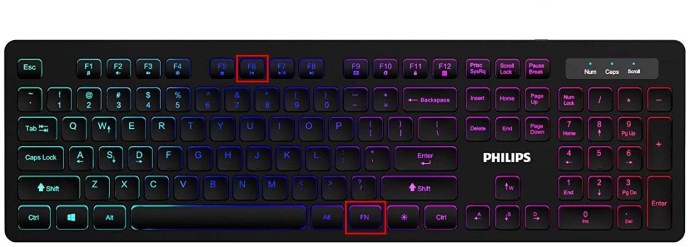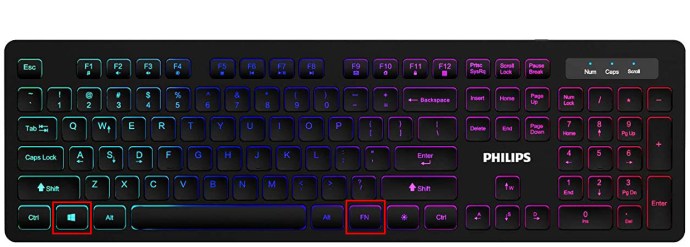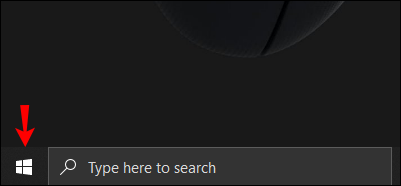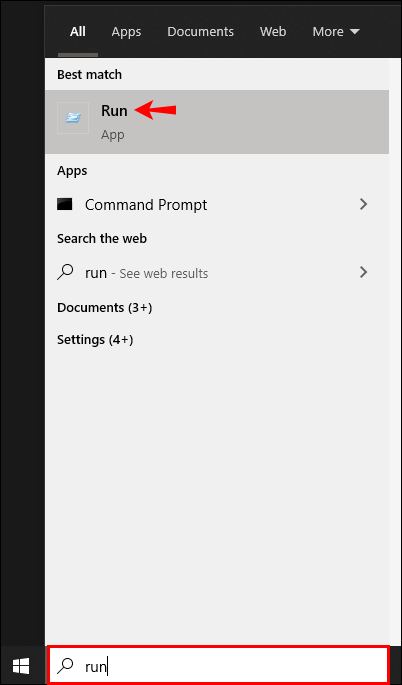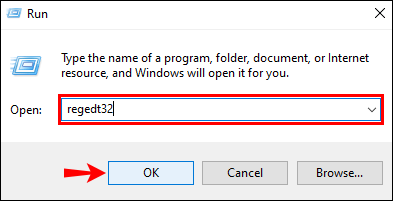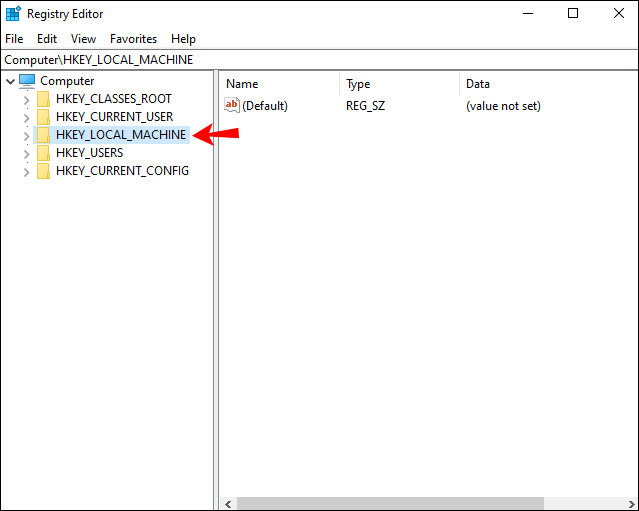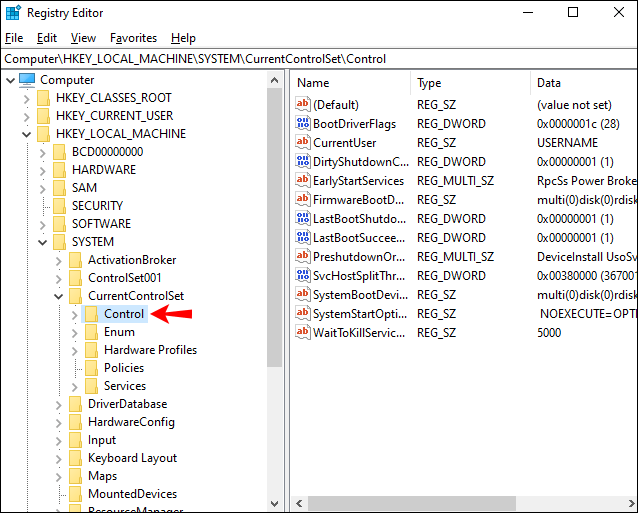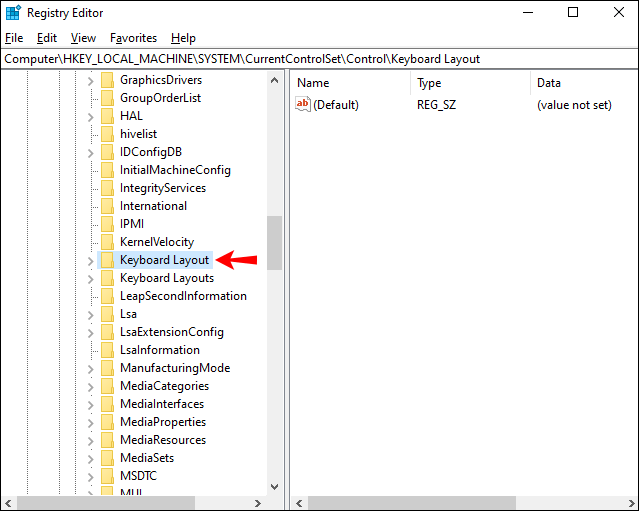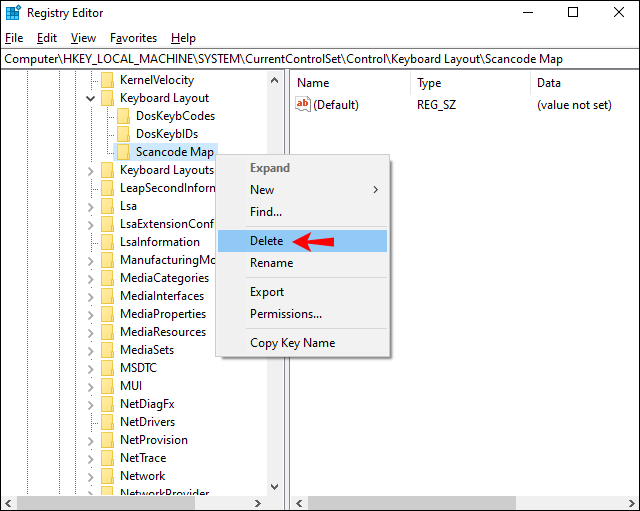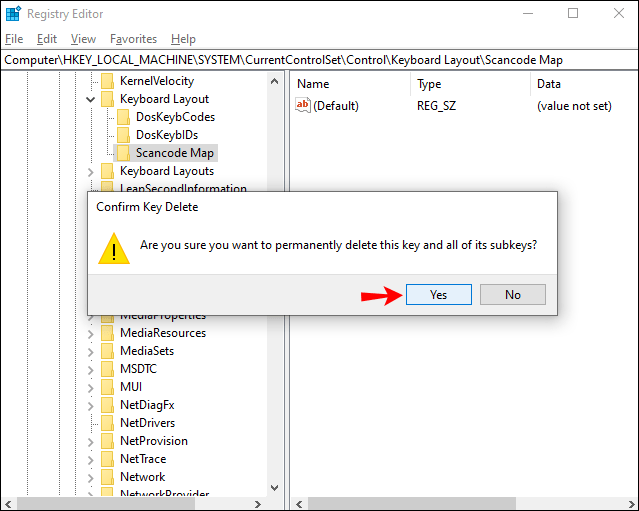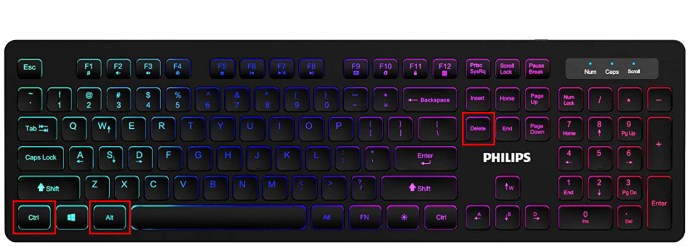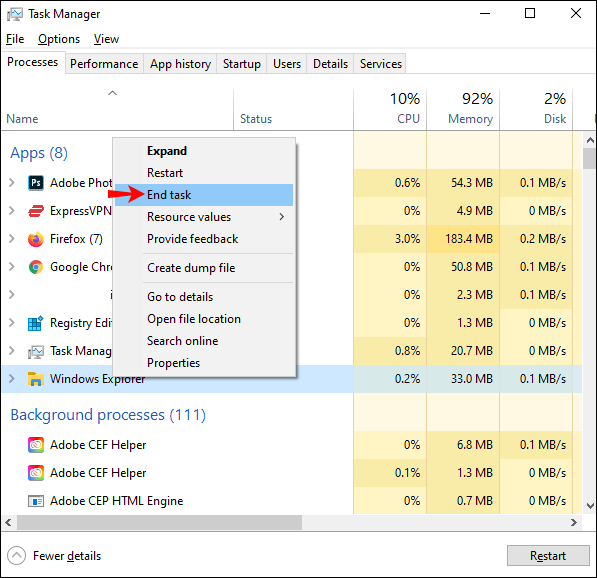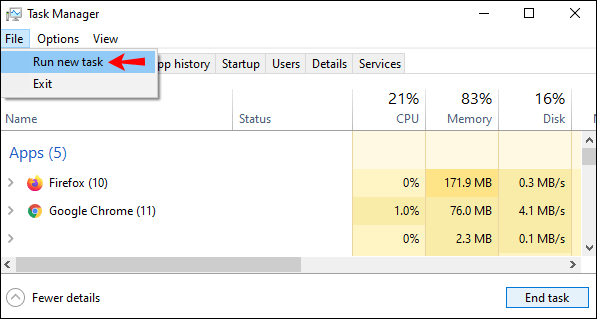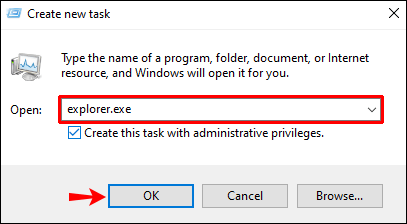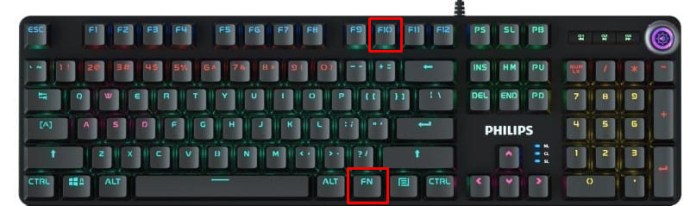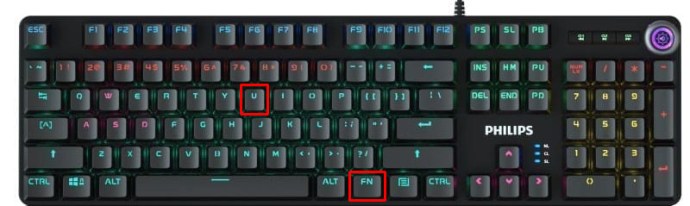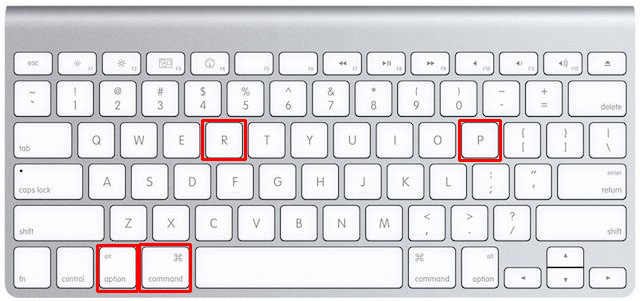מקש Windows הוא הכפתור המגוון ביותר במקלדת. בשימוש עם מקשים אחרים, הוא קורא קיצורי דרך שהופכים את ביצוע הדברים במהירות ובקלות.

הגמישות שלו אמנם הופכת אותו לכדאי, אבל הוא גם גורם להרס כאשר המפתח אינו פועל. למרבה הצער, ישנן מספר סיבות לכך שמפתח Windows יפסיק לפעול. מדריך זה ידריך אותך בכמה שיטות כדי להחזיר אותו ליכולת העבודה שלו.
מפתח Windows לא עובד במשחק
גיימרים משתמשים לעתים קרובות במקשים ייעודיים כאשר הם משחקים משחק במחשב. כמובן, משחקים מסוימים אינם דורשים שימוש במקש Windows, ובמקרה זה, האם זה עובד או לא זה לא רלוונטי.
עם זאת, אם המשחק שלך כולל שימוש במקש Windows והוא לא מתפקד, זה יכול לגרום לתסכול ולהפריע ליכולת שלך לשחק טוב במשחק. להלן מספר דרכים לתקן מפתח Windows לא פעיל:
שיטה ראשונה: השבת את מצב המשחקים
ל-Windows יש תכונה ייחודית בשם "מצב משחק" המאפשרת לשחקנים להשבית מקשים ספציפיים במקלדת שהם לא רוצים ללחוץ עליהם בזמן משחק. אחד המקשים שמבוטלים בזמן משחק הוא מקש Windows.
הפעלה והשבתה של מצב זה מתרחשת לעתים קרובות כאשר אתה מנקה את המקלדת שלך. אז הנה איך לגשת למפתח Windows שלך לעבוד שוב:
- אתר את מקש "Fn" במקלדת שלך.
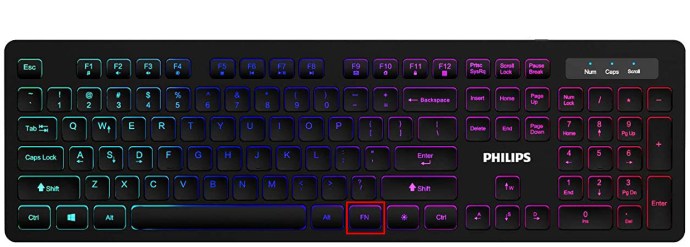
- מצא את מקש "F6" במקלדת שלך.
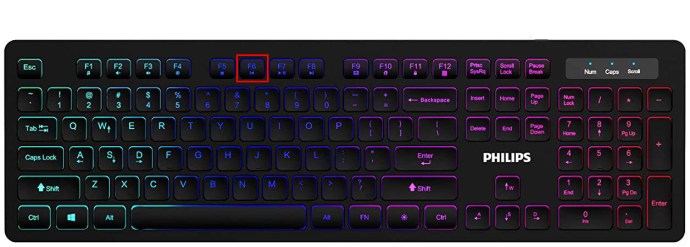
- כעת לחץ בעדינות על שני המקשים יחד בו-זמנית. פעולה זו אמורה להפעיל או לבטל את מפתח Windows.
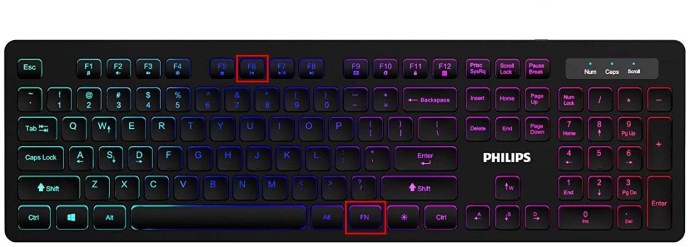
אם זה לא עובד עבור המקלדת הספציפית שלך, אתה יכול לנסות את הפעולות הבאות:
- אתר את מקש "Fn" ואת מקש "Windows".
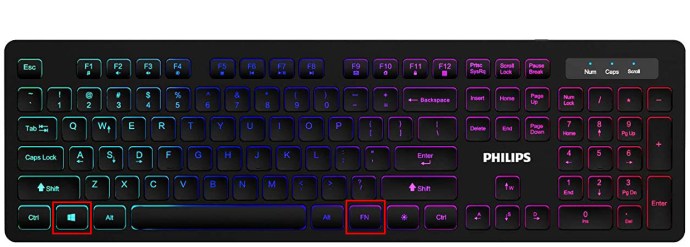
- כעת לחץ על שני המקשים הללו בו זמנית. פעולה זו אמורה כעת להפעיל את כפתור Windows שלך.
שיטה שנייה: לחיצה על Win Lock
רוב מקלדות המשחקים יכללו מפתח Win Lock. לחצן זה מפעיל או מבטל את מקש Windows. ניסיון שיטה זו הוא מהיר ופשוט ולוקח רק צעד אחד:
- אתר את מקש "נעילת ניצחון" ולחץ עליו. זהו זה!
מפתח Windows שלך, אם הוא היה מושבת, אמור לפעול כעת.
שיטה שלישית: שנה את הגדרות הרישום שלך
אם הפעלת כפתור Windows עם מקשי שילוב לא עובדת, ייתכן שיהיה עליך לשנות את הגדרות הרישום. הרישום מאפשר אבל גם מגביל הרבה אלמנטים, כולל תפריטים ומקשי מקלדת. כדי להפעיל את מפתח Windows שלך בשיטה זו, תצטרך:
- נווט אל סמל "התחל" שלך ולחץ עליו.
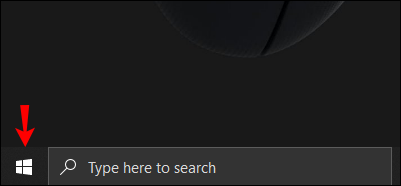
- לאחר מכן הקלד "הפעלה". כאשר האפשרות מופיעה בתפריט, לחץ על "הפעלה".
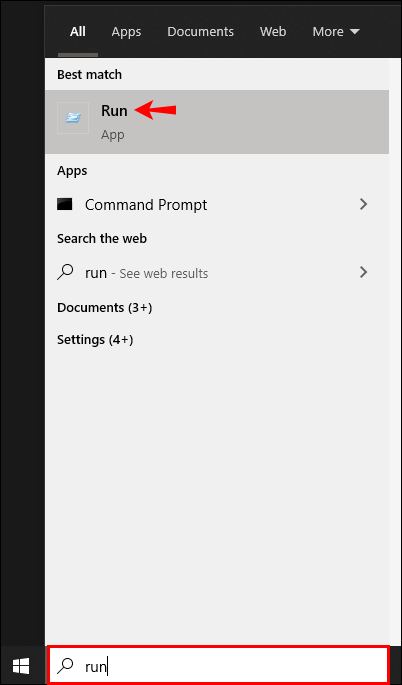
- תיפתח תיבה קופצת עם מקום להקלדה. ברווח הזה, הקש 'regedt32' ולאחר מכן לחץ על "אישור". אם מופיעה הודעת EULA המבקשת אישור, בחר "כן".
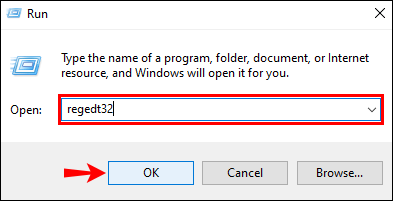
- לאחר מכן ייפתח תפריט Windows. חפש את "HKEY_LOCAL_ MACHINE" ב"מכונה מקומית" ולחץ עליו.
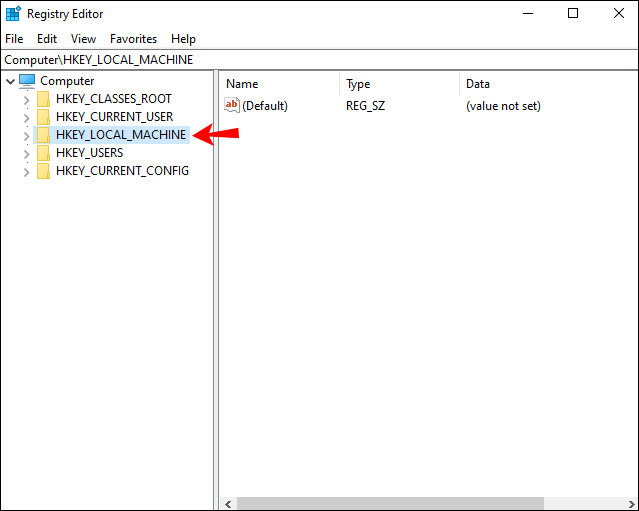
- גלול כדי למצוא את התיקיה "System\CurrentControlSet\Control" ולחץ עליה פעמיים.
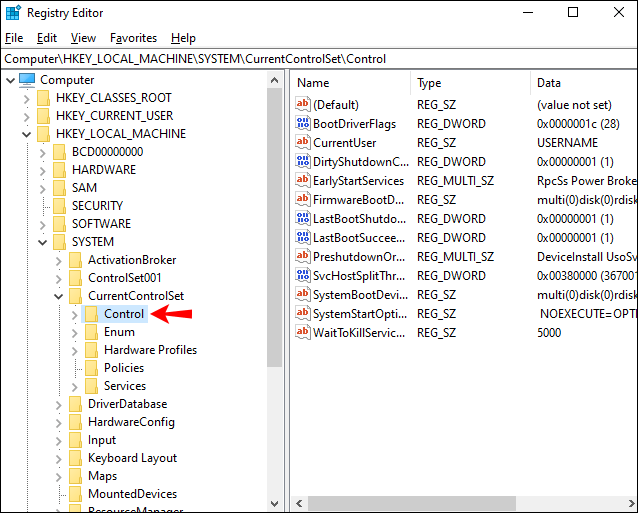
- לאחר מכן, לחץ על התיקיה "פריסת מקלדת".
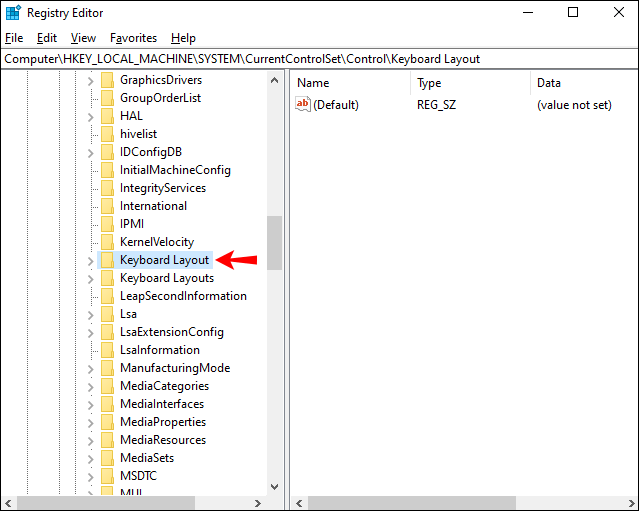
- אתר את ערך הרישום "Scancode Map" ולחץ עליו באמצעות לחצן העכבר הימני. מהתפריט הנפתח שעולה, בחר "מחק".
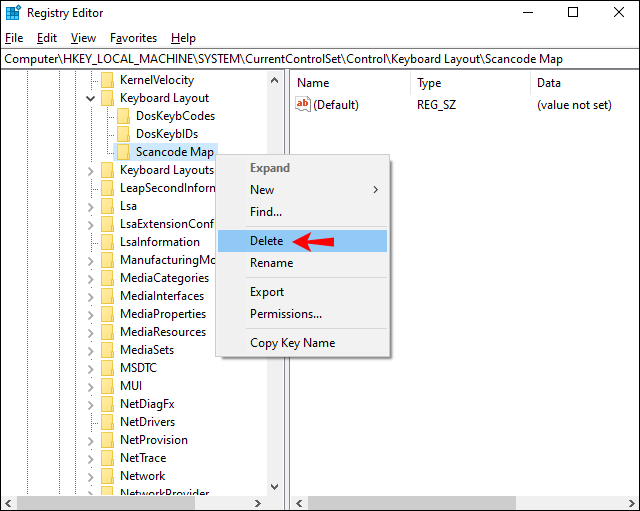
- לאחר מכן תופיע הודעת אזהרה או אישור. בחר "כן", ותיבת האזהרה תיסגר.
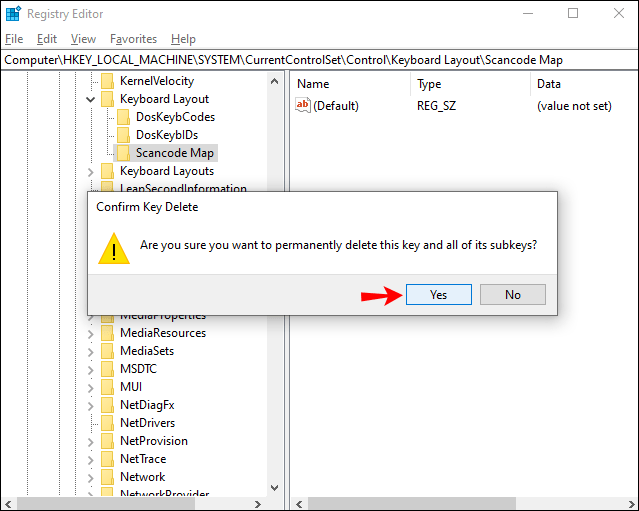
- כעת, סגור את עורך הרישום והפעל מחדש את המחשב.
תהליך זה אמור כעת להפעיל את מפתח Windows. אם זה לא עוזר, אתה תמיד יכול לנסות את השיטה הבאה.
שיטה רביעית: הפעל מחדש את Windows או את סייר הקבצים
סייר שולט בממשק המשתמש שלך ב-Windows, כך שהפעלה מחדש שלו תעזור לנקות כל שגיאה או תקלה המונעת את ההפעלה התקינה שלו. להלן השלבים שיש לבצע כדי לעבור על שיטה זו:
- לחץ על המקשים "Ctrl" + "Alt" + "Delete" בו זמנית.
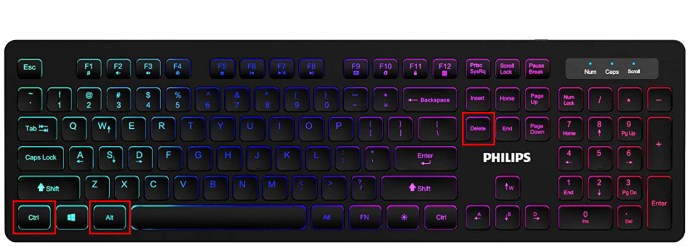
- ייפתח חלון עם מספר אפשרויות. מתפריט זה, בחר "מנהל המשימות".

- כאשר חלון "מנהל המשימות" נפתח, נווט ללשונית "תהליכים" ולחץ עליה.

- כאשר כרטיסייה זו נפתחת, גלול מטה עד שתמצא את האפשרות "סייר Windows". לחץ לחיצה ימנית על אפשרות זו. מהתפריט הנפתח שצץ, בחר "סיים משימה".
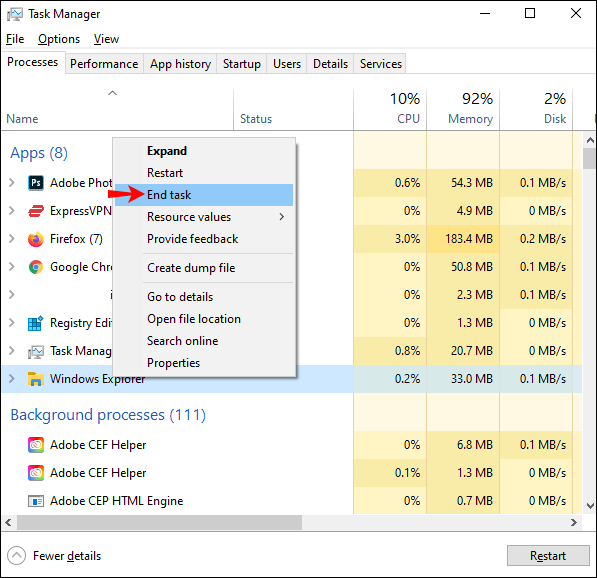
- לאחר מכן, נווט לראש החלון ולחץ על "קובץ". מהאפשרויות שצצות, בחר "הפעל משימה חדשה".
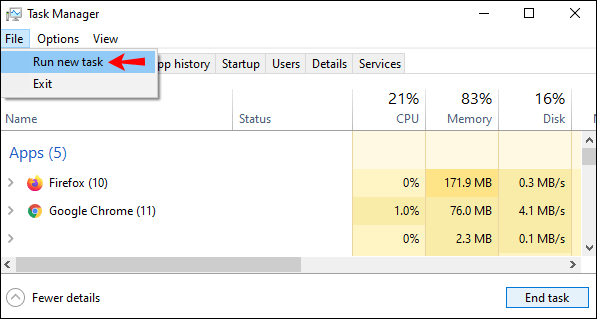
- חלון "צור משימה חדשה" ייפתח. בסרגל, הקלד 'explorer.exe' ולאחר מכן לחץ על "Enter".
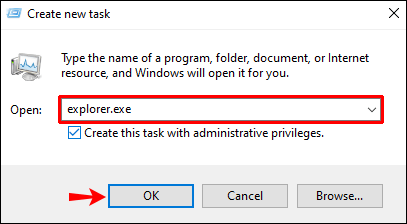
מפתח Windows לא עובד - Razer
לא כל המקלדות משתמשות באותם מקשים כדי להפעיל או להשבית את מקש Windows. מקלדת Razer מציעה פונקציונליות כפולה והיא אידיאלית למשחקים והקלדה.
השלבים הבאים יראו לך כיצד להפעיל את מקש Windows במקלדת Razer שלך:
מקלדות בגודל מלא וללא Tenkey:
- אתר את המקשים "Fn" ו-"F10".
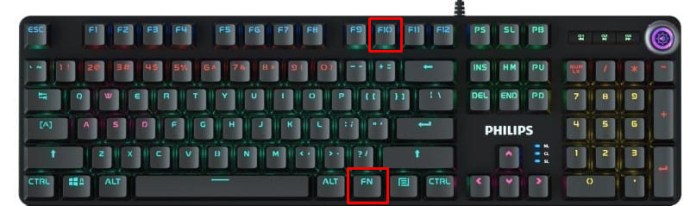
- לחץ על מקשים אלה בו-זמנית.
- מפתח Windows שלך אמור לפעול שוב.
מקלדות קטנות או קטנות ב-60% ו-65%:
- מצא את המקשים "Fn" ואת האות "U".
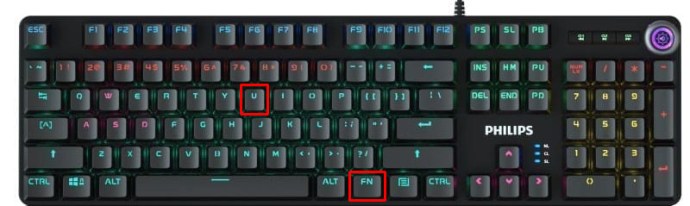
- לחץ על מקשים אלה בו-זמנית כדי להפעיל מחדש את פונקציית מקש Windows שלך.
מפתח Windows לא עובד - RK61
מקלדת Royal Kludge 61 או RK61 קטנה יותר מרוב המקלדות האחרות הזמינות, אם כי היא עדיין בקטגוריית המקלדת של 60%. מסיבה זו, תצטרך להשתמש בשילובי המקשים Fn כדי לבצע משימות שלרוב המקלדות האחרות יש כפתור ייעודי עבורן.
כדי להפעיל את מפתח Windows, תצטרך לבצע את הפעולות הבאות:
- מצא גם את מקש "Fn" וגם את מקש "נעילה".
- לחץ על מקשים אלה יחדיו בו-זמנית כדי לאפשר למקש Windows להתחיל לעבוד שוב.
- אם ברצונך לבטל את מקש Windows, תוכל ללחוץ שוב על שני המקשים הללו בו-זמנית.
מפתח Windows לא עובד - Varmilo
המקלדות המכאניות האלחוטיות של Varmilo מיוצרות בנורבגיה, וכתוצאה מכך, הן משתמשות בקבוצה שונה במקצת של מקשים משולבים כדי להפעיל ולנטרל את פונקציות המקלדת. מובן אם כך שהידיעה כיצד להפעיל את מפתח Windows אינה ידועה. עם זאת, הנה איך אתה נוהג לגרום למקש Windows לעבוד כפי שהוא צריך במקלדת Varmilo:
- תסתכל על מקלדת Varmilo שלך ומצא גם את המקשים "Fn" וגם "Windows".
- לחץ על שני המקשים הללו בו-זמנית.
- פעולה זו אמורה להחליף את מקש Windows כדי להפעיל אותו.
- חזרה על פעולה זו תכבה שוב את מקש Windows.
מפתח Windows לא עובד - SteelSeries
SteelSeries הוא מותג מחשוב עכשווי המתמחה בעיקר בטכנולוגיית גיימינג. מקלדות SteelSeries פופולריות במיוחד בקרב גיימרים, מה שמאפשר להבין מדוע היא מגיעה עם פונקציה המוקדשת להצבת המקלדת במצב משחק. כדי להוציא את מקלדת SteelSeries ממצב זה ולהפוך את מקש Windows לפונקציונלי, תצטרך להשלים את השלבים הבאים:
- אתר את מקש "SteelSeries" הייעודי.
- לאחר שמצאת את המפתח הזה, חפש את מקש "Windows".
- החזק את מקש "SteelSeries" לחוץ.
- תוך כדי החזקת מקש זה לחוץ, הקש על מקש "Windows".
- השלמת תהליך זה תאפשר את מפתח Windows.
- חזרה על שלבים אלה תשבית את מפתח Windows.
מפתח Windows לא עובד - Mac
מחשבי Apple Mac פועלים ממערכת הפעלה שונה לחלוטין ואינם משתמשים ב-Windows אלא משתמשים ב-macOS. מכיוון שמחשבים אלה אינם משתמשים ב-Windows, אין צורך במפתח Windows. המקבילה המקבילה למקש Windows היא מקש Command.
לא ניתן להפעיל או להשבית את מקש Command במחשב Mac; עם זאת, לפעמים, המפתח מסומן מחדש ויהיה צורך לאפס אותו כדי לעבוד כהלכה. אלו הם השלבים שיש לבצע:
- כבה את ה-Mac שלך.
- ברגע שהמחשב מופעל מחדש, לחץ על המקשים "Option", "Command", "P" ו-"R" בו-זמנית.
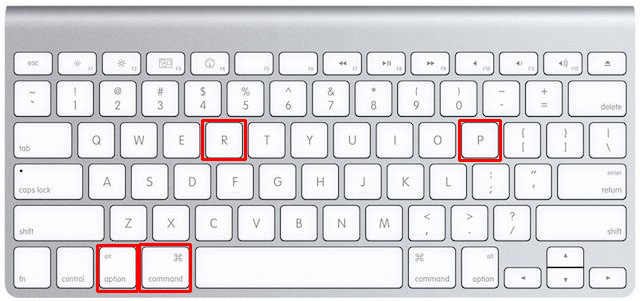
- החזק את המקשים הללו לחוץ למשך כ-20 שניות לפני שתשחרר.
- אם יש לך Mac שמשמיע צליל הפעלה, שחרר את המקשים לאחר שצליל ההפעלה השני מתחיל להתנגן.
- החזק את המקשים ב-Mac עם שבב אבטחה Apple T2 עד שהלוגו של אפל הופיע ונעלם פעמיים.
- לחיצה על מקשים אלה תגרום ל-Mac להיראות כאילו הוא מופעל מחדש.
- לאחר הפעלה מחדש, מקש Command אמור לחזור למצב תקין.
כאשר ה-Mac שלך מופעל מחדש, ייתכן שתבחין שאלמנטים אחרים כגון אזור הזמן, רזולוציית התצוגה ועוצמת הקול ידרשו לאפס. כל אלה יכולים להיות מנוחה תחת "העדפות מערכת".
מפתח Windows לא עובד - Alienware
Dell מייצרת מחשבי גיימינג של Alienware, כלומר הם משתמשים במערכת ההפעלה Windows. מחשבים אלה מציעים גם את האפשרות להפעיל או לבטל את מפתח Windows. אם אתה מגלה שמקש Windows במחשב Alienware שלך אינו פועל, נסה את השלבים הבאים:
- תסתכל על המקלדת שלך ומצא את מקש "Fn".
- לאחר מכן, תרצה לאתר את מקש "F6".
- לאחר שראית את שני המקשים, לחץ עליהם בו זמנית למשך שנייה או שתיים.
- בביצוע התרגיל הפשוט הזה, תפעיל את מקש Windows, ותחזיר את הפונקציונליות שלו.
מופעל ופונקציונלי
המספר העצום של המקלדות והשיטות הייחודיות שלהן להפעלה והשבתה של מקש Windows יכולים להיות מאתגרים. עם זאת, הפעלת מקש Windows במקלדת שלך קלה יחסית ברגע שאתה יודע איך. בצע את השלבים הקלים האלה, ואתה עלול בסופו של דבר להוציא את טכנאי המחשבים המקומי שלך מעבודה.
הדבר היחיד שתצטרך להתעסק בו הוא באיזה משחק לשחק הבא!
האם מצאת את מפתח Windows שלך מושבת? האם השתמשת בשיטה דומה לאלה המתוארות במדריך זה כדי לאפשר זאת? ספר לנו בקטע ההערות למטה.