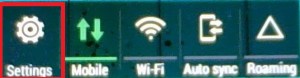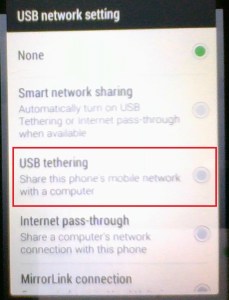אתה באמצע עבודה חשובה שעבורה אתה צריך לשמוע אודיו נקי. למרבה הצער, הרמקול של המחשב שלך לא יעבוד יותר. או שאולי אתה בעיצומו של סרט מרתק, והרמקולים של המחשב הנייד מוותרים עליך.

אז מה אתה עושה עכשיו? אתה כנראה לא יודע את זה, אבל אתה יכול להשתמש בטלפון אנדרואיד שלך כרמקול עבור המחשב האישי או הנייד שלך. אתה יכול אפילו להשתמש באייפון שלך כרמקול בעזרת אפליקציות של צד שלישי.
ללא קשר לטלפון שלך, אנו נסקור כיצד להשתמש בו כרמקול עבור המחשב שלך במאמר זה.
כיצד להפוך את טלפון האנדרואיד שלך לרמקול באמצעות Wi-Fi
על ידי הורדת אפליקציה של צד שלישי וביצוע השלבים שלהלן, תוכל להגדיר את טלפון האנדרואיד שלך כרמקול עבור המחשב הנייד או המחשב האישי שלך.

צעד ראשון
הדבר הראשון שתצטרך לעשות הוא להוריד אפליקציית צד שלישי שתעזור לך להמיר את הטלפון שלך לרמקול. יש לא מעט אפליקציות זמינות, כולל AudioRelay ו-SoundWire. אנו ממליצים לך ללכת עם SoundWire. אתה יכול להוריד אותו מחנות Google Play. זוהי אפליקציה חינמית ונוחה במיוחד לשימוש. 
שלב שני
כעת, לאחר שהורדת את SoundWire לטלפון האנדרואיד שלך, תצטרך להוריד גם את גרסת שולחן העבודה של האפליקציה. אתה יכול לעשות זאת על ידי מעבר לשרת SoundWire והורדת הקובץ הדחוס. יהיה עליך לפתוח את הקובץ ולהתקין את האפליקציה במחשב שלך.
שלב שלוש
עליך לוודא ששני המכשירים שלך מחוברים ל- אותה רשת Wi-Fi. זה התנאי המקדים העיקרי, ושיטה זו לא תעבוד אחרת. במקרה שאין לך Wi-Fi, תוכל להשתמש בנקודה החמה של הטלפון כדי לחבר את שולחן העבודה או המחשב הנייד לאינטרנט.
שלב רביעי
פתח את אפליקציית SoundWire בטלפון שלך ואת שרת SoundWire במחשב או במחשב הנייד שלך.
שלב חמישי
אם ביצעת נכון את כל השלבים שהוזכרו לעיל, רוב הסיכויים ששני המכשירים יתחברו באופן מיידי. אם זה לא קורה מסיבה כלשהי, עם זאת, תצטרך להזין את כתובת השרת באופן ידני. אתה יכול לעשות זאת על ידי העתקת כתובת השרת מהאפליקציה במחשב האישי שלך והזנתה בטלפון שלך.
לאחר שתעשה זאת, הקש על סמל SoundWire בטלפון שלך. זהו, הטלפון שלך אמור לתפקד כעת כרמקול.

כיצד להפוך את טלפון האנדרואיד שלך לרמקול באמצעות חיבור USB
אתה יכול גם להשתמש בטלפון שלך כרמקול על ידי חיבור הטלפון למחשב/לפטופ באמצעות כבל USB. תזדקק לאינטרנט כדי שתהליך זה יעבוד גם כן, אך אינך זקוק לרשת Wi-Fi. הנתונים הסלולריים של הטלפון שלך אמורים להספיק.
צעד ראשון
- חבר את הטלפון למחשב הנייד או המחשב שלך באמצעות כבל USB.
- לאחר מכן, עבור אל הגדרות אפשרות בטלפון שלך.
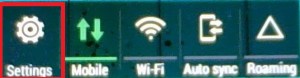
- לאחר מכן, הקש על רשת ואינטרנט.
שלב שני
- כעת, הקש על נקודה חמה וקשירה, ייתכן שהוא גם מסומן כ- .
- לאחר מכן, בחר חיבור USB.
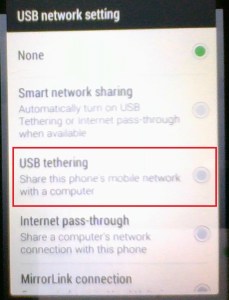
שלב שלוש
שוב, פתח את אפליקציית SoundWire בטלפון ובמחשב שלך ובצע את השלב החמישי שהוזכר קודם לכן במאמר. הטלפון שלך אמור לעבוד כרמקול כעת.
מה לעשות אם יש לך אייפון?
למרבה הצער, אין אפליקציות חינמיות זמינות ב-Apple Store, שיעזרו להמיר את האייפון שלך לרמקול עבור המחשב הנייד או המחשב האישי שלך לטווח ארוך. עם זאת, אם לא אכפת לך לשלם, אתה יכול להשתמש באפליקציה בשם iSpeaker, אך לא ניתן לאמת את האיכות שלה באופן עצמאי.
עם זאת, אם אתה מנסה להשתמש באייפון שלך כרמקול עבור ה-Mac או ה-iMac שלך לטווח קצר, יש כמה חדשות טובות. יש אפליקציה חינמית בשם Airfoil Satellite, שתעזור לך.
צעד ראשון
הורד את אפליקציית Airfoil Satellite באייפון שלך. תצטרך להוריד את הגרסה הנלווית שלו ב-Mac או ב-iMac שלך. למרבה הצער, גרסת macOS היא גרסת ניסיון ומאפשרת רק עשר דקות האזנה לכל הפעלה. לכן, אם אתה מחפש להשתמש באייפון שלך כרמקול למשך יותר מעשר דקות בכל פעם, השיטה הזו לא בשבילך.
זה לא אומר שהשמע יפסיק להזרים מהטלפון שלך אחרי עשר דקות, אבל איכות הסאונד תיפגע במידה ניכרת.
שלב שני
כעת עליך לחבר את שני המכשירים. אתה צריך לחבר את שניהם לאותה רשת Wi-Fi, בדיוק כפי שאתה צריך לעשות אם יש לך טלפון אנדרואיד.
שלב שלוש
פתח את אפליקציית Airfoil Satellite גם ב-macOS וגם באייפון. באפליקציית macOS Airfoil, לחץ על רמקולים. כעת תצטרך לבחור את שם האייפון שלך מהרשימה. שני המכשירים אמורים להיות מחוברים כעת.
שלב רביעי
אתה צריך לבצע את השלב האחרון הזה כי אתה עדיין צריך לבחור מקור עבור השמע שלך. עליך להגדיר את האייפון שלך כהתקן הפלט. אתה יכול לעשות זאת על ידי לחיצה על מָקוֹר בפינה השמאלית העליונה של אפליקציית macOS.

שלב חמישי
אם אתה מנסה לנגן משהו באמצעות דפדפן Safari, למשל, ה-Mac שלך ינחה אותך עם הודעה מאפליקציית macOS המודיעה שאתה צריך להתקין מנוע לכידת שמע.
לחץ על התקן את אייס.
פעולה זו תפתח חלון נוסף שיגיד לך מה זה ACE ואיך זה עובד. זה די פשוט לניווט, ואתה אמור להיות מסוגל להתקין אותו ללא חשש.
שלב שישי
כעת, חפש מכשירי Airplay. הקש על שם האייפון שלך בתפריט זה, ואתה מוכן להתחיל להשתמש באייפון שלך כרמקול עבור מכונת ה-macOS שלך.
הזרמת אודיו שמחה!
אני מקווה שמאמר זה עזר. אמנם זה לא מאוד נפוץ לשלוח את האודיו ממחשב לטלפון, אבל זה יכול להיעשות. במקרה של אנדרואיד, זה בחינם ופשוט, בעוד שהדברים קצת יותר מסובכים במחנה iOS/macOS.
האם הצלחת להעביר את האודיו מהמחשב הנייד או המחשב לטלפון שלך? האם נתקלת בבעיות כלשהן בדרך? אנו מצפים לשמוע ממך.