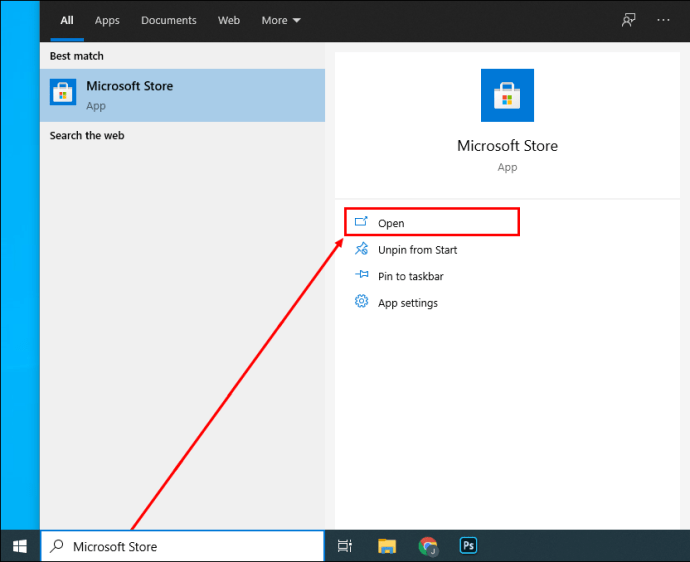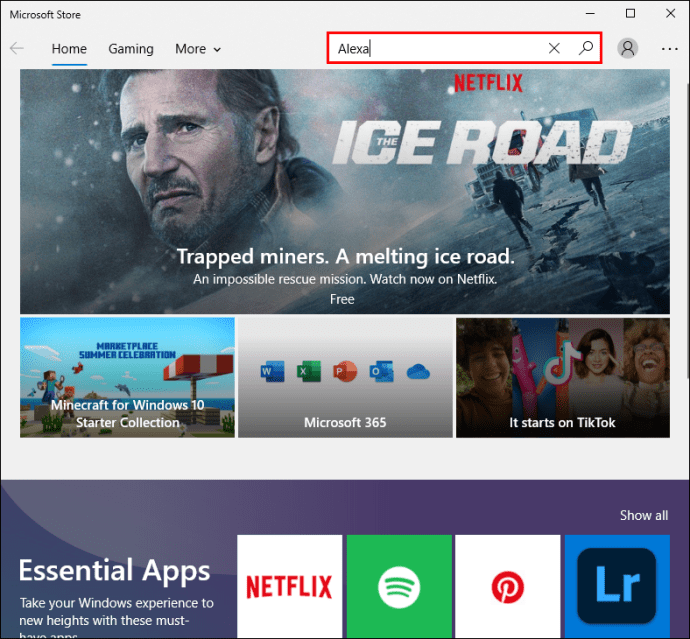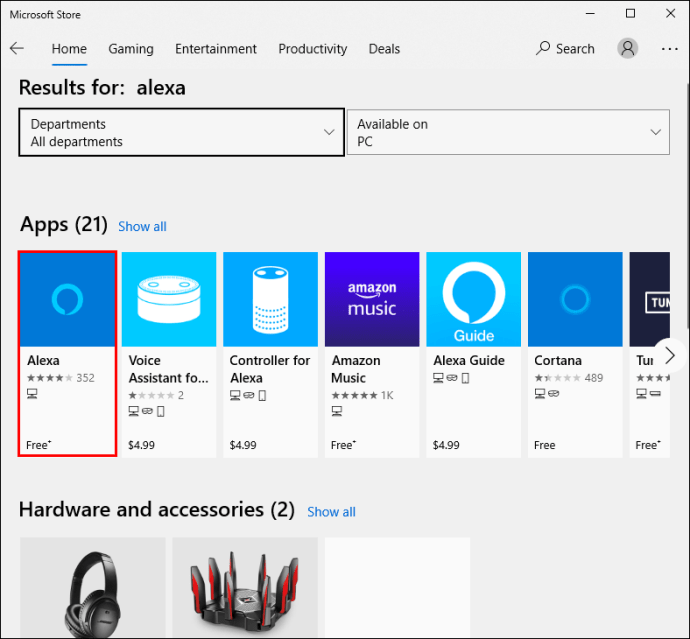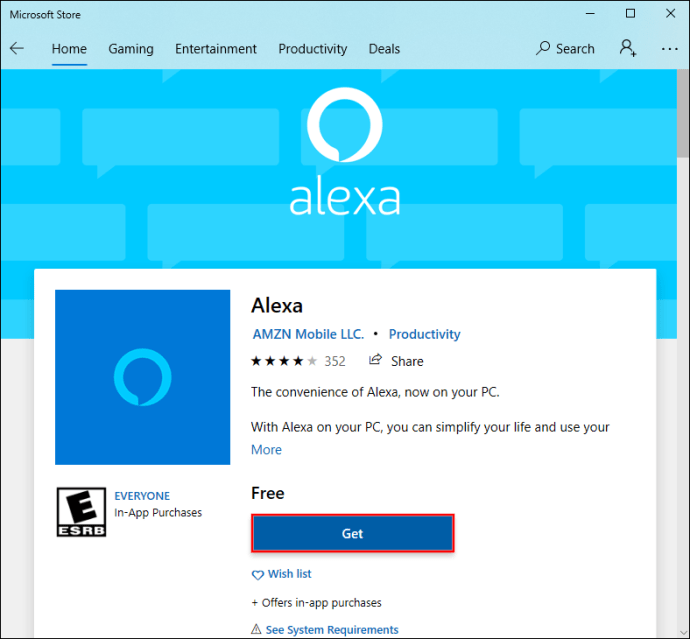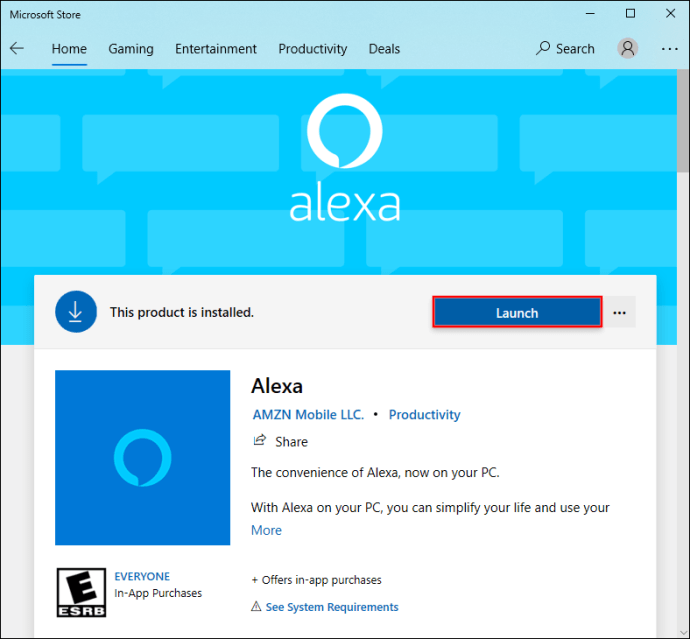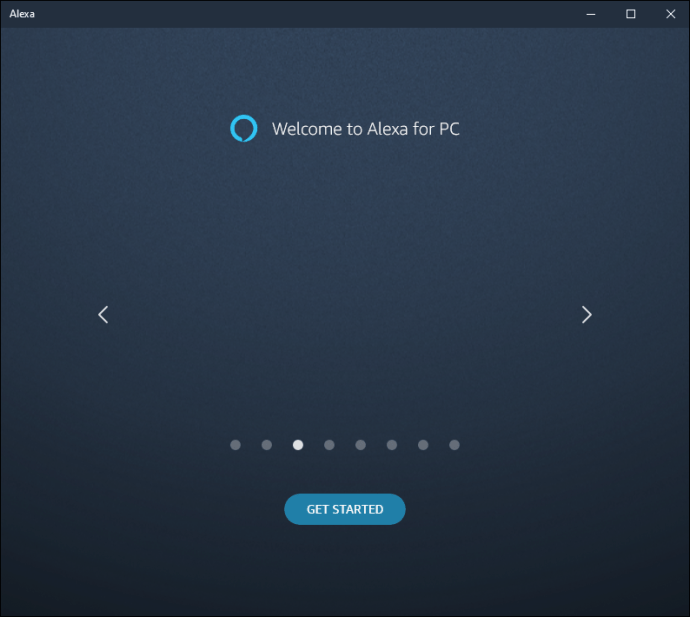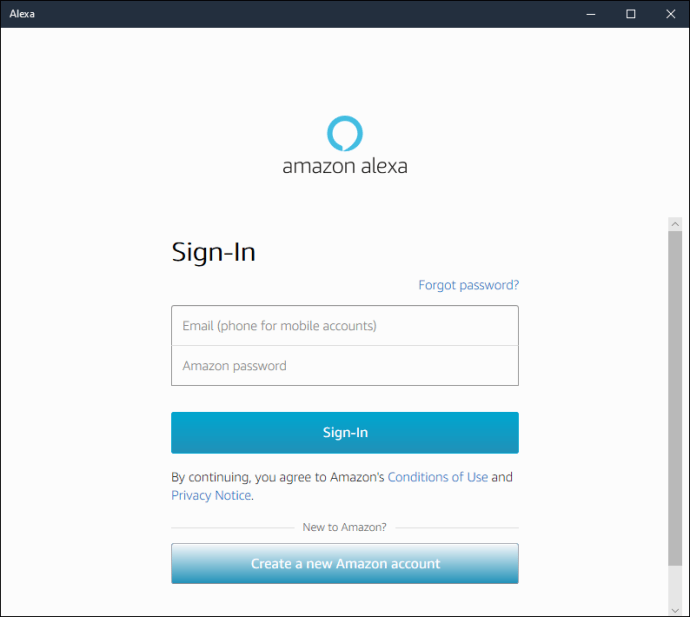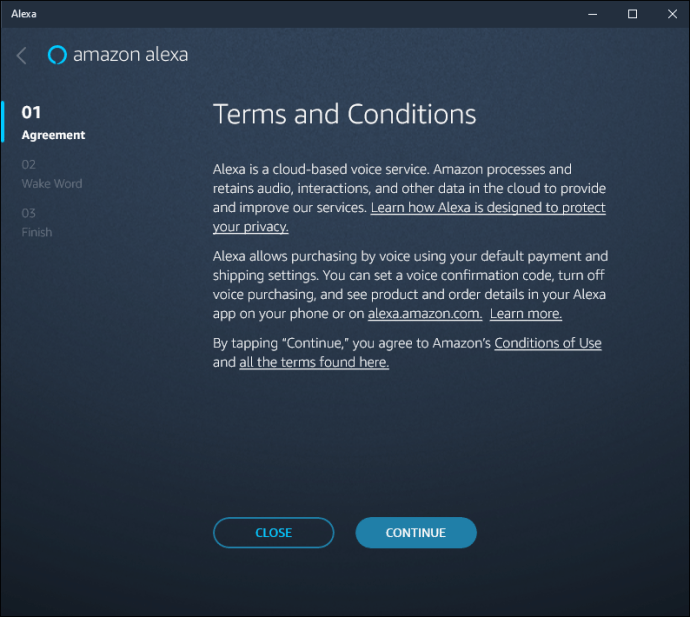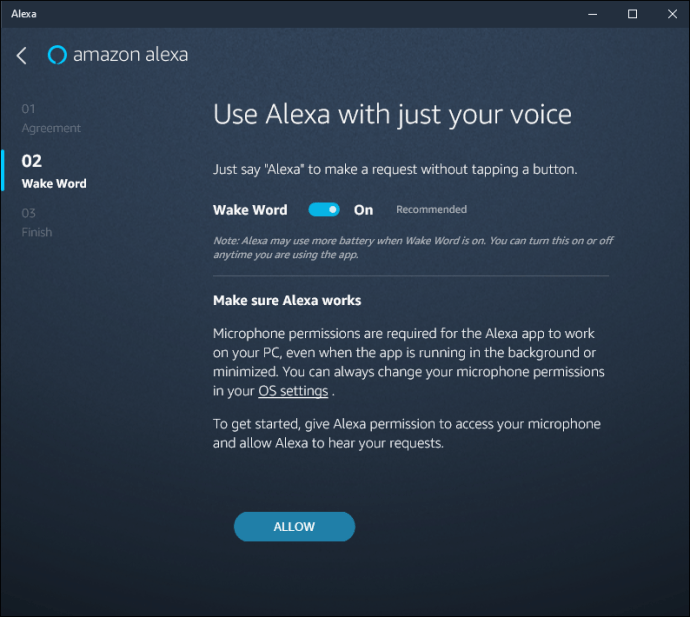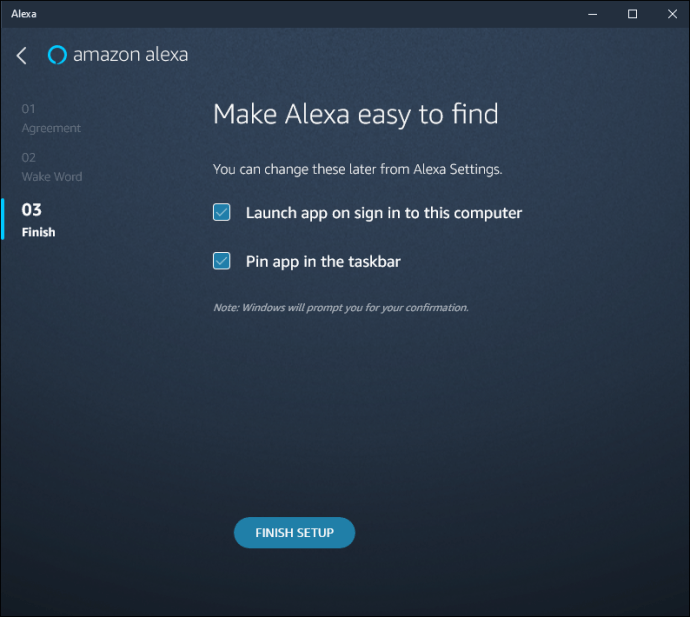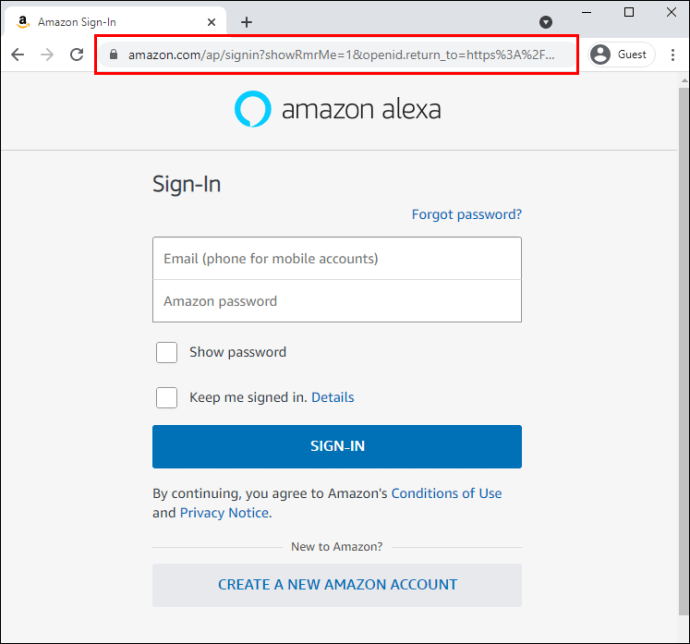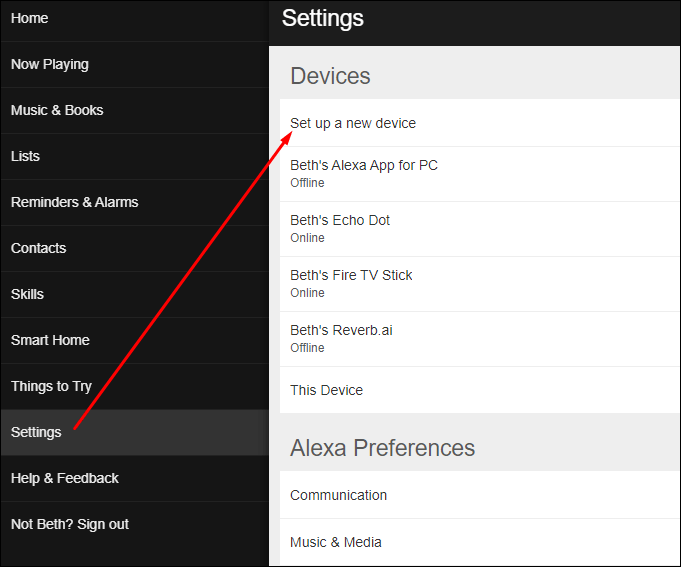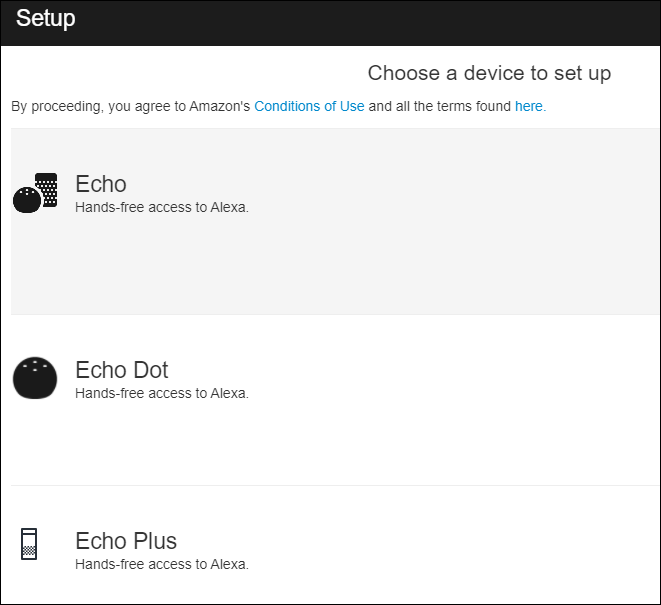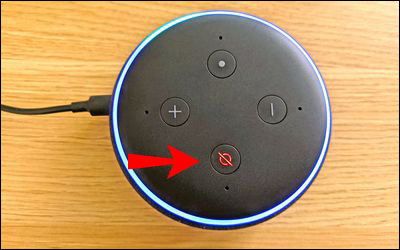אם אתה משתמש באפליקציית Alexa במחשב האישי שלך, תדע את החשיבות של עדכון שלה על בסיס קבוע. למרבה המזל, אמזון חרוצה עם עדכוני אלקסה, והם בדרך כלל מותקנים אוטומטית.

אמזון בדרך כלל מתקינה אוטומטית את התוכנה העדכנית ביותר ברגע שהיא זמינה. לאחר שהמסגרת תגיע לאזור שלך, סביר להניח שתתעורר לגרסה חדשה לגמרי של האפליקציה מבלי שתצטרך לשדרג אותה ידנית. יתר על כן, אתה יכול לבקש מאלקסה לעשות זאת עבורך תוך דקות ספורות.
משתמשי מערכת ההפעלה Windows יכולים לקבל את הגרסה העדכנית ביותר של אפליקציית Alexa מחנות Microsoft עם התכונות העדכניות ביותר.
עדכוני אפליקציות של מיקרוסופט
אם אתה רוצה ליהנות מהיתרונות של עוזר AI אישי אבל לא מעוניין לרכוש מכשיר Amazon Echo, יש פתרון פשוט. אתה יכול להוריד את גרסת המחשב הרשמית של אפליקציית Alexa ולגלות את היתרונות של שליטה קולית.
האפליקציה מגיעה עם כל פונקציונליות הדיבורית שאתה מכיר ואוהב, כולל הגדרת תזכורות, השמעת מוזיקה ומעקב אחר דיווחי חדשות. כמה תכונות חכמות אחרות יכולות להקל על חייך. אבל לעת עתה, בואו נתמקד במפרטי האפליקציה הבסיסיים.
לגבי שדרוגי אפליקציות, התהליך הוא מאוד אוטומטי. אמזון משפרת באופן קבוע את טכנולוגיית הבינה המלאכותית עם הקושחה החדשה ותכונות נוספות. מכיוון שמיקרוסופט היא המפיצה הרשמית של מחשבי Windows ומחשבים ניידים, אתה יכול להיות סמוך ובטוח שאפליקציית Alexa שלך תישמר מעודכנת.
עם זאת, אם אתה חושד שיש גרסת תוכנה זמינה שהחמצת, אתה יכול לבדוק אם יש עדכונים של Alexa באמצעות האפליקציה. אנו נסקור כיצד לעשות זאת בסעיף שאלות נפוצות נוספות, אז הקפד להמשיך לקרוא.
הורדות ועדכונים
הודות לשותפות של מיקרוסופט ואמזון, כעת תוכל לקבל את העוזרת הקולית של Alexa במחשב האישי שלך עם כל התכונות הדיבוריות. בנוסף, אינך צריך להחזיק מכשיר אקו של אמזון כדי שה-AI יפעל כראוי.
אם אתה מתלהב מהלקוח הפוטנציאלי, הנה איך להשיג את אפליקציית Alexa PC עבור מערכת ההפעלה Windows:
- נווט אל פונקציית החיפוש בפינה השמאלית התחתונה של המסך. הזן את "Microsoft Store" בתיבת הדו-שיח ולחץ על "פתח".
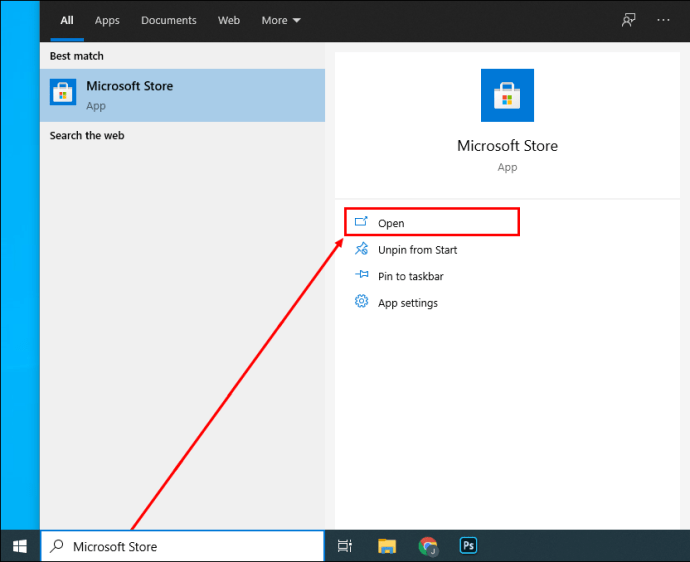
- בפינה השמאלית העליונה של חלון האפליקציה, הקלד "Alexa" בתיבת הדו-שיח של החיפוש. לחץ על "Enter".
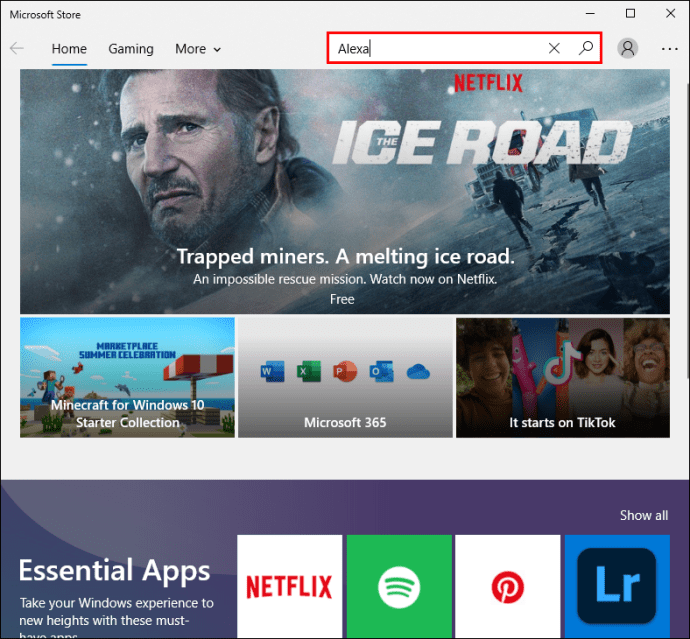
- מתוצאת החיפוש, בחר את הסמל הכחול המסומן כ"חינם".
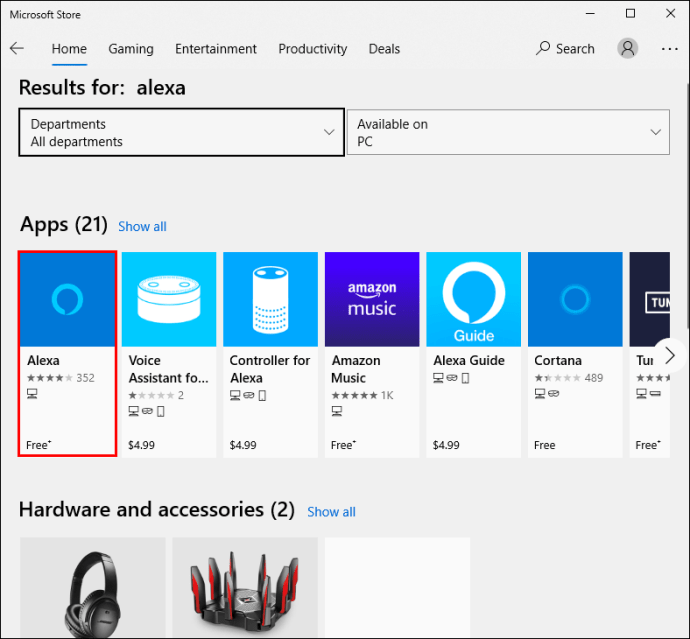
- יופיע חלון קופץ חדש המכיל את פרטי האפליקציה. לחץ על הכפתור הכחול "קבל" בתחתית.
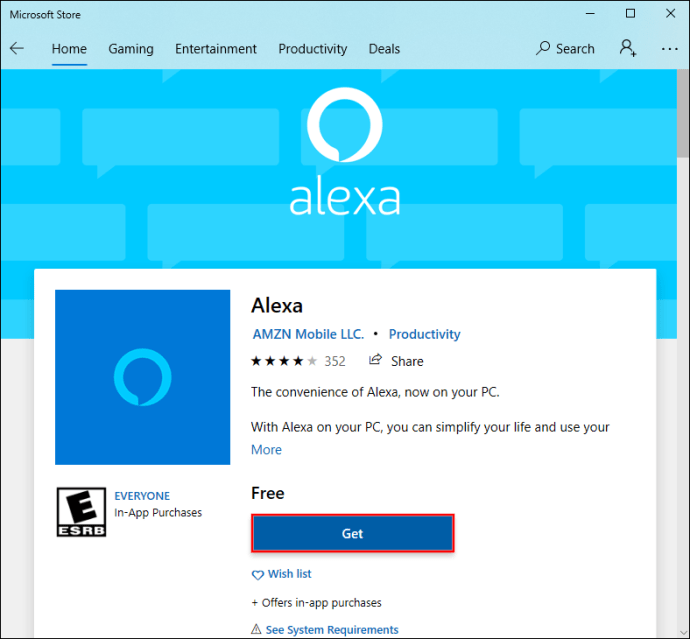
- המתן עד שתהליך ההורדה יסתיים. זה בדרך כלל לוקח כמה שניות.
- לאחר סיום ההורדה, לחץ על כפתור "השקה" הכחול בפינה השמאלית העליונה כדי להתחיל בהתקנה.
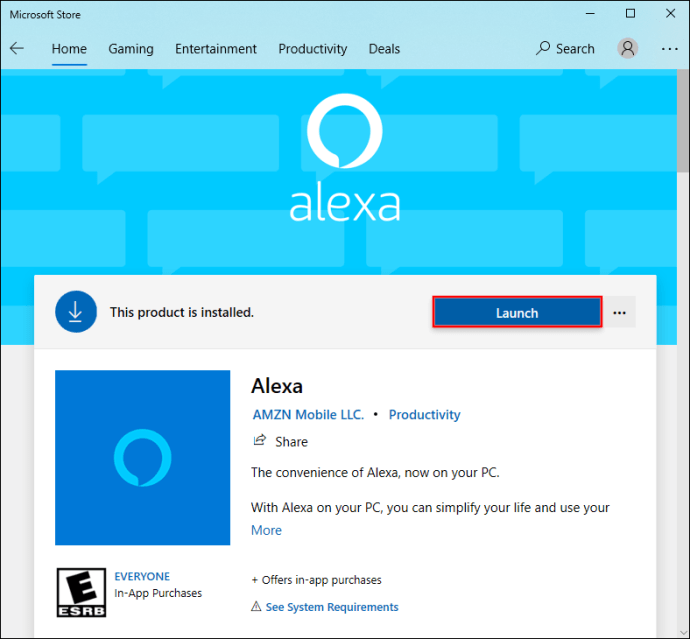
- יופיע חלון חדש. לחץ על כפתור "הגדר את Amazon Alexa" בתחתית החלון.
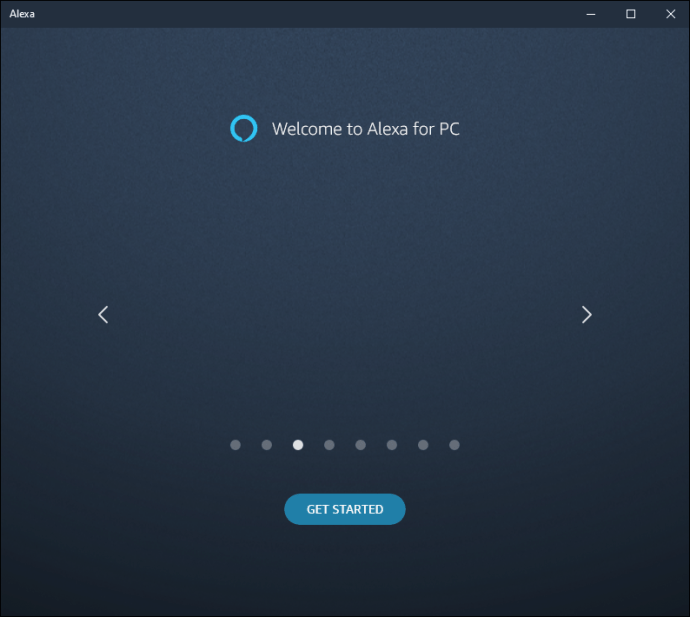
- לאחר מכן, היכנס לחשבון אמזון שלך על ידי הקלדת שם המשתמש והסיסמה שלך. אם אין לך אחד, אתה צריך להירשם. לחץ על הכפתור הכחול "צור חשבון אמזון חדש" בתחתית הפאנל.
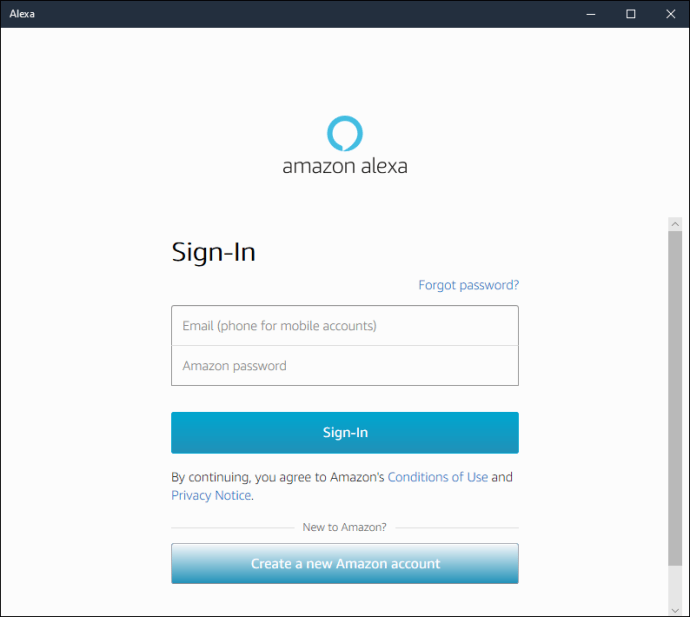
- לאחר שתסיים להיכנס, המשך להסכים לתנאים וההגבלות של אמזון ואפשר לאלקסה לגשת למכשיר שלך. אשר באמצעות "כן".
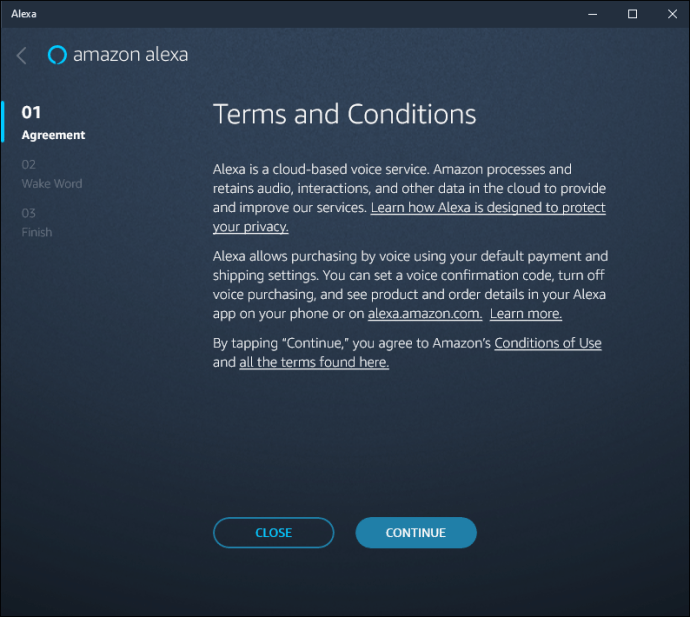
- אתה יכול לבחור בין שני מצבים שונים: דיבורית או לחץ כדי לדבר. הראשון מאפשר לך לתת פקודות קוליות, בעוד שהאחרון מחייב אותך ללחוץ על סמל האפליקציה כדי להשתמש באלקסה.
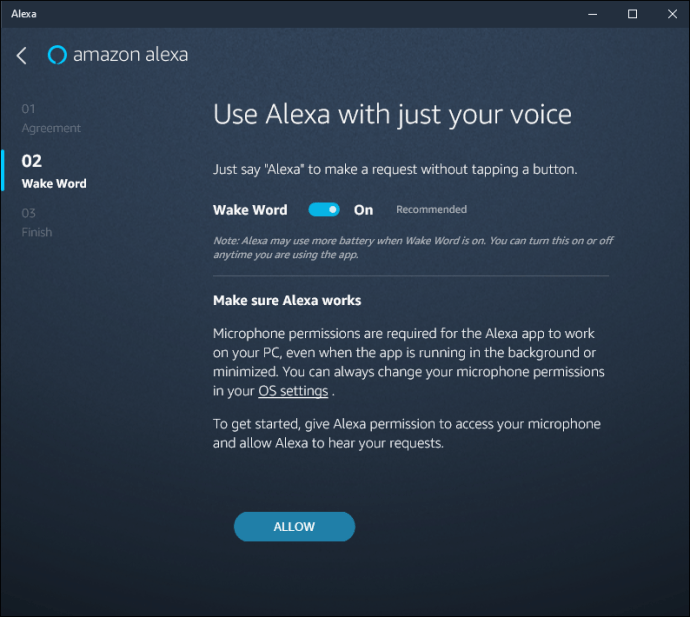
- לבסוף, הגדר את Alexa לפי טעמך. אתה יכול להגדיר את צלילי האפליקציה, לבחור להצמיד אותה לשורת המשימות שלך ועוד. לאחר שתסיים, לחץ על "סיום".
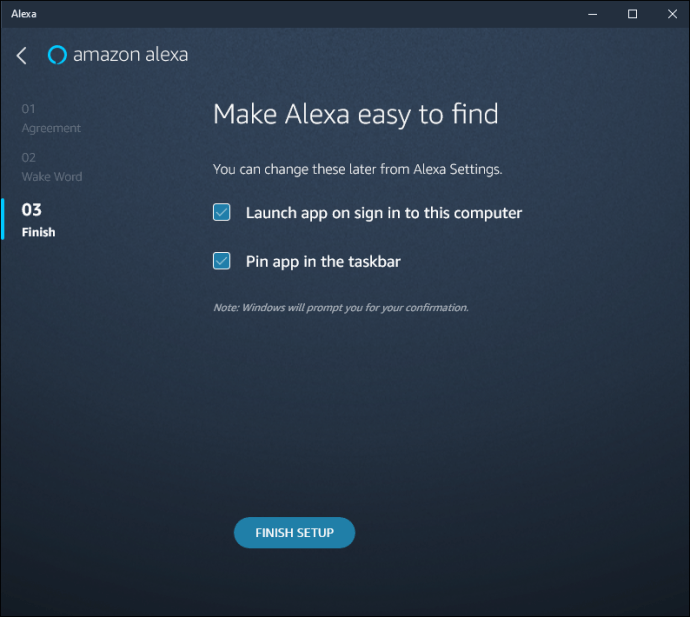
באופן טבעי, אתה תמיד יכול לשנות את הגדרות האפליקציה ולעבור לדגם אחר אם תרצה בכך. לאחר מכן, Windows תדאג לכל התחזוקה בתוך האפליקציה בעקבות שדרוגי אמזון.
אחד היתרונות העיקריים של התקנת אפליקציית Alexa הוא שאתה לא צריך מכשיר אמזון אקו כדי לתפקד כראוי. העוזרת הקולית תשתמש במיקרופון וברמקולים המובנים במחשב שלך לתקשורת. עם זאת, אם יש לך מכשיר Echo, אתה יכול לחבר אותו למחשב שלך בכמה שלבים פשוטים. הנה איך לעשות את זה:
- פתח את הדפדפן שלך ועבור אל alexa.amazon.com.
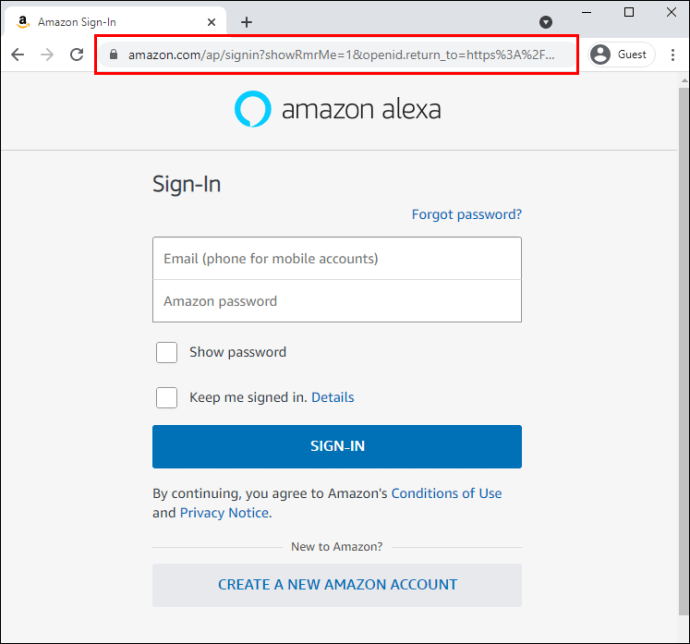
- היכנס לחשבון שלך ופתח את "הגדרות". לאחר מכן, בחר "הגדר מכשיר חדש" מרשימת האפשרויות.
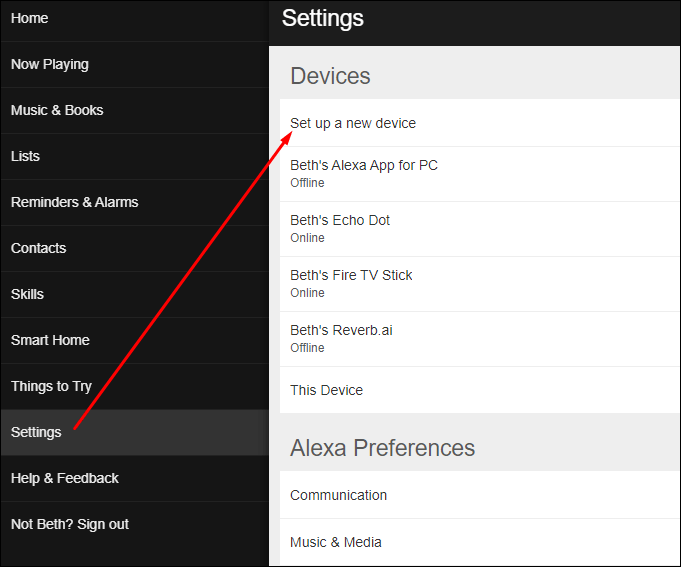
- מרשימת המכשירים הזמינים, בחר Amazon Echo.
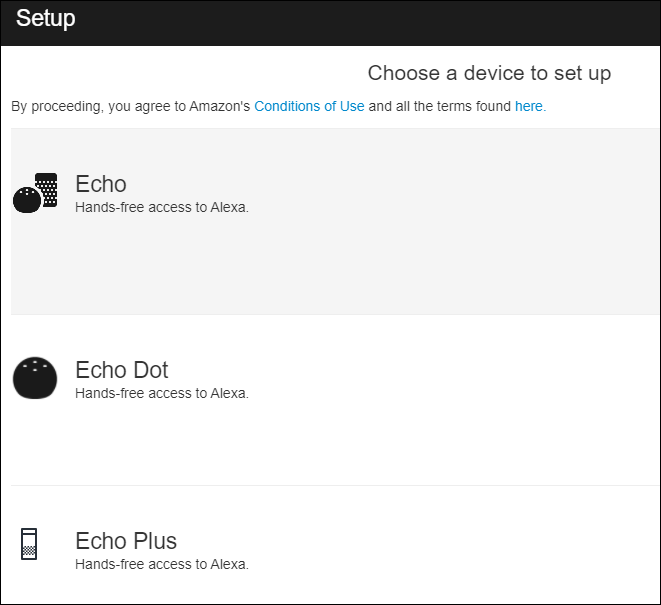
- יופיע חלון מוקפץ המבקש ממך להיכנס שוב. לחץ על "המשך" לאחר שתסיים.
- אתה תופנה לחלון חדש. תראה עיגול עם מספר סמלים שונים. לחץ על העיגול הקטן עם נקודה עד להופעת אור כתום. אז אלקסה תתריע על כך שההגדרה הושלמה.
- לאחר מכן, חבר את מכשיר ה-Echo לרשת שלך. בפינה השמאלית התחתונה של המסך, לחץ על סמל ה-Wi-Fi ובחר את הרשת שכותרתה "אמזון".
- חזור לאפליקציית Alexa ובחר את רשת ה-Wi-Fi שלך כדי להשלים את ההגדרה. Alexa תודיע לך ברגע שהרשת מאובטחת.
כדאי לדעת שגם Amazon Echo מתעדכן אוטומטית בזמן השינה. עם זאת, אם אתה לא רוצה לחכות, אתה יכול להאיץ את העניינים על ידי מתן אלכסה להתקין את הקושחה העדכנית ביותר בלחיצת כפתור. הנה מה שאתה צריך לעשות:
- ראשית, בדוק אם Amazon Echo מופעל ומחובר לרשת ה-Wi-Fi שלך. אתה יכול להשתמש בפקודה קולית פשוטה כדי לעשות זאת. שאל את אלקסה מהי הטמפרטורה הנוכחית, למשל.
- החזק את לחצן ההשתקה במכשיר שלך. זה בדרך כלל מסומן עם סמל מיקרופון מוצלב. נורות ה-LED יופיעו באדום, מה שמציין שהמכשיר מושתק.
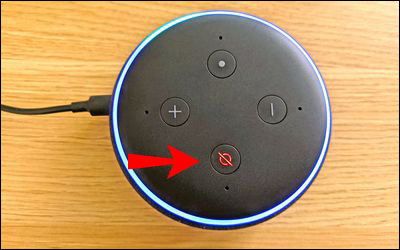
- המתן מספר דקות. לפעמים זה עלול לקחת אפילו יותר זמן מזה. נסה לא לתת פקודות קוליות בזמן שהאפליקציה מתעדכנת.
- לאחר השלמתו, Alexa תפעיל מחדש את מכשיר ה-Echo באופן אוטומטי.
שאלות נפוצות נוספות
כיצד אוכל לבדוק אם קיימים עדכוני Alexa?
אם אינך בטוח אם למכשיר ה-Echo שלך יש את הקושחה העדכנית ביותר, אתה תמיד יכול לבדוק. בעוד שהאפליקציה לא יכולה להגיד לך אם היא שודרגה או לא, אתה יכול להשוות את המפרט לנתונים באתר אמזון. פשוט השווה את הגרסה החדשה ביותר הרשומה בדף האינטרנט לגרסה שבאפליקציה שלך, ותקבל את התשובה שלך.
אבל איך בודקים אם יש עדכונים של Alexa? פשוט בצע את השלבים הבאים:
1. הפעל את אפליקציית Alexa במחשב האישי שלך.

2. לחץ על "התקנים".

3. עבור אל "Echo and Alexa" ובחר את המכשיר שלך מהרשימה.

4. לחץ על "אודות" כדי לבדוק את גרסת התוכנה.

אם יש לך מכשיר Echo Show, אתה יכול לבדוק באופן ידני אם יש שדרוגים. כך:
1. החלק את המסך מלמעלה כדי לגשת ל"הגדרות".
2. בחר "אפשרויות התקן".
3. מרשימת האפשרויות, בחר "חפש עדכוני תוכנה".
אלקסה, דואגים לעדכון?
לרוב, אינך צריך לדאוג לגבי עדכוני אלקסה מכיוון שכל התהליך הוא אוטומטי. אמזון מקפידה לספק למפיצים כמו מיקרוסופט את הקושחה העדכנית ביותר. כל עוד אתה מוריד את הגרסה הרשמית של האפליקציה, תהיה לך גישה לכל התכונות.
מכשירי Echo מתעדכנים אוטומטית גם במהלך הלילה, כל עוד חיבור ה-Wi-Fi מאובטח. אם אתה חושב שיש גרסת תוכנה חדשה זמינה, והיא עדיין לא שולבה במכשיר שלך, אתה תמיד יכול לבדוק. כמובן, התקנת אפליקציית ה-PC מבטלת את הצורך במכשירי אלקסה שכן העוזרת הקולית יכולה לסמוך על המיקרופון המובנה כדי לפעול.
האם אתה יכול לדמיין את חייך בלי אלקסה? התקנת כבר את האפליקציה? ספר לנו אם יש משהו שפספסנו בקטע ההערות למטה.