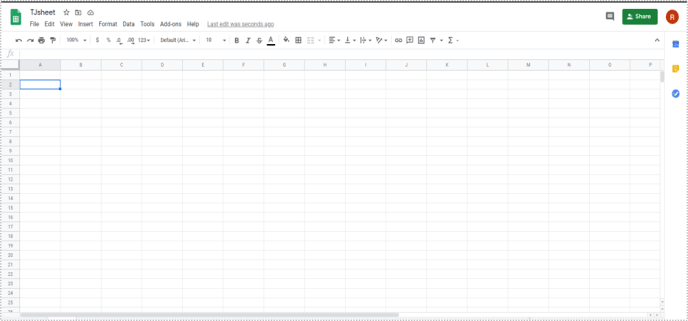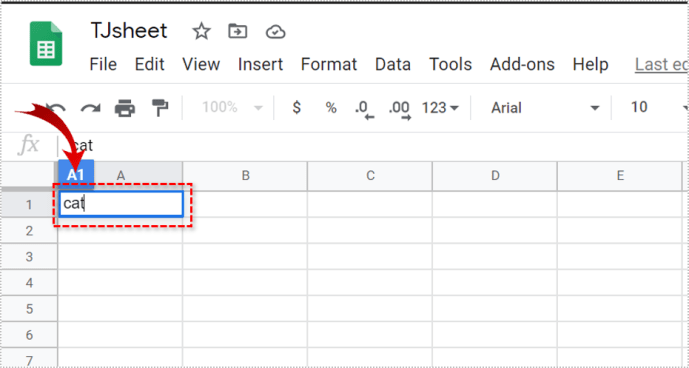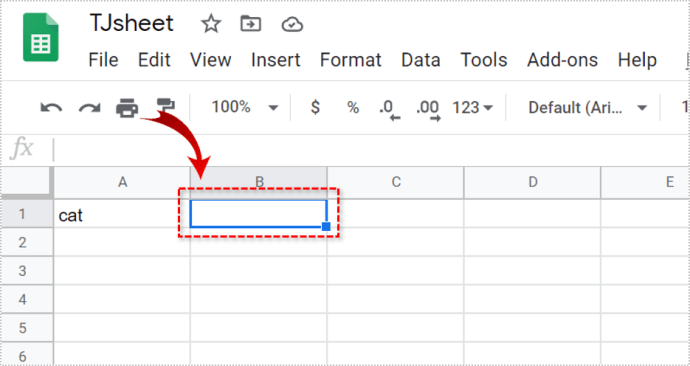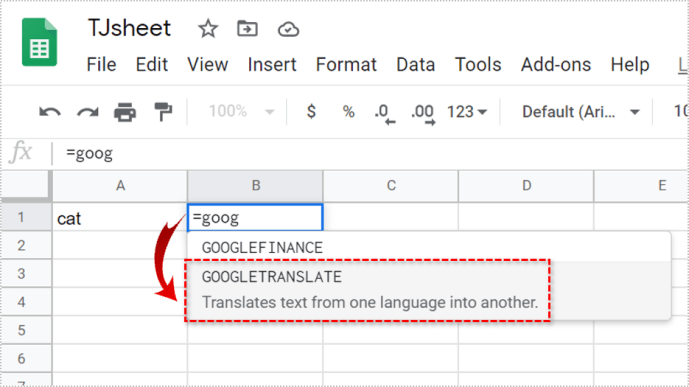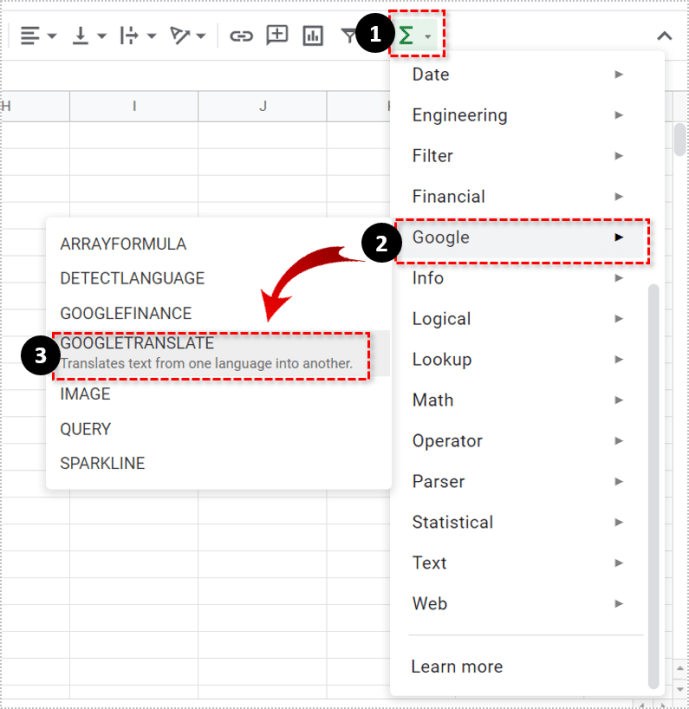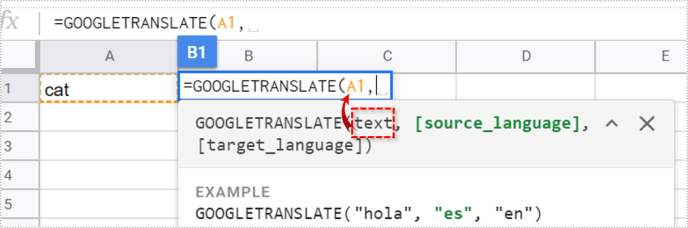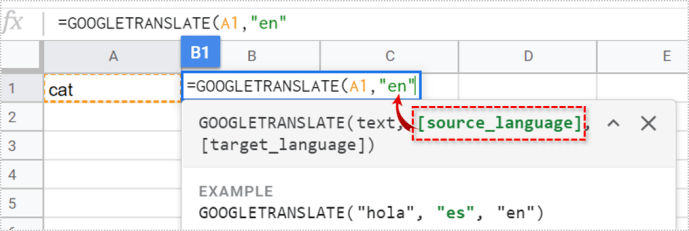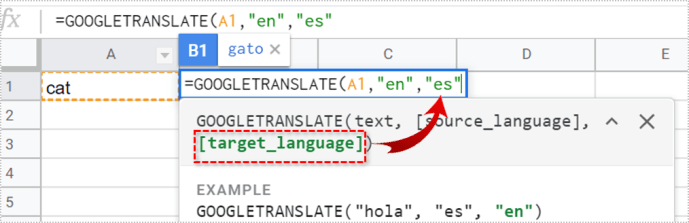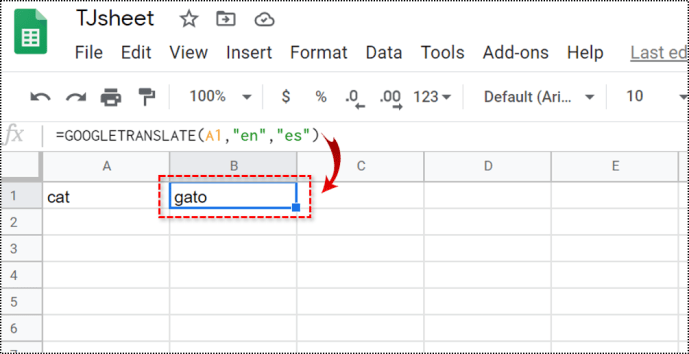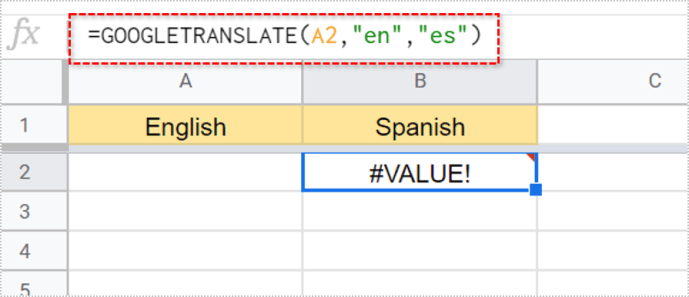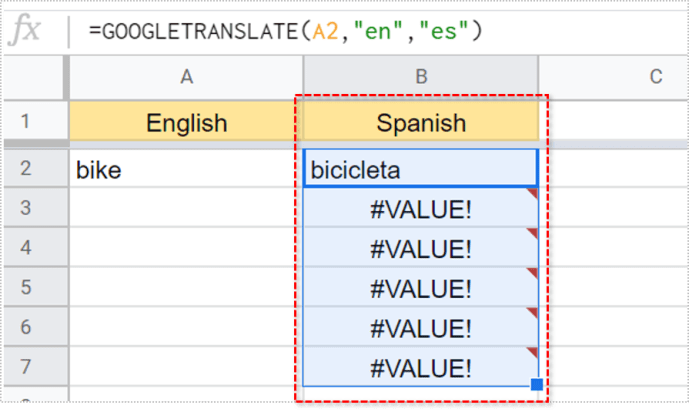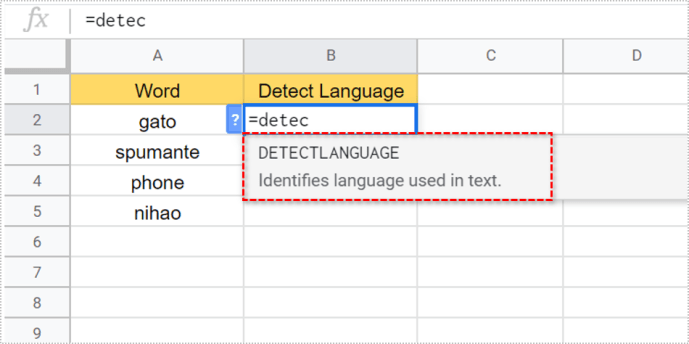Google Sheets היא פלטפורמה נוחה עם שפע של פונקציות מובנות. אחת מהפונקציות הללו מעניקה לך את היכולת לתרגם את התוכן של תאי הגיליון האלקטרוני שלך לשפה אחרת.

אתה יכול לתרגם כל מילה ב-Google Sheets, לזהות שפות וליצור רשימות אוצר מילים. המאמר הזה יראה לך איך לעשות את כל הדברים האלה.
תרגום תאים ב-Google Sheets
כדי לתרגם כל מילה בגיליון אלקטרוני של Google, עליך לבצע את השלבים הבאים:
- פתח את הגיליון האלקטרוני של Google.
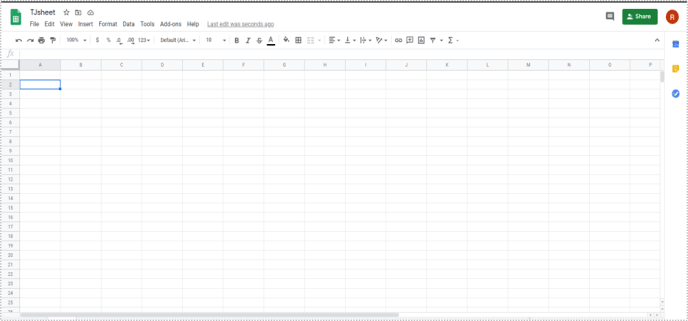
- הקלידו כל מילה בתא, בחרנו לכתוב חתול בתא A1.
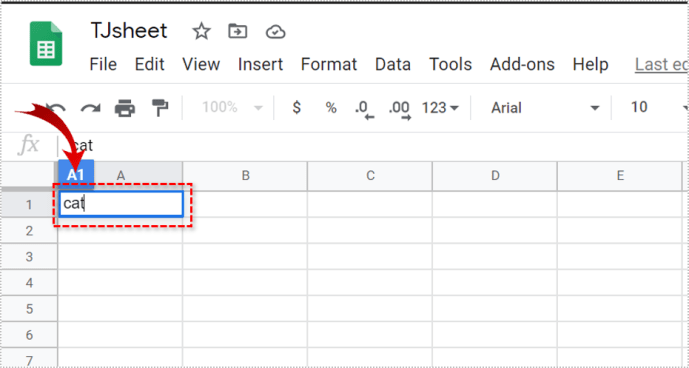
- כעת, לחץ על תא אחר, B2 בדוגמה זו.
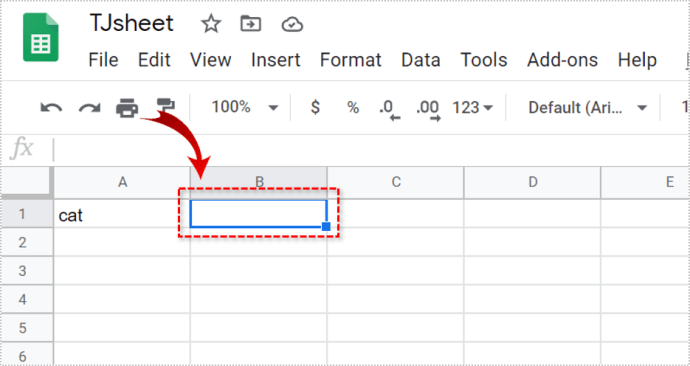
- לאחר מכן, הקלד '=googletranslate'. לאחר שתתחיל להקליד, האפשרות 'googletranslate' אמורה להופיע אוטומטית בתפריט הנפתח. במקום להקליד, אתה יכול גם ללחוץ על פונקציות סמל בסרגל הכלים ולאחר מכן בחר גוגל > גוגל תרגום מהתפריט הנפתח.
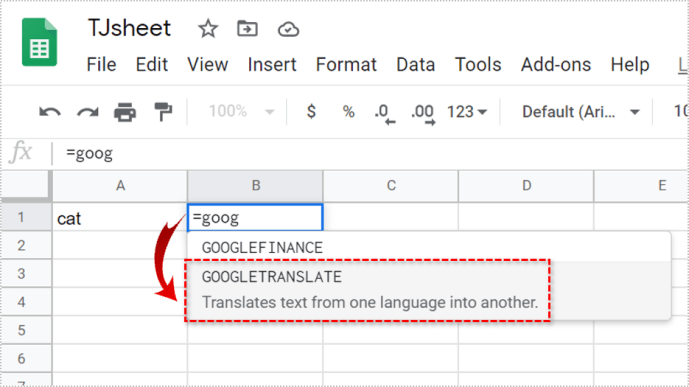
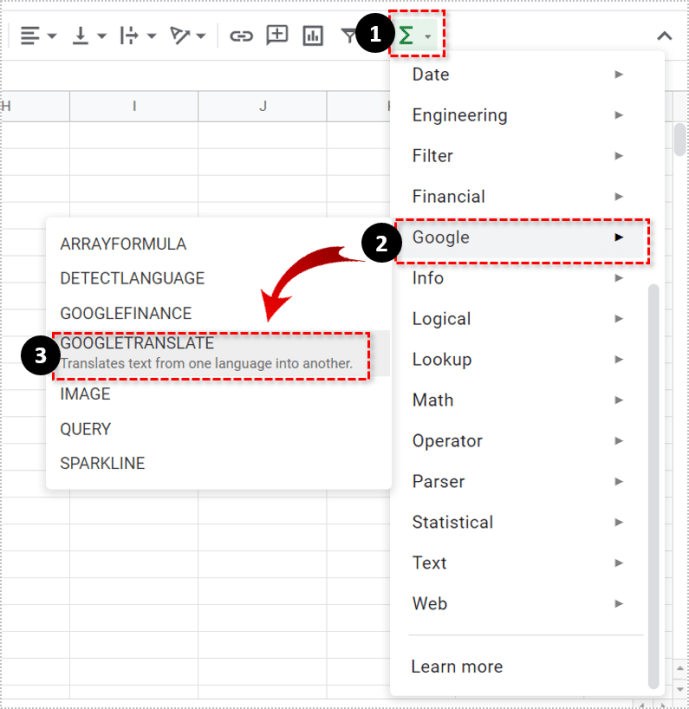
- לחץ על גוגל תרגום. קוד (טקסט, [שפת_מקור], [שפת_מטרה]) יופיע.

- ל טֶקסט, בחר את התא עם המילה שברצונך לתרגם. לדוגמה, A1. לחלופין, אתה יכול ללחוץ על התא הזה, והתוכנית תכתוב אותו עבורך.
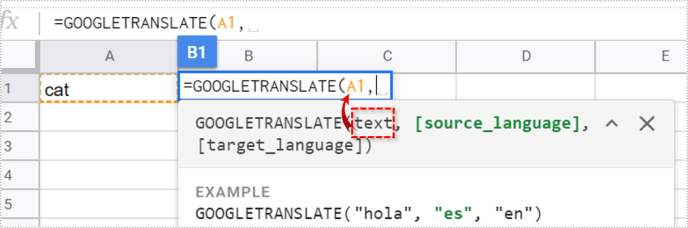
- ל [שפת מקור], בחר את השפה של המילה שבה כתבת. אם אתה רוצה לתרגם את המילה 'חתול', עליך לכתוב "en" (באנגלית).
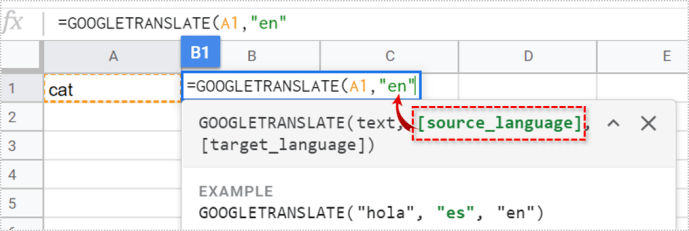
- ל [שפת_מטרה], בחר את השפה שאליה ברצונך לתרגם. לדוגמה, אתה יכול להקליד "es" לספרדית או "זה" לאיטלקית. זכור לכתוב תמיד קודי שפה במרכאות. אחרת, תקבל שגיאה בקוד.
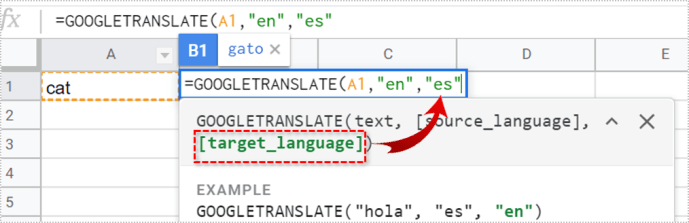
- ללחוץ להיכנס, אתה אמור לראות תרגום של מילת המקור שלך.
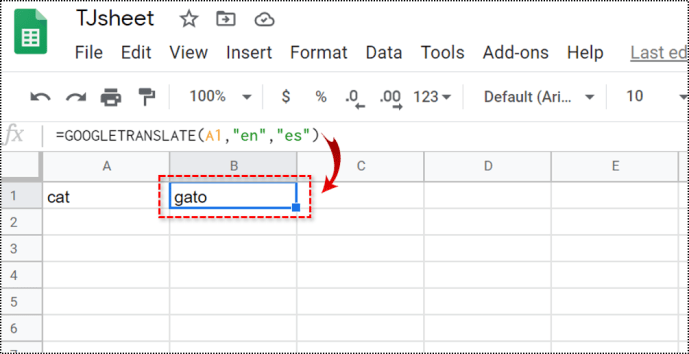
Google Sheets תומך באותם קודי שפה כמו Google Translate. אם אפשרות השפה קיימת ב-Google Translate, תוכל להשתמש בה בגיליון האלקטרוני של Google. כדי לראות את כל השפות הזמינות, עליך להסתכל ברשימת השפות הנתמכות על ידי Google Translate. כאן תוכל ללמוד את הקודים עבור כל השפות הנתמכות.
לדוגמה, אם אתה רוצה לתרגם מאנגלית ליפנית, עליך להשתמש בקוד הבא עבור התא שלך:
=googletranslate (טקסט, "en", "ja")
פָּשׁוּט!
יצירת רשימת אוצר מילים באמצעות Google Sheets
אם אתה רוצה לתרגם מילים רבות משפה אחת לאחרת, אתה יכול ליצור 'רשימת אוצר מילים' בגיליון האלקטרוני שלך בגוגל. התהליך דומה לזה שתואר לעיל.
הנה מה שאתה צריך לעשות:
- צור שתי עמודות בגיליון שלך. נשתמש בעמודה א' למילים המוכרות ובעמודה ב' לתרגומים.
- ב A1 אתה יכול להקליד: 'אנגלית' וב- B1 הקלד את השפה שאליה ברצונך לתרגם. 'ספרדית', למשל.
- בתא B2, כתוב את הקוד: =googletranslate (A2, "en", "es"). אתה יכול לשנות את קודי השפה בהתאם למה שאתה רוצה לתרגם. התוכנית תכתוב #VALUE! בתא כי עדיין לא כתבת כלום A2.
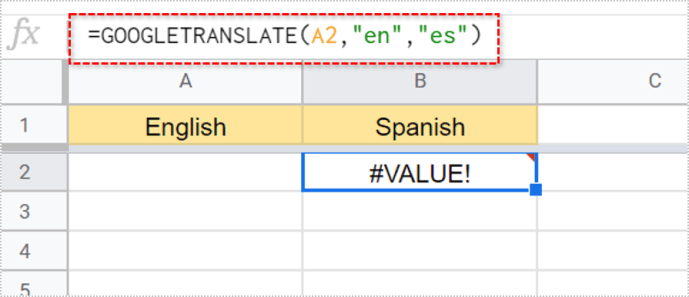
- ב A2, כתוב כל מילה שתרצה לתרגם. ברגע שתסיים להקליד, התרגום אמור להופיע בתא B2 תָא.
- גרור את העכבר לפינת ה- B2 עד שתראה צלב קטן. לאחר מכן לחץ עליו וגרור אותו כלפי מטה B3, B4, B5, וכו.
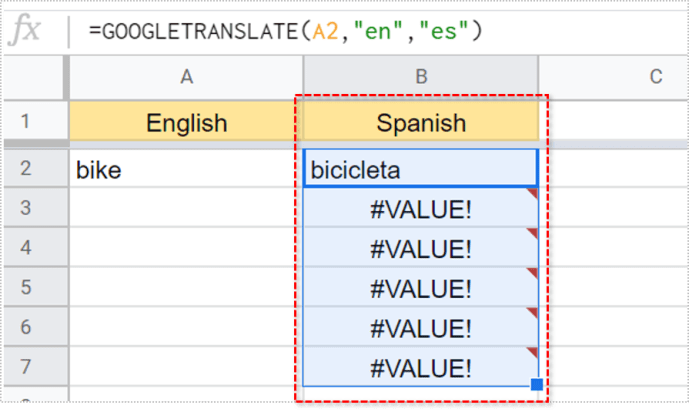
- עכשיו אתה יכול להקליד כל מילה A3 ותקבל תרגום ב B3. הַהוּא הַדִין A4 ל B4, A5 ל B5וכו' עד שתתרגם את כל המילים שאתה רוצה.
אתה יכול אפילו להוסיף עמודה נוספת עם שפה אחרת. נניח שאתה רוצה לתרגם את אותו הדבר, אבל לאיטלקית. ב C1, אתה מקליד 'איטלקית'. זה לא הכרחי, אבל זה יעזור לך לעשות שינוי ולארגן את העמודות שלך.
הקוד עבור C2 יהיה '=googletranslate (A2, "en", "it"). לחץ על הפינה השמאלית התחתונה של התא וגרור אותו למטה. המילים יתורגמו אוטומטית.

זיהוי שפות ב-Google Sheets
אתה יכול לשלב שתי פונקציות שונות - זיהוי שפה ו-Google Translate. עם זה, אתה לא צריך לדעת את השפה ממנה אתה מתרגם.
- בשורה הראשונה, הזן מילה או ביטוי משפה אחרת.
- בתא אחר, התחל לכתוב '=זיהוי שפה' וברגע שהפונקציה צצה, לחץ עליה.
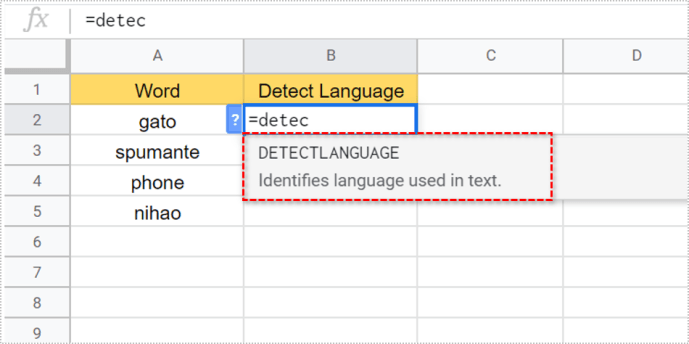
- הפונקציה דומה לקודמתה. ל טֶקסט, אתה יכול לכתוב את שם התא (A2) או לחץ עליו.
- ללחוץ להיכנס. כאשר תעשה זאת, תראה קוד שפה בתא.

לדוגמה, אם תקליד "=זיהוי שפה, A2" והטקסט ב-A2 הוא 'גאטו', גוגל תזהה ספרדית. מכיוון שגוגל עובדת בקודי שפה, התא יגיד 'es' במקום זאת. אתה יכול גם להשתמש בשיטת הגרירה כדי לחזור על התהליך עבור כל שורה.
השתמש בביטויים פשוטים
זכור להשתמש רק בביטויים פשוטים בעת תרגום עם Google Sheets. אם השתמשת בעבר ב-Google Translate, תדע שהביטויים המורכבים יותר אינם תמיד מדויקים. נסה לפשט את המילים והרעיונות שלך כדי שתוכל להפיק תועלת מלאה מהפונקציות הללו.
תרגום Google Sheets
עם גישה ישירה ל-Google Translate, אתה יכול לזהות ולתרגם במהירות אלפי מילים. היכולת לבצע פונקציות תרגום אלו מספקת פוטנציאל רב לבעלי עסקים קטנים, לסטודנטים ולכל מי שזקוק לכך.