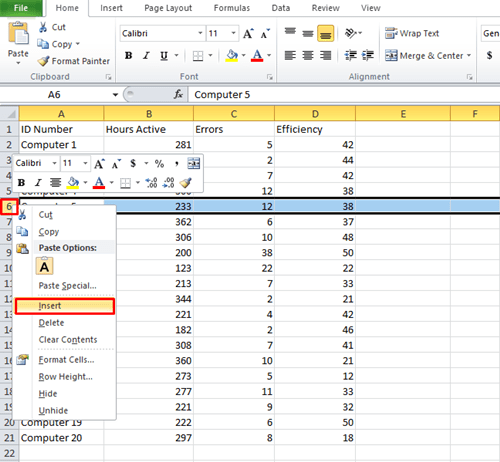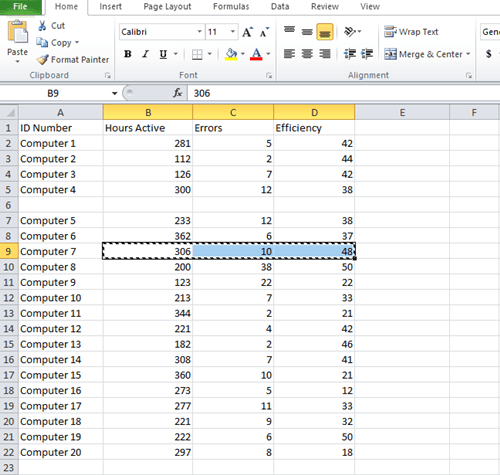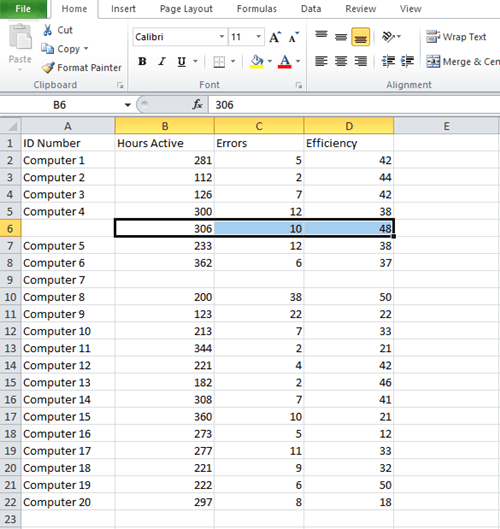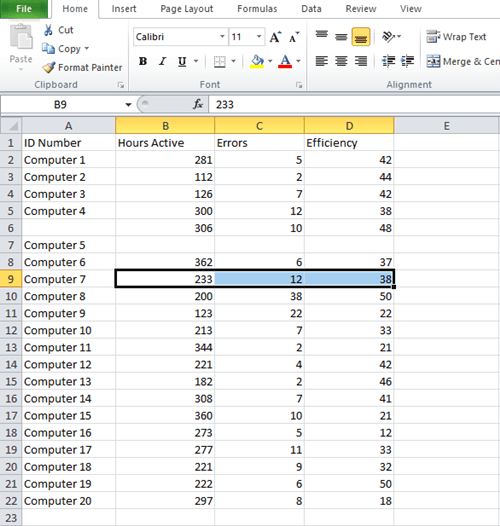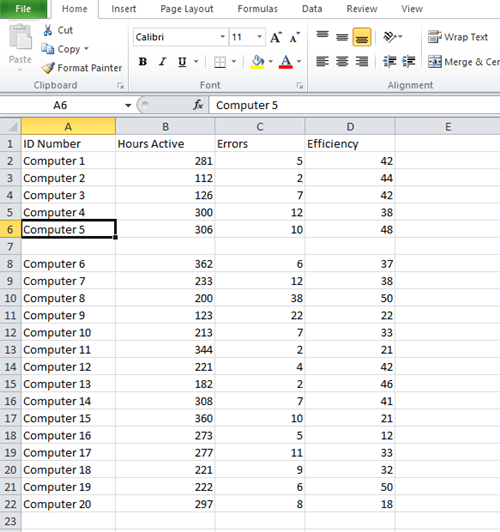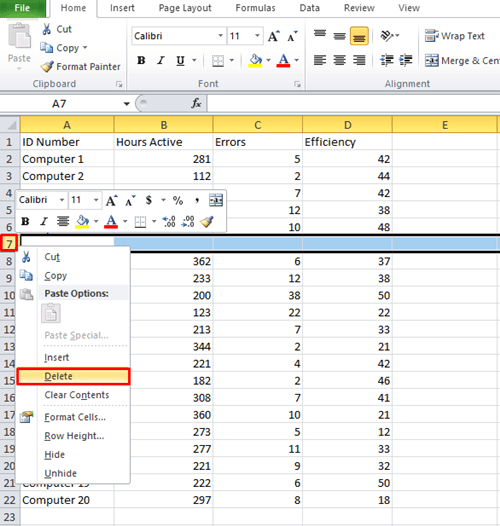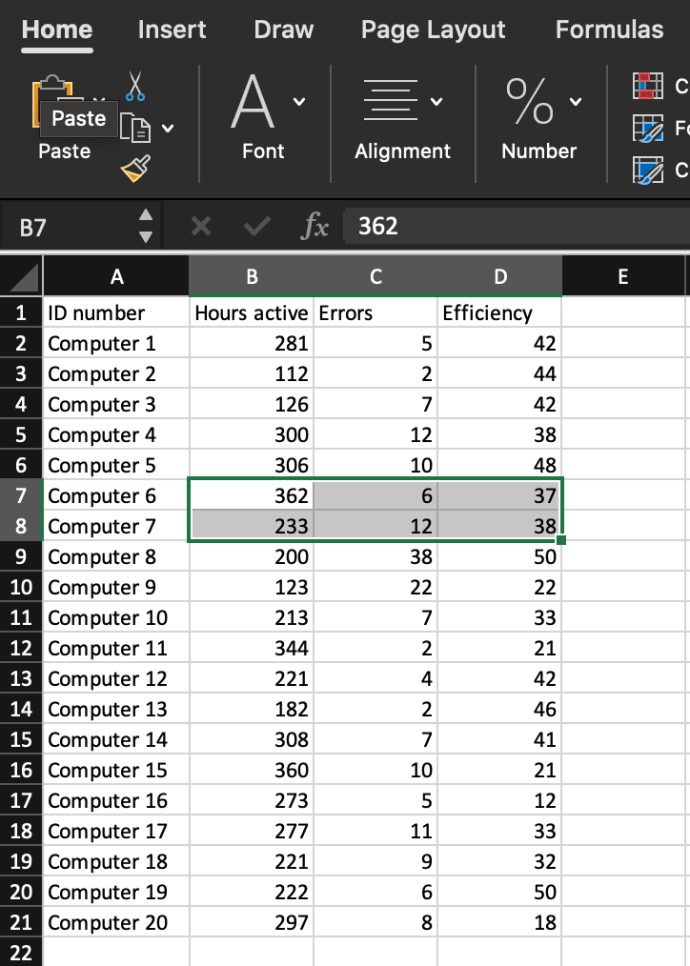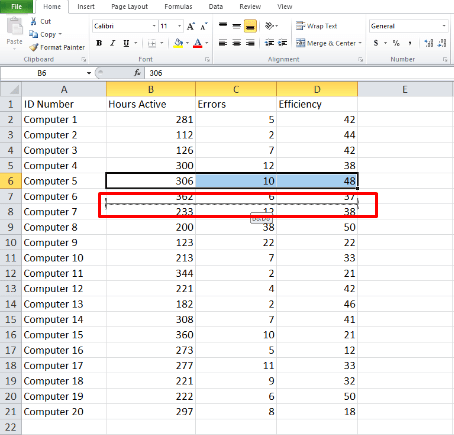Microsoft Excel היא האפליקציה האידיאלית לטיפול בכמויות גדולות של נתונים. אתה יכול להשתמש בו כדי לבצע הרבה עבודה תוך זמן קצר, כל עוד אתה יודע באילו פונקציות להשתמש. אבל זה יכול להיות קשה לשלוט כי יש הרבה תכונות ופקודות ללמוד.

טעויות קורות בקלות במהלך הזנת נתונים, וכנראה תצטרך להחליף שורות (או עמודות) במוקדם או במאוחר. למרבה המזל, זהו אחד הדברים הקלים ביותר שאתה יכול לעשות באקסל. המשך לקרוא כדי ללמוד כיצד להחליף שתי שורות בשתי דרכים שונות. אתה יכול להשתמש באותן שיטות גם כדי להחליף עמודות.
הבעיה הדמיונית
כדי להמחיש את השיטות הללו, יצרנו קובץ אקסל המעמיד פנים שאנחנו שירות ניהול מערכת שעוקב אחר שרתים פעילים. מילאנו כמה שורות כדי לתת לך מושג איך הדברים עובדים. בואו נעמיד פנים שהמידע של מחשב 7 ומחשב 5 התערבב ושאתם רוצים לתקן את הטעות.
שימו לב שהשורה הראשונה בדוגמה שלנו משמשת לתוויות קטגוריות, כך שמחשב 5 והנתונים שלו ממוקמים בשורה 6, בעוד מחשב 7 נמצא בשורה 8.

נעבור לשיטות.
העתק הדבק
השיטה הראשונה משמשת לפעולות רבות ושונות באקסל. זה פשוט ולוקח רק כמה שניות להשלים. אתה יכול להשתמש בו כדי להחליף שורות או עמודות שלמות בבת אחת, במקום להחליף את הנתונים תא אחר תא.
שיטה זו פשוט מחייבת אותך להעתיק את המידע משורה אחת ולהדביק אותו בשורה השנייה. אבל ראשית, תצטרך ליצור שורה ריקה ולמקם את הנתונים שם.
הנה בדיוק מה שאתה צריך לעשות אם אתה רוצה להחליף את הנתונים הקשורים למחשב 5 ולמחשב 7:
- הכנס שורה חדשה בין מחשבים 4 ו-5. עשה זאת על ידי לחיצה ימנית על שורה 6 ובחירה באפשרות "הוספה". השורה הריקה שלך תהיה שורה 6.
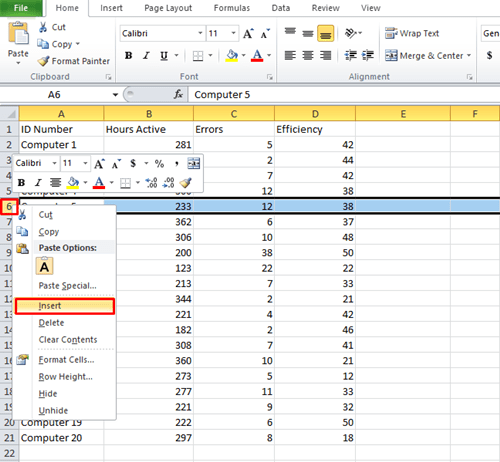
- הוספת שורה חדשה העבירה את "מחשב 7" משורה 8 לשורה 9. מצא את השורה הזו וגזר את המידע מהעמודות B, C ו-D. אתה יכול לבחור את התאים עם העכבר או עם כפתור Shift, ולאחר מכן לחץ על "Ctrl+X" כדי לחתוך.
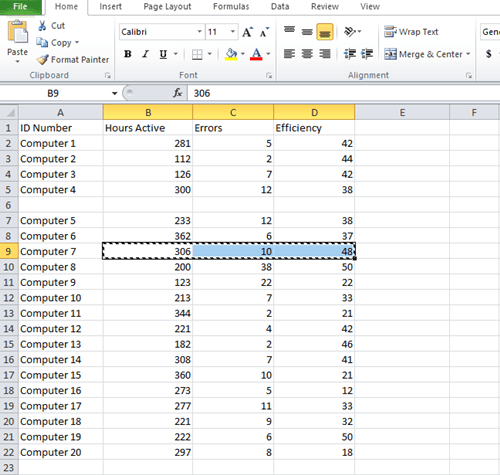
- לחץ על תא B6 בשורה 6 החדשה שנוצרה והקש "Ctrl+V." הנתונים ממחשב 7 יעברו לשורה 6.
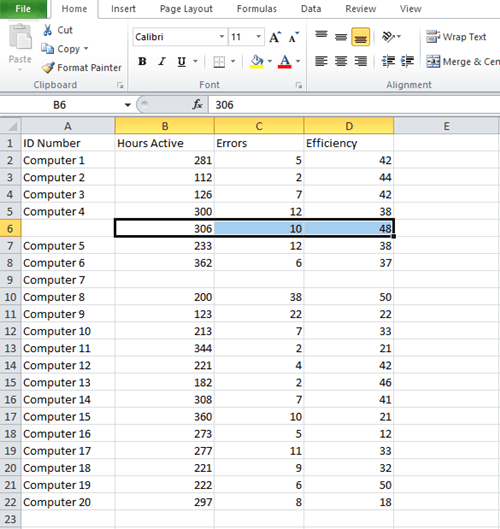
- הנתונים עבור מחשב 5 הוזזו שורה למטה גם כן, מה שאומר שאתה רוצה לבחור בתאים B7, C7 ו-D7 כדי לקבל את הנתונים עבור מחשב 5. לחץ שוב על "Ctrl+X".
- בחר את התא הריק ליד מחשב 7 (כלומר, תא B9) והקש "Ctrl+V."
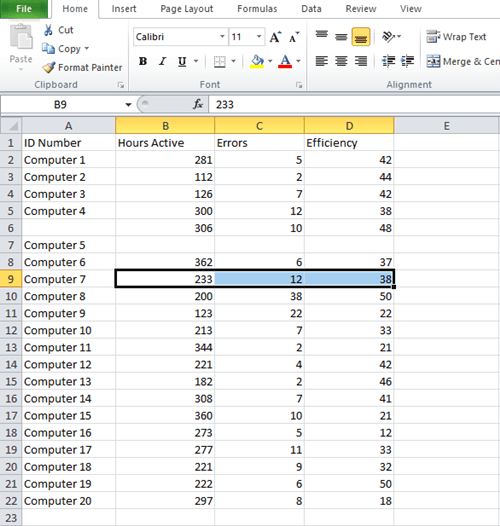
- העתק את תא A7 והדבק אותו בתא הריק למעלה (בדוגמה שלנו, זו התווית "מחשב 5").
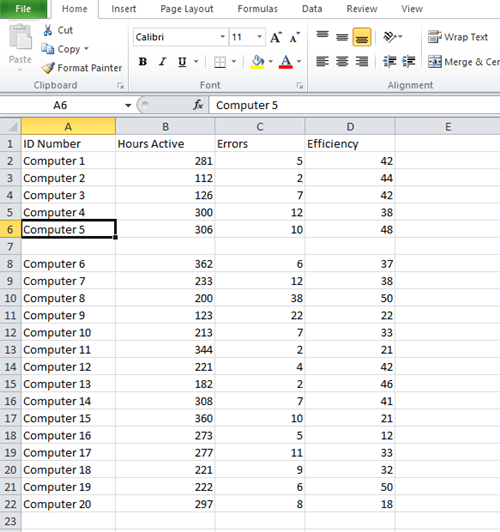
- לחץ לחיצה ימנית על שורה 7 הריקה כעת ובחר "מחק".
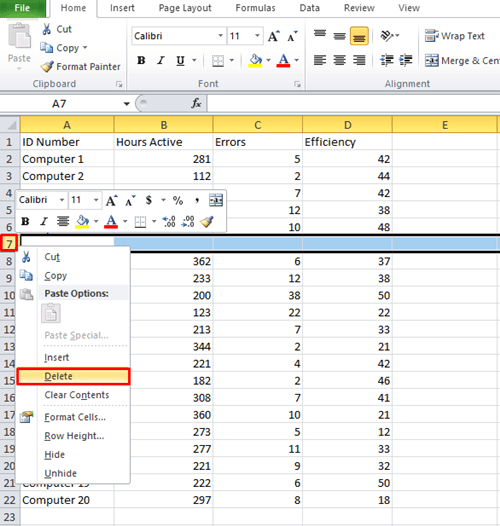
זה עתה העברת את התוכן משורה אחת לאחרת בכמה לחיצות. אתה יכול להשתמש באותה טכניקה כדי להחליף נתונים בין עמודות. שיטה זו מועילה במיוחד כאשר אתה עובד על רשימות אקסל ארוכות עם מאות שורות ועמודות מכיוון שהיא מאפשרת לך להחליף כל תא בשורה שלך בו-זמנית. כדי לבחור שורה שלמה ב-Excel, הקש Shift+רווח.

החלפת שורות או עמודות סמוכות
החלפת נתונים בין שורות סמוכות היא הרבה יותר קלה כי אינך צריך ליצור שורה חדשה כלל. Excel מאפשר לך להחליף את הנתונים בין שתי עמודות או שורות בשניות על ידי החזקת Shift במקלדת. הנה מה שאתה צריך לעשות:
- בחר את הנתונים שברצונך להחליף.
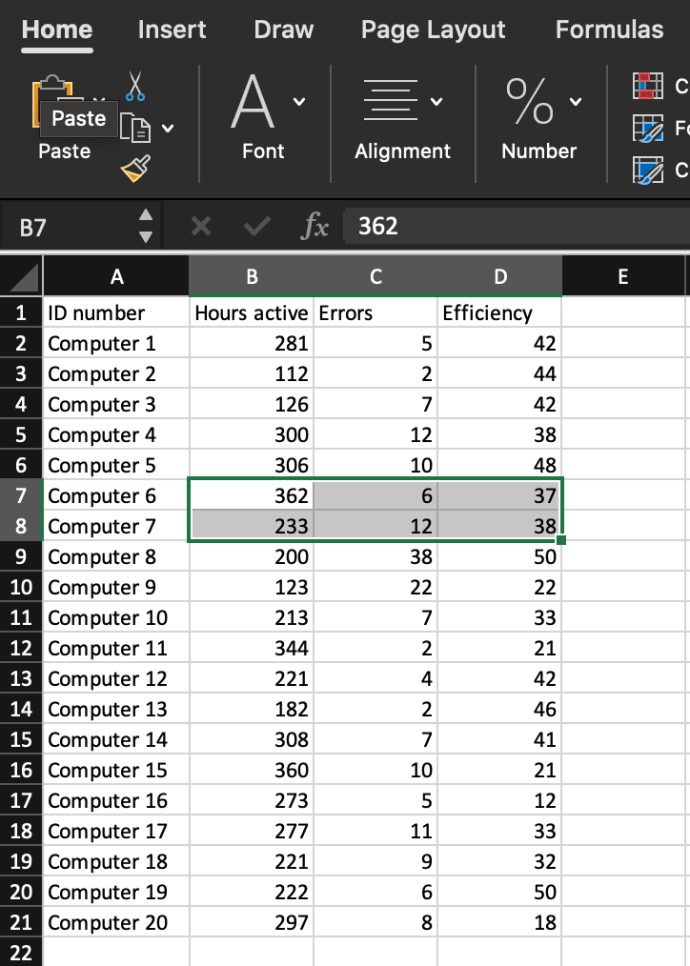
- לחץ והחזק את מקש "Shift" במקלדת שלך.
- העבר את העכבר מעל הגבול בין שתי השורות הסמוכות עד שהוא הופך לסמל חץ צלב.
- לחץ והחזק את העכבר ו"Shift" עד שתראה קו אפור מופיע מתחת לשורה שברצונך להעביר איתה את הנתונים.
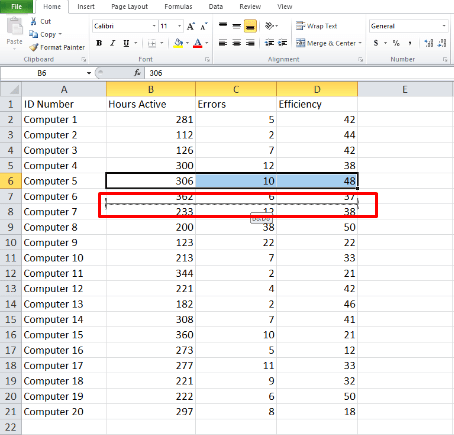
- שחרר את לחצן העכבר, והנתונים יחליפו מקומות. אתה יכול להשתמש באותה שיטה כדי להחליף בין עמודות.
הדרך להפוך ל-Excel Pro
אם העבודה שלך מחייבת אותך לעבוד באקסל, תצטרך ללמוד דרכים שונות להפוך את משימות ניהול הנתונים למהירות וקלות יותר. זה אולי נראה מרתיע, אבל אתה יכול למצוא מדריכים ביוטיוב שילמדו אותך איך לעשות כמעט כל מה שאתה רוצה.
אל תוותר
ללמוד כיצד להשתמש ב-Excel במלואו יכול להפוך אותך לבלתי ניתן להחלפה במקום העבודה שלך. החלפת נתונים בין שורות ועמודות היא רק הצעד הראשון, אבל זה חשוב בהחלט.
האם אתה משתמש באקסל לעתים קרובות? מה הטיפים האהובים עליך שתרצה לחלוק עם אחרים? ספר לנו כיצד לשפר את כישורי האקסל שלנו בסעיף ההערות למטה.