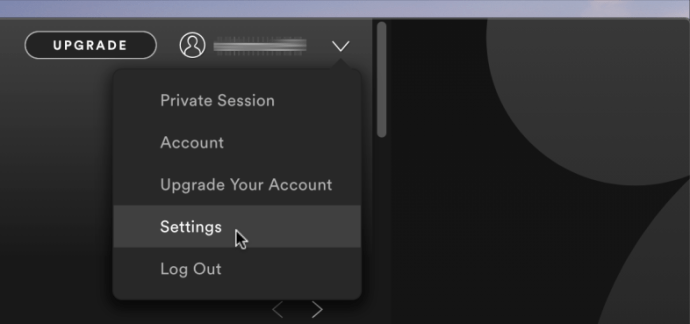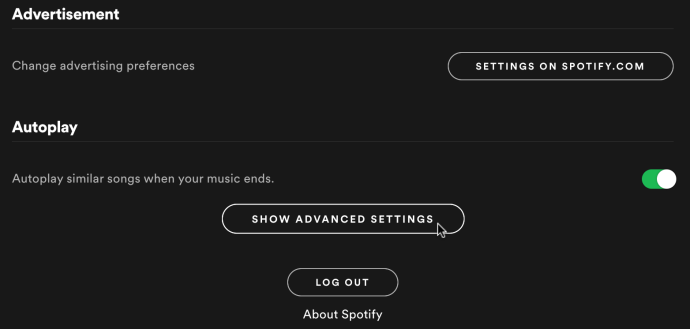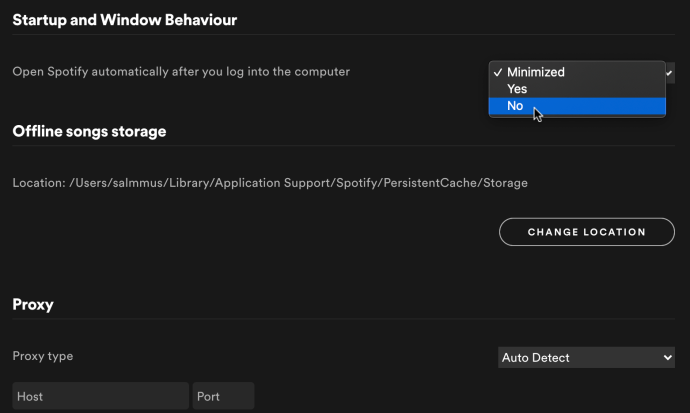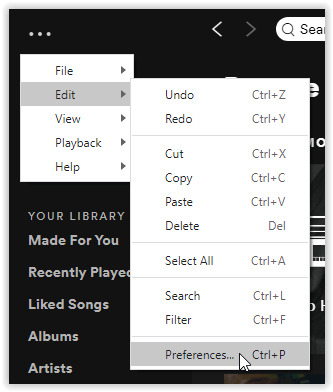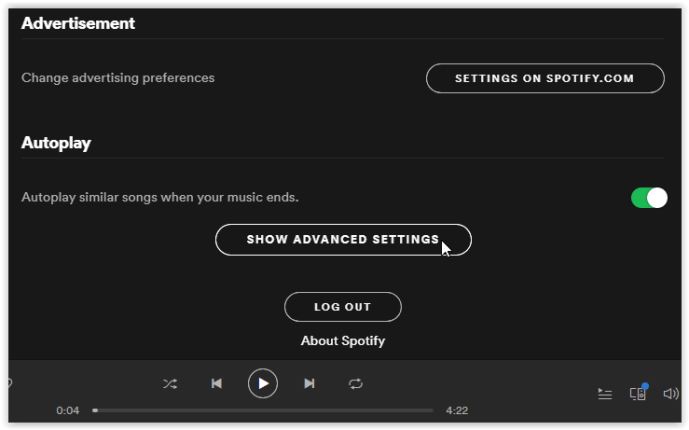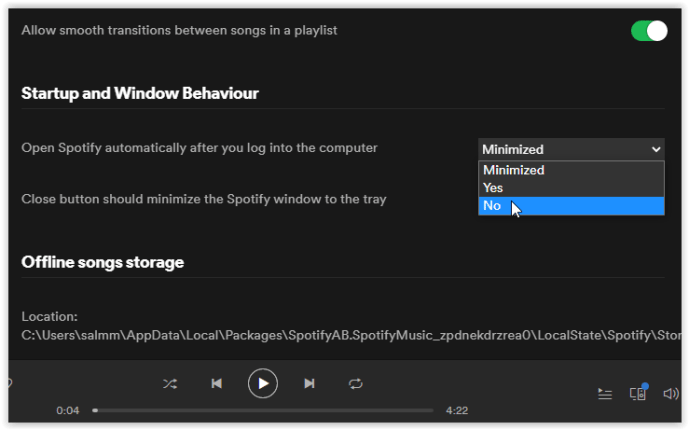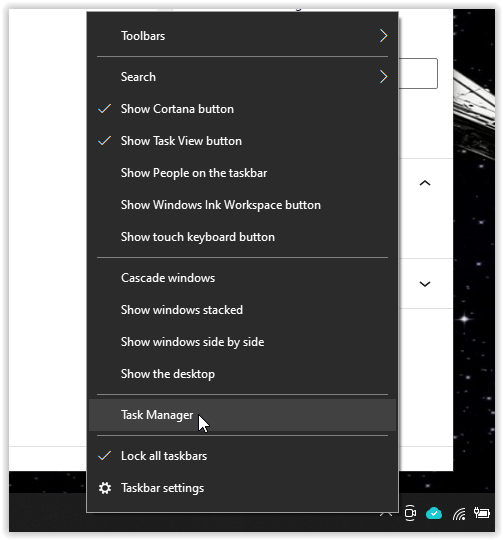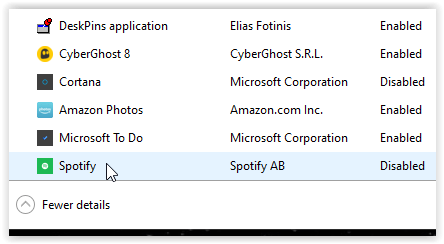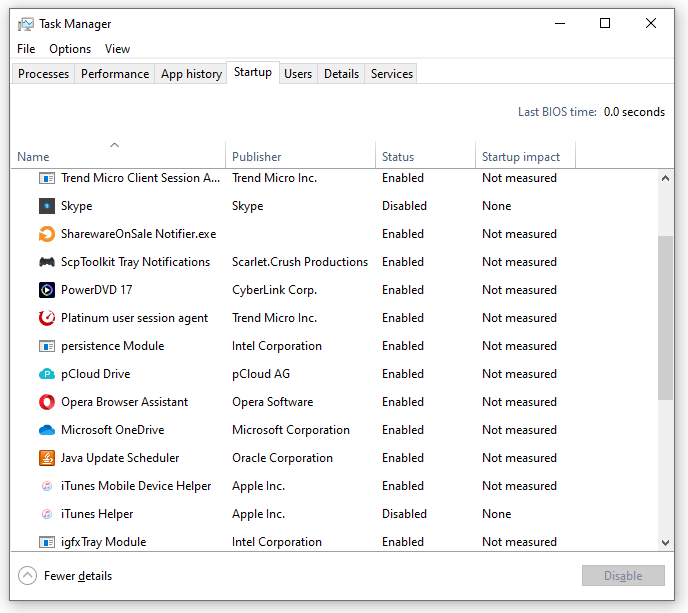כברירת מחדל, Spotify מופעל בכל פעם שאתה אתחול או מאתחל את המכשיר שלך. זה לא משנה אם אתה על מערכת Mac או Windows. בעוד שהאופציה מועילה לאנשים מסוימים, היא לא מועילה לאחרים, כגון משתמשים במערכות מתקדמים, אנשים שמשתמשים בה לעתים רחוקות, ואפילו כאשר מתרחש הצורך לשמר משאבים עבור משימות אחרות.

Mac הרבה יותר טוב מ-Windows במניעת תוכניות מלהוסיף את עצמן לפונקציית האתחול (עקב התראות משתמש), אבל לא קשה לעצור את Spotify מהפעלה אוטומטית, לא משנה באיזו מערכת הפעלה אתה משתמש.

כיצד להסיר את Autostart מ-Spotify ב-Mac
מערכת ההפעלה Mac כוללת הרשאות משתמש רבות, אחת מהן מחייבת את Spotify לבקש פונקציונליות של הפעלה אוטומטית. כאשר אתה מתקין את Spotify לראשונה, אתה אמור לראות חלון קופץ ששואל אותך אם אתה רוצה שהוא יאתחל אוטומטית. אם אתה משתף את המחשב שלך ומישהו אחר קיבל את ההנחיה לאשר את פונקציונליות האתחול, אתה עדיין יכול לכבות אותו.
- פתח את Spotify ב-Mac שלך, ולאחר מכן בחר את החץ למטה בחלק הימני העליון ולאחר מכן לחץ על "הגדרות."
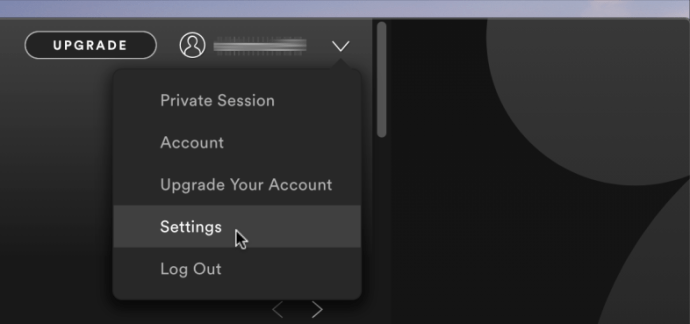
- גלול מטה בתפריט ההגדרות ולחץ על "הצג הגדרות מתקדמות." כדי לפתוח אפשרויות תפריט נוספות.
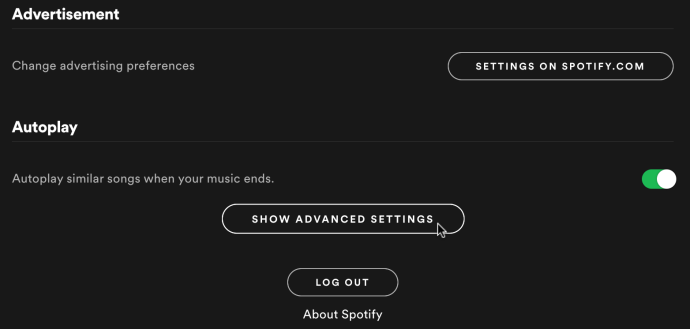
- גלול למעלה לאפשרות התפריט "הפעלה והתנהגות חלון". בחר "לא" בתפריט הנפתח שליד "פתח את Spotify באופן אוטומטי..."
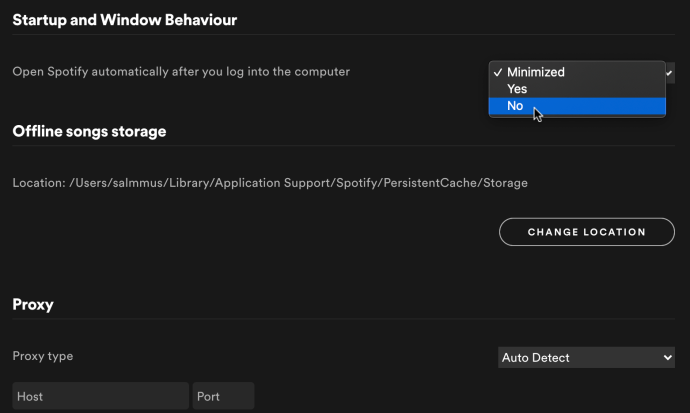
בפעם הבאה שתפעיל את ה-Mac, Spotify לא אמורה להיטען, והיא גם לא תבקש להתחיל עם המחשב שלך שוב. אם זה אכן מתחיל, חזור על השלבים שלמעלה. לפעמים מערכת ההפעלה לא מצליחה לרשום את האפשרות, אבל זה לא שונה מ-Microsoft Windows שלעתים קרובות דורש כמה אתחולים כדי לבצע שינוי. כעת, אתה יכול לפתוח את Spotify מתי שתרצה ולא במהלך ההפעלה.
הערה: Spotify אינה קיימת בקטע "פריטי התחברות" כברירת מחדל, שהיא רשימת האתחול ב"העדפות מערכת -> משתמשים וקבוצות". אתה צריך להשתמש בתפריט ההגדרות של Spotify כדי לכבות את ההפעלה האוטומטית אחרת זה לא יעבוד.
אתה יכול להוסיף את Spotify לרשימת "פריטי התחברות" שלך אם תרצה, אבל אין לזה השפעה על פונקציונליות האתחול. אם Spotify מופיע ב"פריטי התחברות", אז מישהו אחר הציב אותה שם באופן ידני.
אם תרצה להציג את יישומי ההפעלה שלך ב-Mac, נווט אל "העדפות מערכת -> משתמשים וקבוצות" ובחר "פריטי כניסה."
כיצד להסיר את Spotify מההפעלה ב-Windows 10, 8, 7
Windows 10, 8 ו-7 אינן מבקשות ממך רשות לאפשר לאפליקציות ותוכניות להוסיף את עצמן לרשימת האתחול, אך תוכניות רבות מבקשות ממך את האפשרות מתוך נימוס. אם תוכנית לא תופסת משאבים רבים ואינה מאטה את תהליך האתחול או משתמשת במשאבים ניכרים, זה בדרך כלל לא בעיה. יש אנשים שמעדיפים ש-Spotify לא יופעל אוטומטית באתחול ועושים זאת מסיבות שונות.
כדי להסיר את Spotify מההפעלה ב-Windows:
- פתח את Spotify ב-Windows, ואז לחץ על האליפסיס האופקי (שלוש נקודות אופקיות) ובחר "לַעֲרוֹך" בתפריט העליון ולאחר מכן בחר "העדפות."
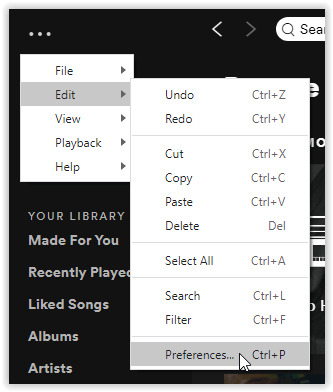
- בחר "הצג הגדרות מתקדמות" להעלות את האפשרויות המתקדמות.
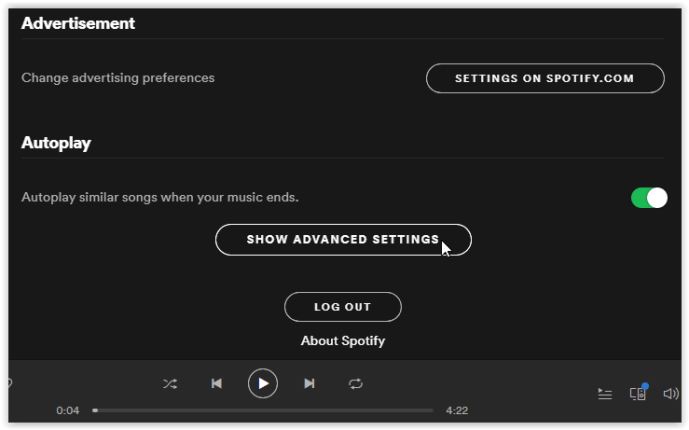
- גלול חזרה למעלה וחפש את "אתחול והתנהגות חלון", ולאחר מכן בחר בתפריט הנפתח לצד "פתח את Spotify באופן אוטומטי...." ולבחור "לא."
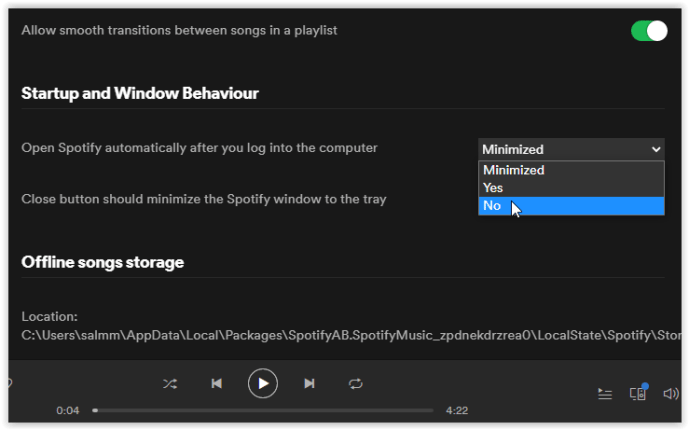
בפעם הבאה שאתה מאתחל את Windows, Spotify לא אמורה להתחיל. אם Spotify אכן מופעלת (חלון פעיל או כתהליך רקע המוצג בשורת המשימות), נסה שוב את השלבים שלמעלה. בדיוק כמו Mac, ייתכן שיידרשו כמה אתחולים כדי לבצע את השינוי בהצלחה.
הערה: בעת השבתת ההפעלה האוטומטית של Spotify ב-Windows לעומת Mac, הגדרות מנהל המשימות פועלות למעשה כדי למנוע את ההשקה שלו במהלך האתחול. לכן, תוכל להשתמש בשלבים הבאים כאפשרות שנייה אם תעדיף.
אם ברצונך לעצור את ההפעלה האוטומטית של Spotify ויש לך יותר שליטה על מה שמתחיל בעת אתחול של Windows, בצע את השלבים הבאים.
- לחץ לחיצה ימנית על חלק ריק בשורת המשימות של Windows ובחר "מנהל משימות" מהתפריט הקופץ.
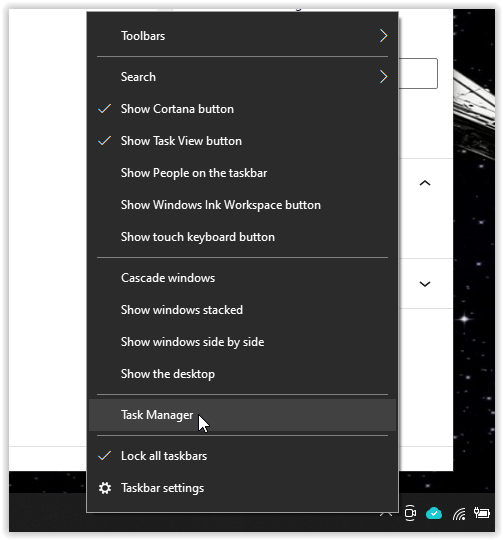
- הקלק על ה "סטארט - אפ" לשונית, לחץ לחיצה ימנית על "ספוטיפיי" או תוכניות אחרות, ולאחר מכן בחר "לְאַפשֵׁר" אוֹ "השבת" כדי לשלוט בפונקציונליות האתחול.
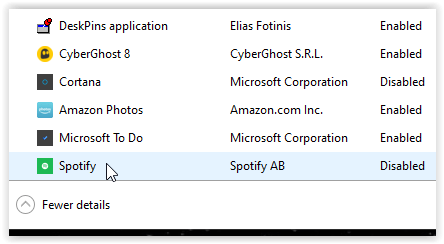
- חזור על כל אפליקציה שאינך רוצה להפעיל אוטומטית במהלך האתחול של Windows.
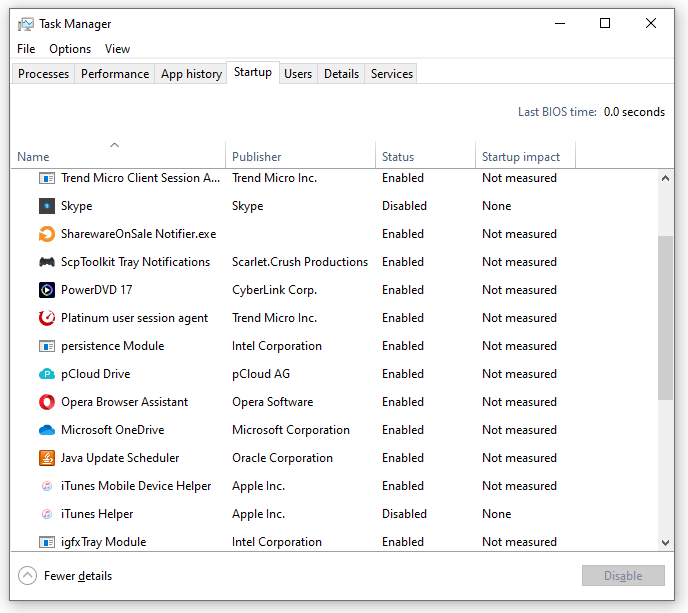
מומלץ להסיר כמה שיותר אפליקציות מרשימת האתחול. הקפד לשמור על אנטי וירוס, חומת אש, אפליקציות אבטחה וכל מנהלי התקנים פעילים. כל השאר הוא אופציונלי. הוסף תוכניות אם תרצה או הסר אותן כראות עיניך. תלוי אם אתה משתמש ב-SSD או HDD, אתה יכול לראות הבדל משמעותי בזמני האתחול ברגע שתסיר כמה מהתוכניות האלה מההפעלה, כולל Spotify!