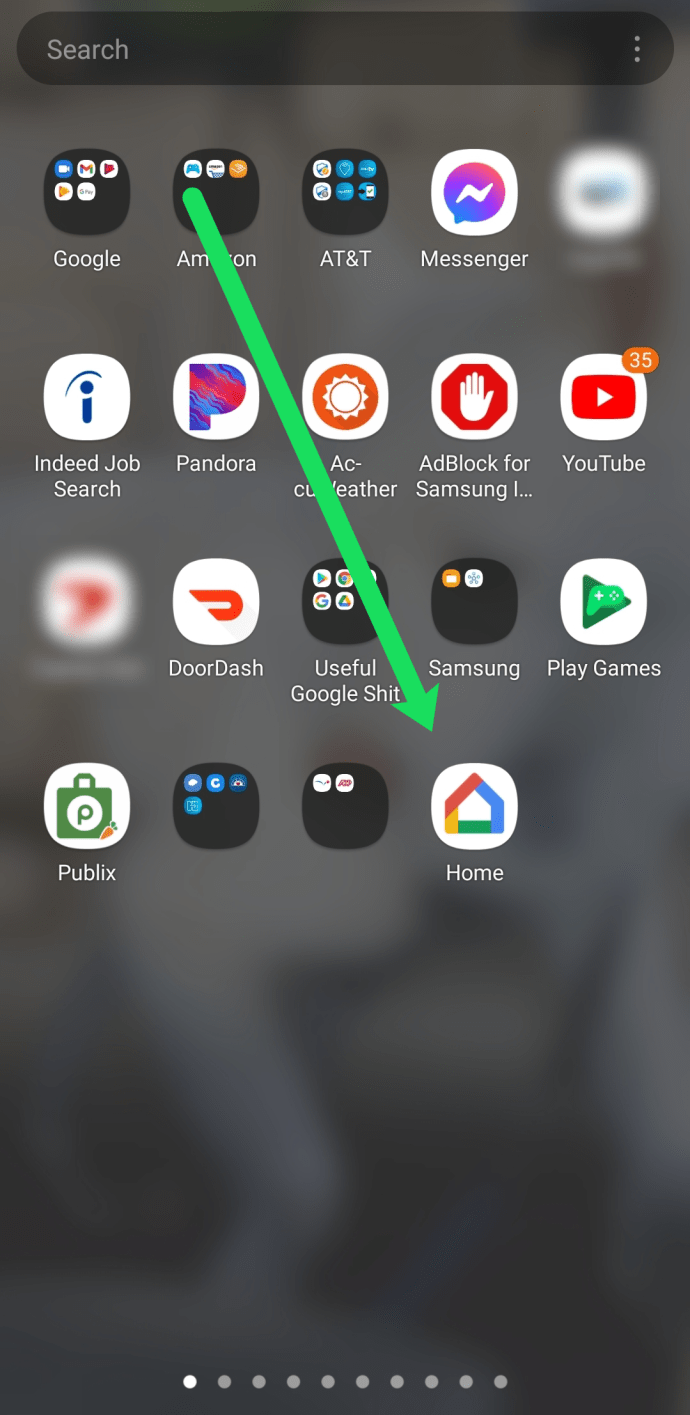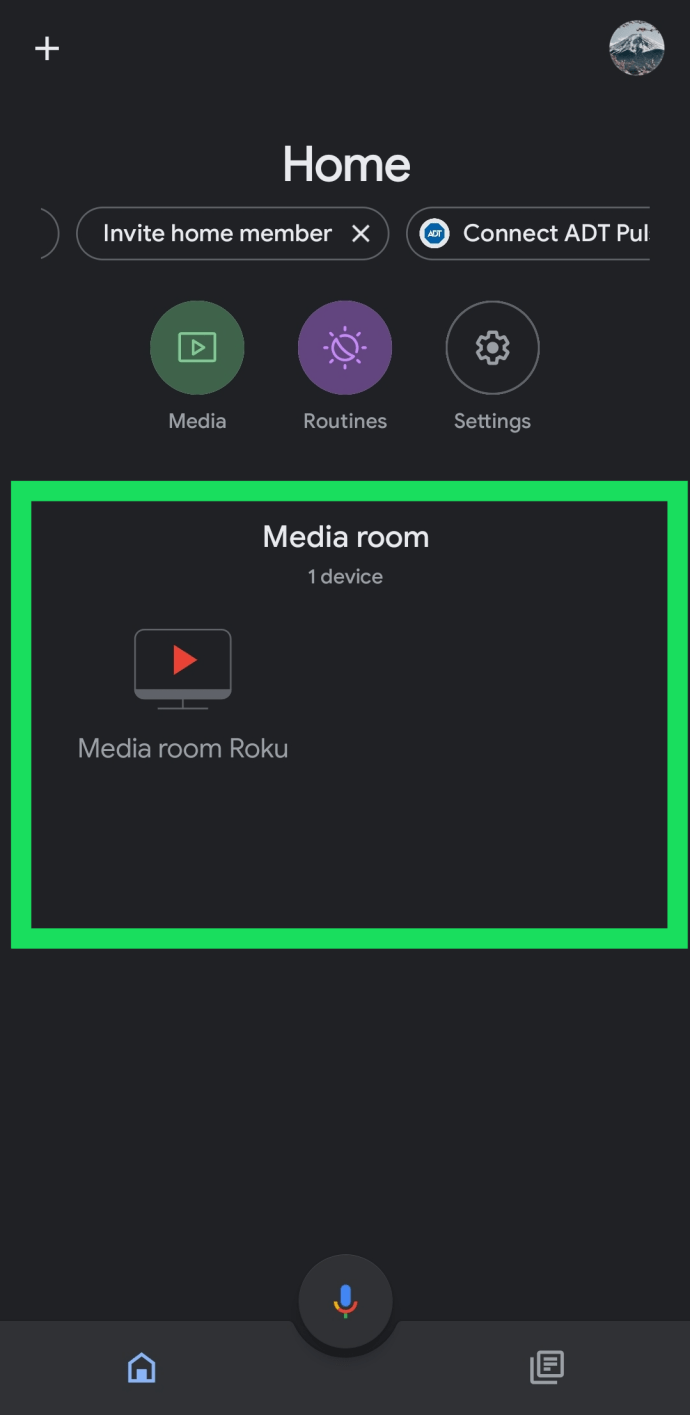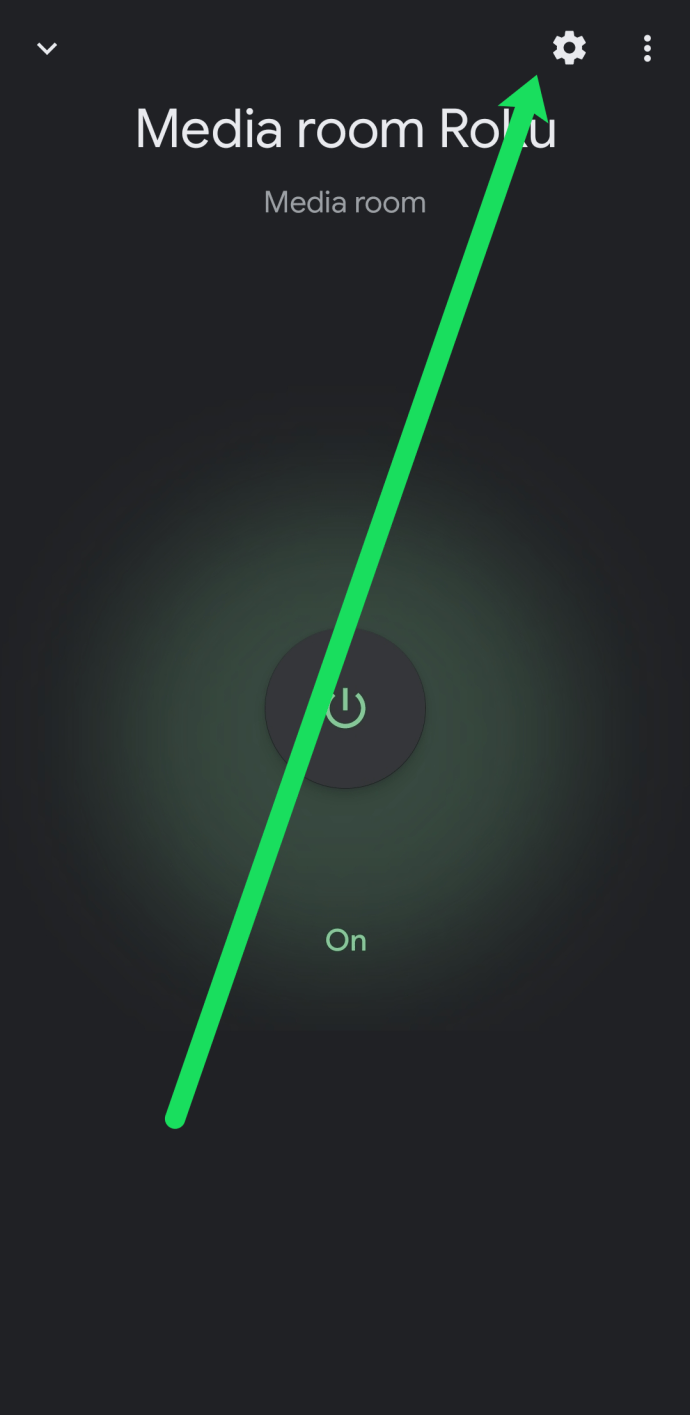Chromecast של גוגל הוא אחת הדרכים המועדפות עלינו לצפות בסרטים, תוכניות טלוויזיה ותוכן אחר ישירות מהטלפון, הטאבלט או המחשב הנייד שלך. במקום להתעסק עם שלט וממשק בטלוויזיה שלך, Chromecast מאפשר לך לשדר תוכן ישירות מהמכשיר שלך דרך האינטרנט כמעט מכל יישום אנדרואיד (וכמה iOS), כולל Netflix, Hulu, YouTube ו-Google Play סרטים.
מכיוון שכל מה שאתה משחק ישר מהטלפון שלך, אתה לא צריך לדאוג להתמודדות עם מערכות תפריטים ושירותים אחרים שקשה לנווט בהם. ועם הדור הנוכחי של מכשירי Chromecast בעלות של 35 דולר בלבד, זו אחת הדרכים הזולות ביותר להיכנס להזרמת סרטונים ומוזיקה במכשירים שלך.
אם תפסת לאחרונה Chromecast אבל אתה מתקשה לשמוע כל סוג של צליל מהטלוויזיה שלך בזמן צפייה או האזנה לתוכניות ולסרטים האהובים עליך, המאמר הזה הוא בשבילך.
פתרון בעיות ב-Chromecast שלך
ישנן מספר סיבות שבגללן ייתכן שיש לך בעיות ב-Chromecast Audio, אז אנחנו הולכים לכסות כמה מהפתרונות האפשריים לתיקון זה.
בדיקת הגדרות הטלוויזיה שלך
בואו נתחיל עם כמה פתרונות סאונד בסיסיים כדי להתניע דברים. הטכנולוגיה יכולה להיות בעייתית ולא מושלמת, אבל ידע בסיסי בפתרון בעיות יכול להציל את היום.
ודא שבעיית הקול אינה מגיעה מהטלוויזיה שלך על ידי בדיקת עוצמת הקול שלך ובדיקת מכשיר אחר עבור פלט קול (כגון קונסולת משחקים או כבלים). כמו כן, ודא שהפעלת את הרמקולים בטלוויזיה שלך, ושהגדרת את פלט השמע שלך ל'קבוע'.
לרוב הטלוויזיות המודרניות יש אפשרות מובנית לנטרל את רמקולי הטלוויזיה על מנת להשתמש בקולנוע ביתי או מערכת סראונד. אתה יכול גם לנסות לכבות ולנתק את הטלוויזיה שלך לכמה דקות, כמו גם לאפס את הגדרות היצרן שלה מתפריט ההגדרות. לבסוף, אם אתה משתמש במערכת סטריאו כדי להפעיל את צד האודיו של הקולנוע הביתי שלך, ודא שמערכת השמע שלך אינה מתפקדת.

לאחר שבדקת את הטלוויזיה, נסה להעביר את ה-Chromecast ליציאת HDMI אחרת.
יש כמה נקודות שעליך לשקול לבדוק לגבי ה-Chromecast שלך:
- ודא שה-Chromecast שלך מחובר ליציאת USB הפועלת במלואה ומקבל מספיק חשמל.
- ה-Chromecast שלך מופעל על ידי כבל מיקרו USB, חיבורו ליציאת ה-USB המובנית של הטלוויזיה לא יגרום לו לעבוד.
- ה-Chromecast Ultra הנתמך ב-4K, בינתיים, משתמש במתאם AC ייעודי, מה שאומר שאולי תרצה לנסות שקע אחר כדי שהוא יפעל כראוי.

הפעל מחדש את ה-Chromecast שלך באמצעות אפליקציית Google Home
לאחר שווידאתם שהמכשיר שלכם מקבל מספיק חשמל כדי לתפקד כראוי, תוכלו גם לנסות להפעיל מחדש את המכשיר כדי לזעזע את כל הבאגים שעלולים להתרחש. כדי לעשות זאת, בצע את השלבים הבאים:
- פתח את אפליקציית Google Home במכשיר הנייד שלך.
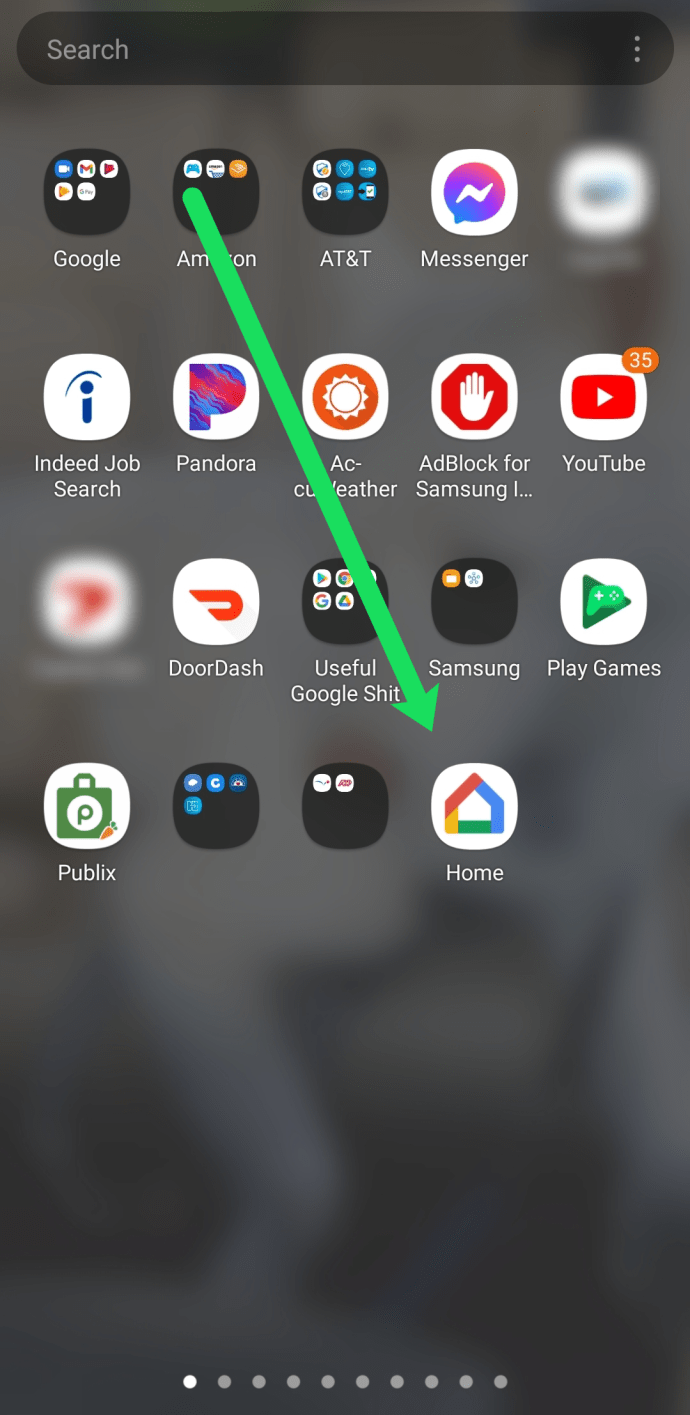
- בחר את המכשיר שלך.
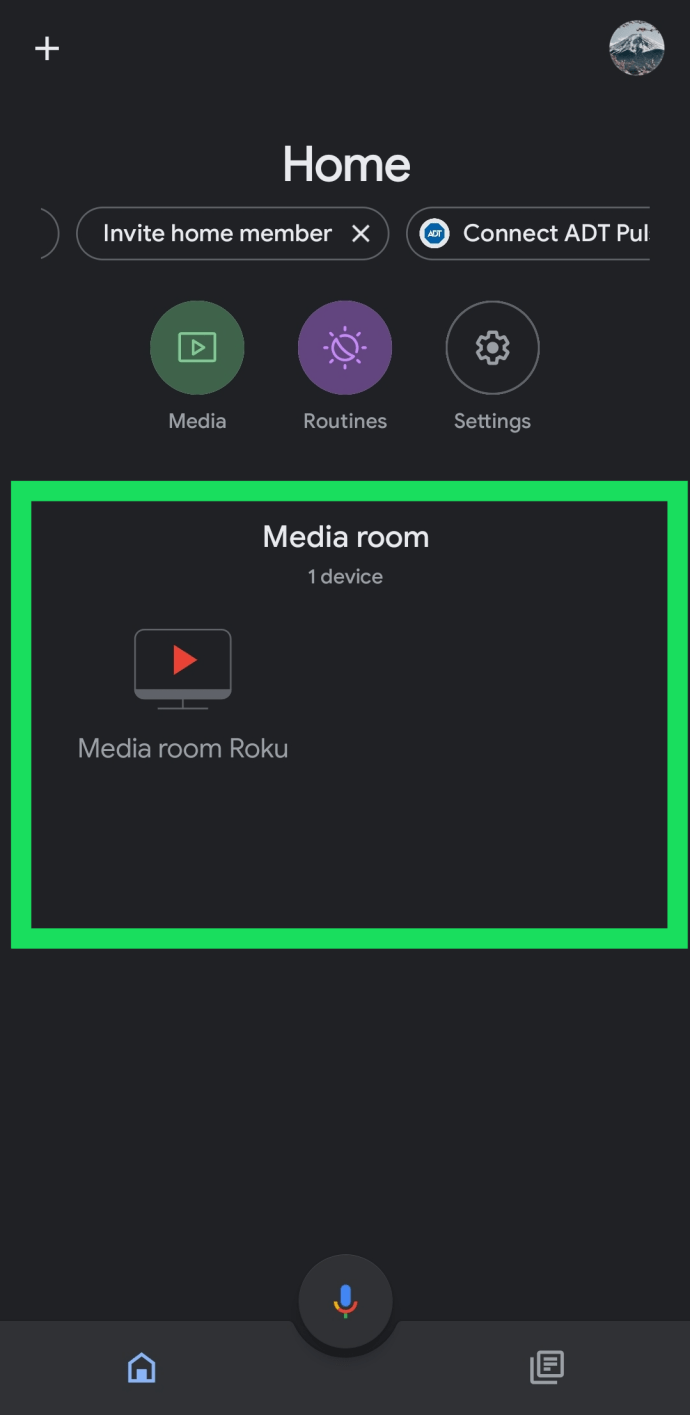
- הקש על הגדרות גלגל שיניים בפינה הימנית העליונה.
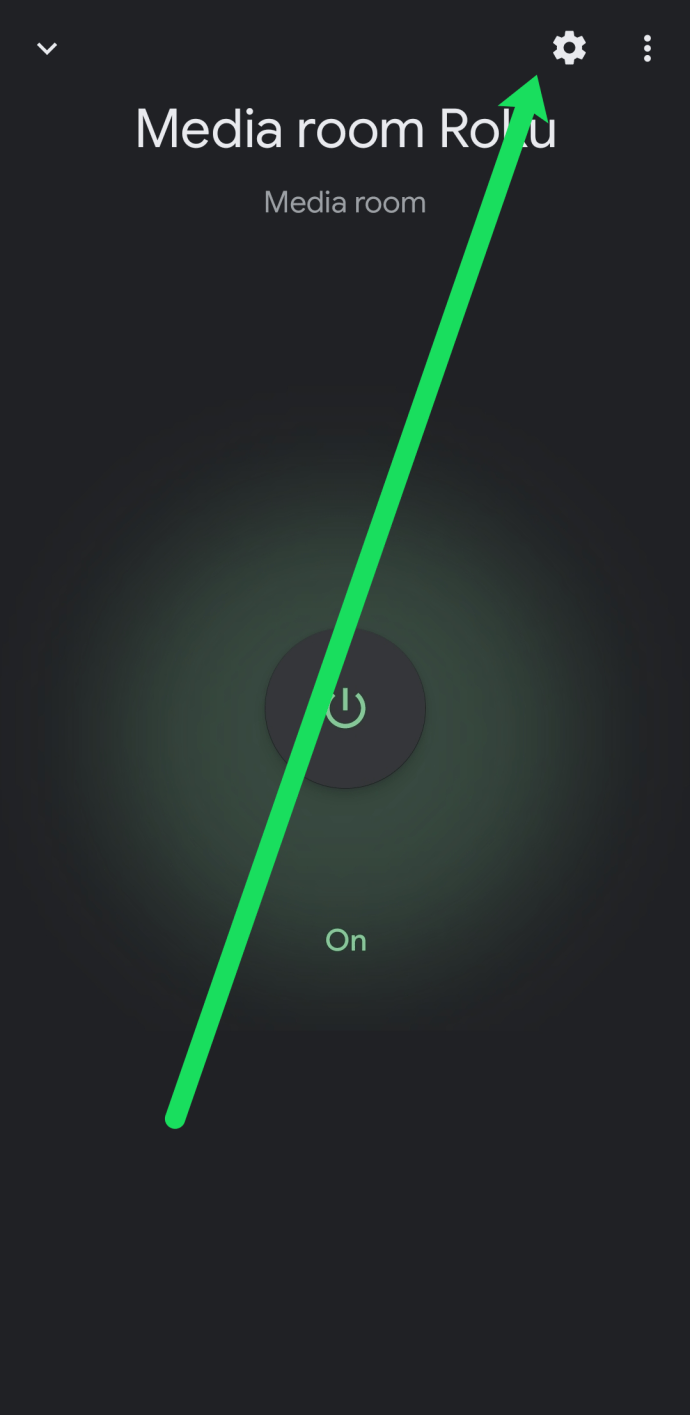
- עכשיו, הקש יותר לצפייה בהגדרות נוספות.
- לבסוף, הקש לְאַתחֵל.
השלבים שלמעלה יאתחלו את ה-Chromecast שלך, ואמורים לפתור את כל הבעיות עם התמונות והצלילים. לחלופין, אתה יכול פשוט לנתק את המכשיר ממקור החשמל שלו, ולכפות איפוס.

אם הצליל עדיין בעייתי מהמכשיר שלך, ודא שעוצמת הקול בטלפון שלך מוגברת עבור Chromecast. למרות שאתה יכול לשלוט בעוצמת הקול של זרמי ה-Chromecast שלך עם בקרת עוצמת הקול הרגילה שלך בשלט הטלוויזיה, אתה יכול גם לשלוט בעוצמת הקול דרך המכשיר הנייד שלך.
רק ודא שיש לך סוג של תוכן המופעל מהטלפון או הטאבלט שלך ב-Chromecast, והשתמש במנוע הווליום במכשיר שלך כדי להגביר את עוצמת הקול כפי שאתה עושה בדרך כלל.

לחלופין, נסה לעצור את הזרם מהמכשיר הנייד שלך ולהפעיל מחדש את הזרם. אם בעיית הקול מתעוררת מהאפליקציה, הפעלה מחדש של הזרם תאלץ את Chromecast לטעון מחדש את כתובת האתר שממנה הוא ניגש לעדכון הווידאו או האודיו.
אתה יכול גם לנסות לסגור את האפליקציה במכשיר שלך כדי לראות אם הבעיה מגיעה מהאפליקציה עצמה בניגוד למכשיר ה-Chromecast או מהחיבור בין האפליקציה ל-Chromecast. אם אתה זורם מ

בדוק אם יש אופטימיזציה של אודיו באמצעות תוספי Chrome
אם יש לך Chrome ב-Chromebook או במחשב אחר, תוכל להשתמש בתוסף Chromecast המובנה כדי להבטיח שהשמע מותאם לסאונד.
- הקש על התוסף ב-Chrome, בחר את מכשיר ה-Chromecast שלך ובחר ללהקכרטיסייה זו (אופטימיזציה לאודיו).
אפס את ה-Chromecast להגדרות היצרן
לבסוף, ייתכן שתרצה לנסות לאפס את המכשיר שלך להגדרות היצרן. השיטה העיקרית לאיפוס המכשיר היא באמצעות אפליקציית Google Home, כפי שכבר דיברנו.
- כדי לאפס את המכשיר שלך באמצעות האפליקציה בטלפון שלך, הקש על סמל ההתקן בתוך האפליקציה ובחר את מכשיר ה-Chromecast באפליקציה שלך.
- לאחר פתיחת תפריט ההגדרות של המכשיר, לחץ על הסמל המקווקו המשולש בתוך ההגדרות כדי לבחור באפשרות איפוס היצרן.
- Google Home יבקש ממך לוודא שברצונך לאפס את המכשיר שלך. לאחר שתאשר את בחירתך, תוכל לאפס לחלוטין את המכשיר שלך עם העדפות כדי לבדוק שוב את השמע.
אם אתה עדיין נתקל בבעיות עם ה-Chromecast שלך לאחר שניסית את הפתרונות האלה, וידאת שזה לא עוד חלק של ציוד A/V בהגדרה שלך, הצעד הבא הטוב ביותר הוא ליצור קשר עם Google להחלפת אחריות.
תיקון מכשירי Chromecast Audio
עדיף גם להזכיר כמה טיפים ספציפיים ל-Chromecast Audio לתיקון זרמי האודיו שלך. ה-Chromecast Audio פחות פופולרי מאחיו המבוגר והידידותי לווידאו, אבל זה מכשיר לא פחות מעניין. זה יכול להיות נהדר עבור אלה שיש להם מערכות סאונד מצוינות ומחפשים משהו שמתפקד טוב יותר ממכשיר בלוטות'.
אם בכל מקרה אתה נתקל בבעיות עם מכשיר ה-Chromecast Audio שלך, הנה כמה טיפים שעשויים לעזור.
ראשית, עלינו לצלול חזרה לתפריט ההגדרות של המכשיר שלך ב-Google Home.
- פתח את הגדרות Chromecast Audio כמתואר בסעיף הקודם שלנו ומצא את צלילים סָעִיף. בניגוד למכשיר Chromecast מסורתי, ה-Chromecast Audio מספק לך הגדרה חדשה שלא נראתה בעבר כאן: טווח דינמי מלא.

אם אינך בטוח אם ברצונך להפעיל הגדרה זו או לא, עליך להשאיר אותה כבויה. טווח דינמי מלא תוכנן עבור חומרת אודיו משובחת, כמו מערכות שמע Hi-Fi ומקלטי AV. אם אתה מנסה לשאוב סאונד דרך זוג רמקולים של מחשב של $30 מאמזון, הגדרה זו עלולה למעשה לגרום לעיוות ולהגברת ווליום לא תקינה במכשיר שלך. אם אתה מתקשה להאזין למוזיקה שלך, ודא שהגדרה זו מושבתת.
אם אתה עדיין נתקל בבעיות בסאונד ב-Chromecast Audio, בדוק שהכבל בגודל 3.5 מ"מ המשמש את המכשיר פועל כהלכה. בניגוד למכשירי Chromecast טיפוסיים, ה-Chromecast Audio משתמש בשקע ובכבל אנלוגיים מודולריים בגודל 3.5 מ"מ שעלולים להינזק.

עם זאת, זה בדרך כלל קל להחלפה. ודא שהכבל נדחף גם למקלט או לרמקול וגם ליחידת Chromecast Audio. עדיף גם לנסות לבדוק את היחידה עם כבל aux אחר. אם אינך מצליח להוציא שום צליל מהמכשיר, ייתכן שתצטרך לשקול להחליף את היחידה, מכיוון ששקע ה-3.5 מ"מ עלול להיות מת או פגום.
שאלות נפוצות
הסאונד שלי עדיין לא עובד. מה עוד אני יכול לעשות?
אם ניסית את השיטות שלמעלה וצליל ה-Chromecast שלך עדיין לא עובד, תוכל לפנות לצוות התמיכה של Chromecast באמצעות הקישור הזה.
חלק מהבעיות הן נדירות או ספציפיות למכשיר ולכן ייתכן שתזדקק לעזרה מותאמת אישית שניתן למצוא בקישור למעלה.
בעיות שמע ו-Chromecast
כמו רוב הטכנולוגיה, ל-Chromecast של גוגל יש בעיות, כולל שיהוקים ותקלות מדי פעם בעת הזרמת מדיה. בדרך כלל, ניתן לתקן את רוב הבעיות הללו פשוט על ידי כיבוי והדלקה של המכשיר שלך, או על ידי החלפת יציאת ה-USB המחזקת את ה-Chromecast שלך, אבל כמובן, לבעיות אלו יכולות להיות לעתים קרובות כל מיני סיבות ותיקונים, אז המשך לנסות את הפתרונות שלנו למעלה עד שתפתור את הבעיה. אתה יכול לעשות הרבה עם ה-Chromecast שלך ברגע שהוא עובד כמו שצריך, אז ספר לנו אילו תיקונים עבדו עבורך בתגובות למטה.