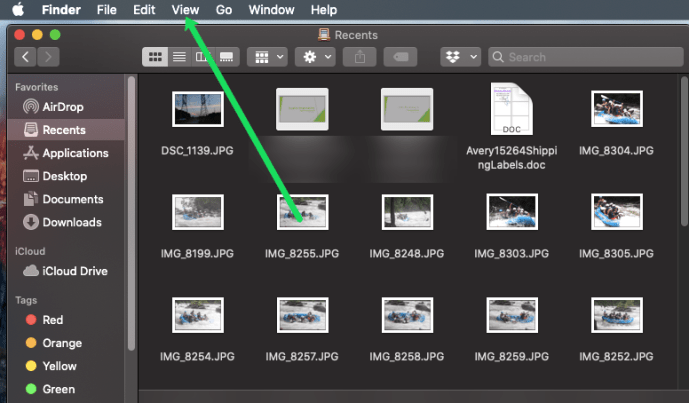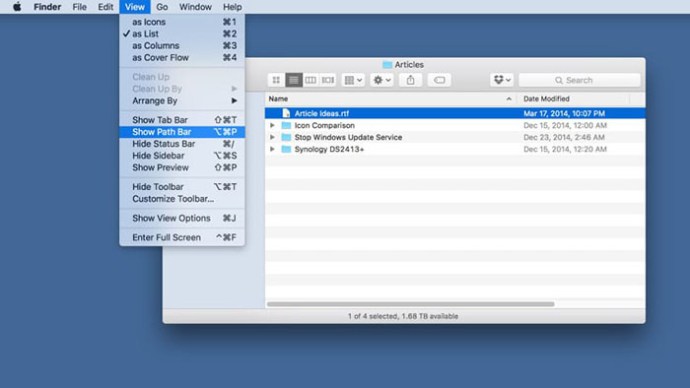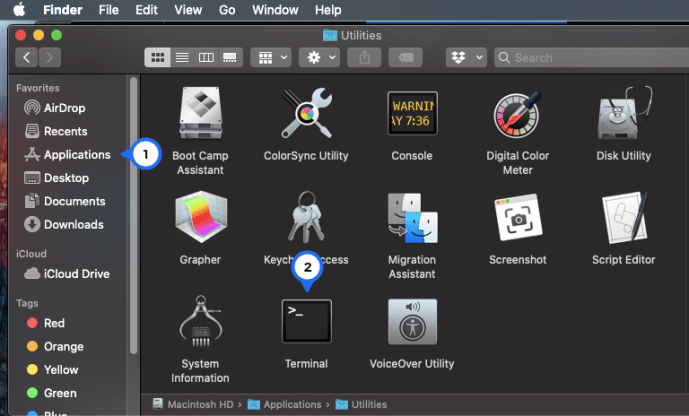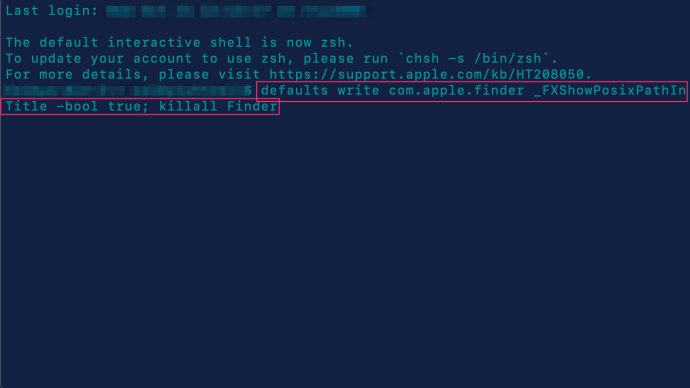Finder ב-OS X הוא יישום ברירת המחדל לגלישה בקבצי ה-Mac שלך, אבל לפעמים זה יכול להיות קשה לעקוב אחר הספריות שבאמצעותן אתה מנווט, במיוחד כאשר אתה מתמודד עם קנים מסובכים של תיקיות וקבצים.

משתמשי Mac ותיקים יודעים שיש דרך אחת לראות מפה מתמשכת של המיקום הנוכחי שלך ב-Finder - כלומר על ידי הפעלת ה-Path Bar - אבל יש גם שיטה אחרת, נסתרת שחלק מהמשתמשים עשויים להעדיף.
הפעל את סרגל הנתיב של Finder
ראשית, למי שלא מכיר את Finder, הדרך הקלה ביותר לראות את המיקום הנוכחי שלך במבנה הקבצים של ה-Mac שלך היא להפעיל את סרגל הנתיב באפשרויות התצוגה של Finder.
- נְקִישָׁה נוף בחלק העליון של המסך שלך
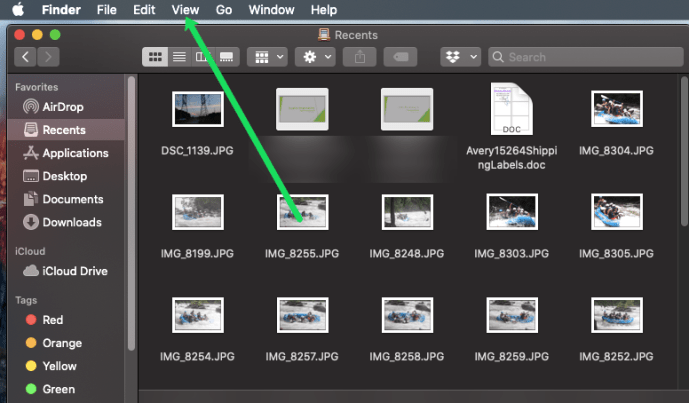
- נְקִישָׁה Show Path Bar
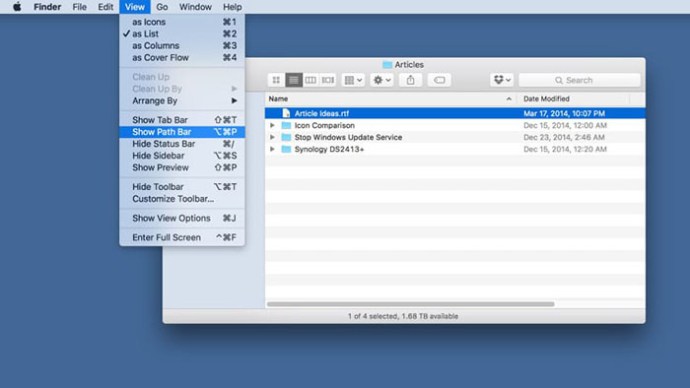
ברגע שהוא מופעל, תראה סרגל חדש מופיע בתחתית חלון ה-Finder שלך, המראה לך את הנתיב של התיקיה או הספרייה הפעילים כעת. כאשר אתה מנווט בין תיקיות שונות, סרגל נתיב זה יתעדכן בהתאם.
לדוגמה, בצילום המסך שלנו למטה, אנו מסתכלים כעת על תיקיית "Articles", שנמצאת בתוך תיקיית "TekRevue", שנמצאת בתוך תיקיית Dropbox הכללית שלנו בכונן Thunderbolt החיצוני שלנו בשם "Data".

על ידי היכרות עם סרגל הנתיבים, תוכל להבין במהירות את המיקומים היחסיים של הקבצים והתיקיות השונות שלך, כמו גם להעביר בקלות קבצים למיקום גבוה יותר בשרשרת הנתיבים. שוב, למשל, בחלון Finder בצילום המסך שלנו יש מסמך טקסט בשם "רעיונות למאמרים" בתיקיית המשנה מאמרים. אם נרצה להעביר במהירות את הקובץ הזה לתיקיית Dropbox הראשית, נוכל פשוט לגרור ולשחרר אותו על "Dropbox" בסרגל הנתיבים.
למרות שהוא מושבת כברירת מחדל, אנו באופן אישי מוצאים שימוש נהדר בסרגל הנתיבים של Finder, וזה אחד הדברים הראשונים שאנו מאפשרים בעת הגדרת מק חדש. אבל ישנה אפשרות נוספת להצגת המיקום הנוכחי שלך ב-Finder שעשויה להיות אפילו טובה יותר בהתאם לניסיון ולצרכים שלך.
הצג את הנתיב בסרגל הכותרת של Finder
כברירת מחדל, ה"כותרת" של כל חלון Finder נתון היא השם של הספרייה שנבחרה באופן פעיל. בדוגמה שלנו למעלה, מאז ניווטנו אל נתונים > Dropbox > TekRevue > מאמרים, הכותרת של חלון ה-Finder שלנו הייתה "מאמרים".
אבל יש פקודת מסוף נסתרת המאפשרת לך להציג את הנתיב המלא בשורת הכותרת הזו במקום פשוט בתיקייה הפעילה (דומה מאוד לאופן שבו אפל מתייחסת כעת לכתובות אתרים בספארי).
כדי להפעיל את זה:
- לְהַשִׁיק מָסוֹף.
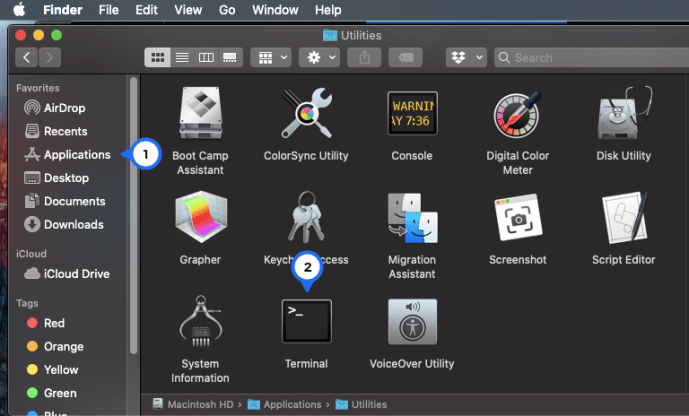
- הזן את הפקודה הבאה (הערה: פקודה זו כוללת הפעלה מחדש של Finder, כך שאמנם לא תאבד שום נתונים, כל חלונות ה-Finder הפתוחים שלך ייסגרו, אז הקפד לשים לב למיקומי Finder הנוכחיים שלך אם אתה עובד באופן פעיל על פרויקט ממוקד קבצים):
ברירת המחדל לכתוב com.apple.finder _FXShowPosixPathInTitle -bool true; Killall Finder
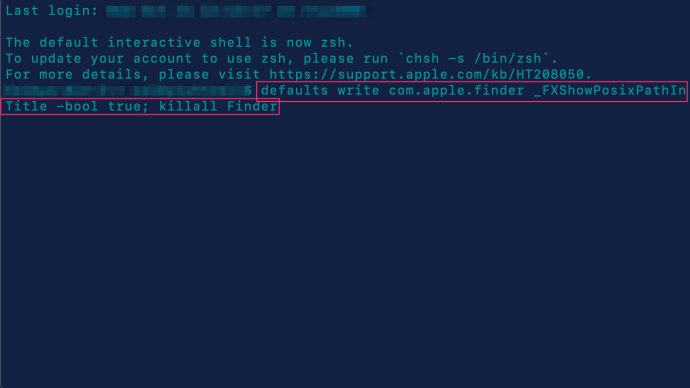
כפי שהוזכר בהערה למעלה, כל חלונות ה-Finder הנוכחיים שלך ייסגרו והאפליקציה תופעל מחדש. עם זאת, הפעם תראה את הנתיב המלא של התיקיה הנוכחית שלך בשורת הכותרת של כל חלון Finder.

אמנם זה דומה מאוד לשיטת סרגל הנתיבים לעיל, אבל יש לזה כמה יתרונות. ראשית, משתמשים מסוימים עשויים פשוט להעדיף את נתיב ה-Finder שלהם בראש החלון, במיוחד משתמשים חוצי פלטפורמה, שכן סייר הקבצים של Windows מציג גם את הנתיב הנוכחי בחלק העליון של החלון (כאשר הוא מוגדר לעשות זאת).
שיטה זו גם מציגה את הנתיב באמצעות אזור קיים בשורת הכותרת של Finder, בעוד ששיטת הנתיב תצרוך שורה של נתונים גלויים בתחתית החלון כאשר היא מופעלת, מה שעשוי להיות עניין גדול יותר אם אתה תקוע עם תצוגה ברזולוציה נמוכה יותר וצריך להתאים כמה שיותר מידע Finder על המסך.
אולם חשוב מכך, שיטה זו מציגה את הנתיב המלא של יוניקס, כולל ספריות שורש כמו כרכים שאינם מוצגים בסרגל הנתיב הסטנדרטי של Finder. זה יכול להיות שימושי בעת ניווט בספריות או מערכות לא מוכרות, או אם אתה חדש במערכות הפעלה מבוססות Unix.
לדוגמה, אם רצית לבנות או לשנות פקודת מסוף בהתבסס על הנתיב בדוגמה הראשונה שלנו למעלה, ייתכן שתזין באופן הגיוני /Data/Dropbox/TekRevue/Articles, כי זה מה שמוצג בסרגל הנתיב של Finder. רק כאשר אתה רואה את הנתיב המלא בשורת הכותרת של Finder אתה מבין שתצטרך לציין תחילה את ספריית "כרכים".
למרות השימושיות שלו, הצגת הנתיב המלא בשורת הכותרת של Finder יכולה להיות מעט עמוסה, במיוחד עבור נתיבים ארוכים ומסובכים יותר. אם ברצונך לכבות אותו ולחזור להציג רק את הספרייה הפעילה בשורת הכותרת של Finder, חזור למסוף והשתמש בפקודה זו במקום זאת:
ברירת המחדל לכתוב com.apple.finder _FXShowPosixPathInTitle -bool false; Killall Finder
בדיוק כמו כשהפעלת את פקודת המסוף הראשונה, כל חלונות ה-Finder שלך ייסגרו לזמן קצר ואז Finder יופעל מחדש, הפעם יציג רק את הספרייה הפעילה בשורת הכותרת.
כיצד להעתיק ולהדביק את הנתיב
בהחלט! התהליך פשוט למדי להעתקה והדבקה של הנתיב הנוכחי של קובץ ב-macOS. ראשית, פתח את Finder וסמן את הקובץ שברצונך לחקור.
לאחר מכן, השתמש במקשי הקיצור Command+I. יופיע חלון מידע. סמן את הנתיב, לחץ על Command+C. כדי להדביק, פשוט לחץ על Command+V.

אתה יכול גם להשתמש בשיטת גרור ושחרור כדי למצוא, להעתיק ולהדביק את הנתיב. פתח את Finder, פתח את המסוף ולאחר מכן בחר את הקובץ שברצונך לחקור. גרור את הקובץ לתוך הטרמינל והנתיב יתגלה. סמן את הטקסט והשתמש בפקדי Command+C כדי להעתיק את הנתיב.